Это Ваш первый Mac?
Если Вы раньше не пользовались компьютерами Mac, посмотрите информацию в этом разделе. Она поможет Вам освоиться с новым устройством — особенно если Вы переходите с системы Windows.
Рабочий стол. Рабочий стол — основное пространство, в котором Вы работаете. Здесь Вы открываете приложения, ищете информацию, систематизируете файлы.
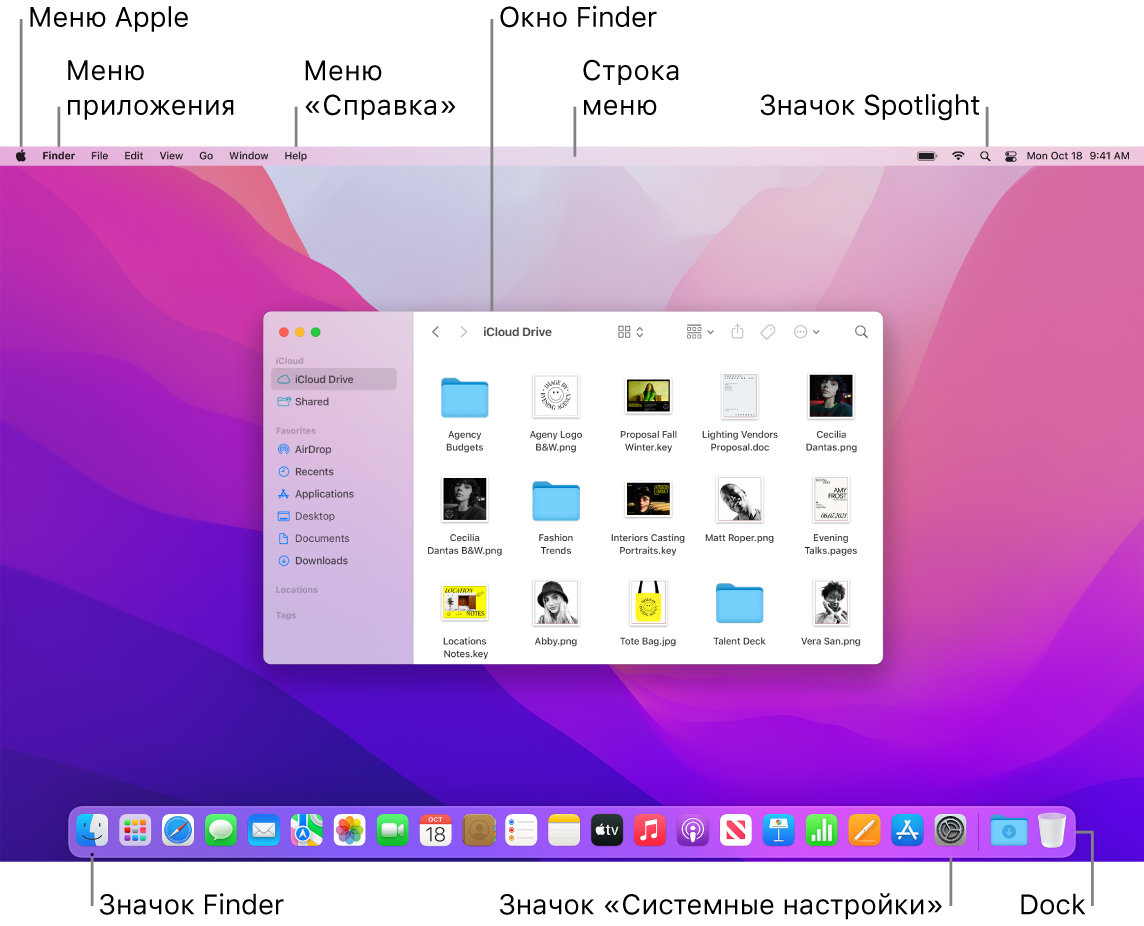
Что у Вас есть на рабочем столе:
Строка меню. Строка меню для самого рабочего стола или для открытого приложения всегда находится у верхнего края экрана. Используйте меню, чтобы настраивать параметры и выполнять различные действия в приложениях. Подробнее о пунктах меню, в частности о командах в меню «Apple» и «Справка», рассказано в разделе Рабочий стол, строка меню и Справка на Mac.
Панель Dock. Dock — это аналог панели задач и меню «Пуск» в Windows. Она расположена вдоль нижнего края экрана (но можно выбрать и другое расположение в Системных настройках). Используя панель Dock, Вы можете посмотреть, какие приложения у Вас открыты, и быстро открыть наиболее часто используемые приложения. Чтобы открыть приложение, нажмите его значок в панели Dock. Также можно открыть приложение через Launchpad. См. Панель Dock на Mac.
Finder. Нажмите значок
 в панели Dock, чтобы открыть Finder — в нем Вы находите и систематизируете свои файлы (так же, как в Обозревателе в Windows). Кнопки вверху окна Finder позволяют менять порядок отображения файлов: они могут быть представлены в виде значков
в панели Dock, чтобы открыть Finder — в нем Вы находите и систематизируете свои файлы (так же, как в Обозревателе в Windows). Кнопки вверху окна Finder позволяют менять порядок отображения файлов: они могут быть представлены в виде значков  , в виде списка
, в виде списка  , в виде таблицы со столбцами
, в виде таблицы со столбцами  или в виде галереи
или в виде галереи  . В любом из этих режимов Вы можете выбрать файл и нажать пробел, чтобы быстро посмотреть содержимое файла, не открывая его в приложении. См. Finder на Mac.
. В любом из этих режимов Вы можете выбрать файл и нажать пробел, чтобы быстро посмотреть содержимое файла, не открывая его в приложении. См. Finder на Mac.Меню Spotlight. Spotlight позволяет найти на компьютере Mac любые документы, контакты, электронные письма и так далее. С его помощью можно также открывать приложения и искать информацию в интернете. Чтобы открыть Spotlight, нажмите значок
 в правом верхнем углу экрана или сочетание клавиш Command-пробел. См. Функция Spotlight на Mac.
в правом верхнем углу экрана или сочетание клавиш Command-пробел. См. Функция Spotlight на Mac.Системные настройки. Системные настройки
 — аналог Панели управления в Windows. Здесь Вы настраиваете Mac, выбирая нужные параметры для рабочего стола, панели Dock, монитора, устройств Bluetooth, подключения к сети и так далее. См. Системные настройки на Mac.
— аналог Панели управления в Windows. Здесь Вы настраиваете Mac, выбирая нужные параметры для рабочего стола, панели Dock, монитора, устройств Bluetooth, подключения к сети и так далее. См. Системные настройки на Mac.
Клавиатура и трекпад. Клавиша Command ![]() на компьютерах Mac выполняет примерно те же функции, что и клавиша Control в Windows. Например, сочетания клавиш Command-C и Command-V используются, чтобы скопировать и вставить объект. Клавиша Delete на компьютерах Mac — аналог клавиши Backspace в Windows. Чтобы удалить символ, стоящий перед курсором, используйте сочетание клавиш Fn-Delete.
на компьютерах Mac выполняет примерно те же функции, что и клавиша Control в Windows. Например, сочетания клавиш Command-C и Command-V используются, чтобы скопировать и вставить объект. Клавиша Delete на компьютерах Mac — аналог клавиши Backspace в Windows. Чтобы удалить символ, стоящий перед курсором, используйте сочетание клавиш Fn-Delete.
С помощью трекпада можно нажимать объекты и выполнять аналог нажатия правой кнопкой мыши, нажимать с усилием, прокручивать страницы, смахивать, быстро менять масштаб. Подробное описание жестов для трекпада Вы найдете в разделе Трекпад MacBook Pro.
Список сочетаний клавиш для Mac и описание различий между клавиатурами для Mac и для Windows приводятся в статье службы поддержки Apple Советы по работе на компьютерах Mac для пользователей Windows. Также посмотрите раздел Клавиши для Windows на Mac-клавиатуре в руководстве пользователя macOS. Более полный список сочетаний клавиш есть в разделе Сочетания клавиш на Mac в данном руководстве.
Установка приложений. Вы можете загружать приложения из App Store или из интернета. Если Вы загружаете приложение из интернета, у Вас на компьютере появляется файл образа диска (с расширением .dmg) или файл пакета (.pkg). Чтобы установить приложение, найдите этот файл в папке «Загрузки», дважды нажмите его и следуйте инструкциям на экране. После установки Вам будет предложено удалить образ диска или пакет с компьютера.
Чтобы удалить приложение, найдите его в папке «Программы» в Finder и перетяните в Корзину. У некоторых приложений есть специальная программа для удаления, с помощью которой можно удалить не только приложение, но и все связанные с ним файлы. См. раздел Установка и удаление приложений в руководстве пользователя macOS.
Как развернуть, свернуть или закрыть окно. У Вас на компьютере может быть одновременно открыто несколько окон одного приложения. Кнопки в левом верхнем углу окна позволяют изменить его размеры и закрыть окно.
Нажмите кнопку
 или сочетание клавиш Command-W, чтобы закрыть окно (само приложение останется открытым). Нажмите Command-Option-W, чтобы закрыть все открытые окна выбранного приложения. Нажмите Command-Q, чтобы завершить работу приложения.
или сочетание клавиш Command-W, чтобы закрыть окно (само приложение останется открытым). Нажмите Command-Option-W, чтобы закрыть все открытые окна выбранного приложения. Нажмите Command-Q, чтобы завершить работу приложения.Нажмите кнопку
 или сочетание клавиш Command-M, чтобы свернуть окно. При этом приложение остается открытым, а само окно превращается в значок в правой части панели Dock. Нажмите этот значок, чтобы восстановить окно до прежних размеров.
или сочетание клавиш Command-M, чтобы свернуть окно. При этом приложение остается открытым, а само окно превращается в значок в правой части панели Dock. Нажмите этот значок, чтобы восстановить окно до прежних размеров.Нажмите кнопку
 , чтобы развернуть окно на весь экран. Чтобы увеличить окно, нажмите эту кнопку, удерживая клавишу Option. Или наведите указатель на кнопку, чтобы посмотреть дополнительные варианты действий. Например, можно разместить окно так, чтобы оно занимало половину экрана. Нажмите клавишу Esc, чтобы восстановить окно до прежних размеров.
, чтобы развернуть окно на весь экран. Чтобы увеличить окно, нажмите эту кнопку, удерживая клавишу Option. Или наведите указатель на кнопку, чтобы посмотреть дополнительные варианты действий. Например, можно разместить окно так, чтобы оно занимало половину экрана. Нажмите клавишу Esc, чтобы восстановить окно до прежних размеров.
Перемещение окон. Перетяните окно за строку заголовка туда, куда нужно. Некоторые окна невозможно переместить. См. раздел Управление окнами на Mac в Руководстве пользователя macOS.
Переключение между окнами. Нажмите Command-Tab, чтобы быстро перейти к предыдущему окну. Если у Вас открыто несколько окон, нажмите и удерживайте Command, а затем нажмите клавишу Tab — на экране появятся значки всех открытых приложений. Далее, не отпуская клавишу Command, нажимайте клавишу Tab (или клавиши со стрелками), чтобы перемещаться по значкам. Выберите приложение, которое должно остаться активным. Отпустите клавишу Command. Вы перейдете в выбранное приложение.
Как сделать снимок экрана. Нажмите Command-Shift-5, чтобы открыть утилиту «Снимок экрана». См. раздел Как сделать снимок экрана на Mac.
Как обратиться к Siri. Чтобы обратиться к Siri на 14-дюймовом или 16-дюймовом MacBook Pro, нажмите на значок Siri вверху справа экрана или нажмите клавишу Диктовки и Siri (F5). На 13-дюймовом MacBook Pro можно коснуться кнопки Siri на полосе управления Control Strip в панели Touch Bar или нажать и удерживать сочетание клавиш Command-пробел. Если функция «Привет, Siri» включена, можно сказать: «Привет, Siri» и озвучить свой вопрос или просьбу. Siri можно попросить открыть папку или приложение, сделать экран ярче или выполнить какое-то другое действие. См. Функция Siri на Mac.
Использование Mac вместе с iPhone, iPad и Apple Watch. Если войти на нескольких устройствах Apple, используя один и тот же Apple ID, Вы сможете быстро передавать файлы и фото, редактировать документы, отвечать на письма и звонки, отправлять текстовые сообщения со всех своих устройств. См. Использование MacBook Pro с iCloud и функцией «Непрерывность».
Подробнее. См. статьи службы поддержки Apple Как это называется в Mac? и раздел Сочетания клавиш Mac.