Работа с несколькими устройствами
Mac поддерживает работу с другими устройствами Apple. Функция непрерывности открывает огромные возможности при совместном использовании разных устройств: Mac, iPad, iPhone и Apple Watch.
Прежде чем начать. Убедитесь, что на MacBook Air и на устройстве iOS или iPadOS включены Wi‑Fi и Bluetooth, а также выполнен вход с одним и тем же Apple ID.
Использование iPhone с компьютером Mac
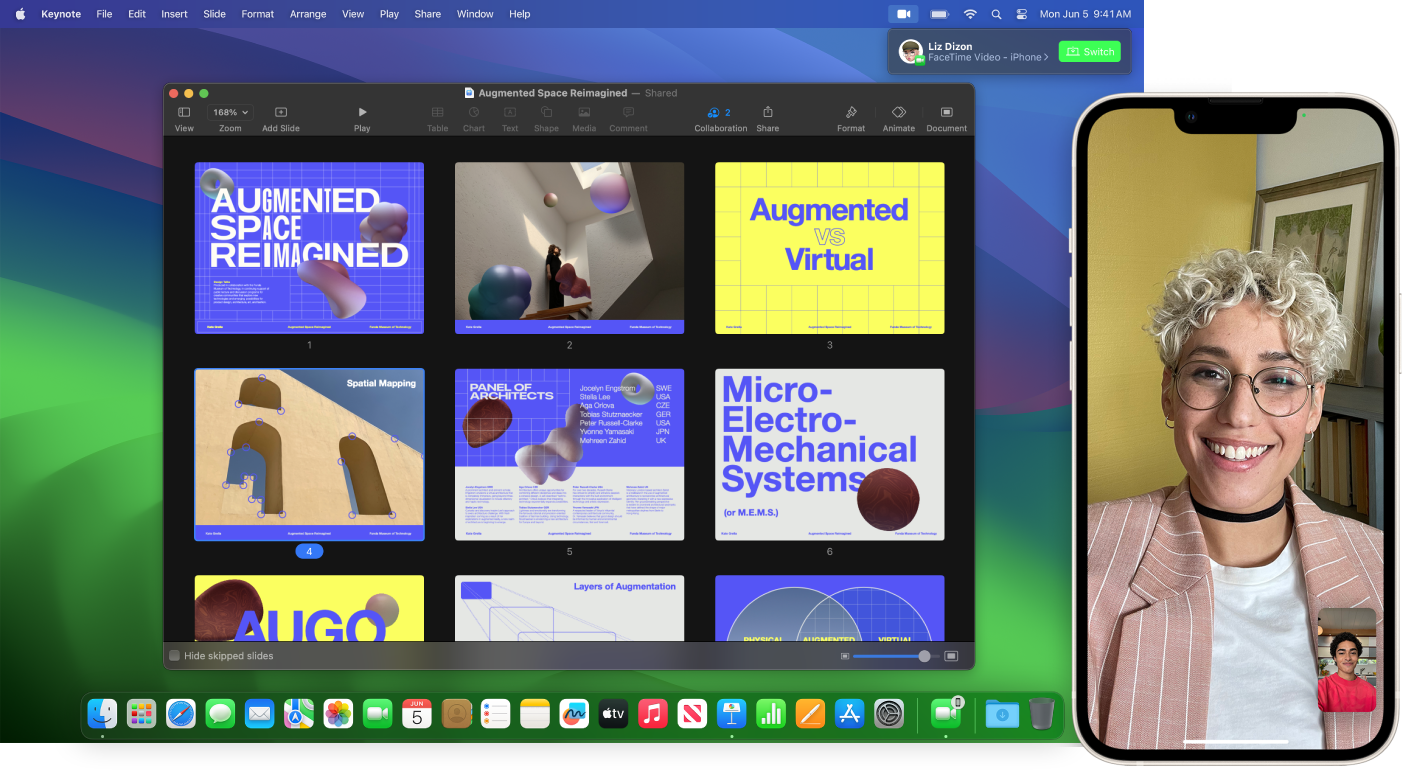
Добавление виджетов iPhone на рабочий стол. Размещайте виджеты со своего iPhone прямо на рабочем столе Mac. Используйте галерею виджетов, чтобы выбрать виджеты iPhone для Вашего Mac, или перетяните виджеты из Центра уведомлений на рабочий стол. Чтобы открыть галерею виджетов, нажмите на рабочем столе, удерживая клавишу Control, затем выберите «Изменить виджеты».
Использование iPhone в качестве веб-камеры. Благодаря функции непрерывности для Камеры на Mac можно использовать iPhone в качестве дополнительной камеры для компьютера Mac. Вы можете использовать камеру iPhone для видеовызовов. После того как Вы настроите функцию непрерывности для Камеры, Ваш компьютер Mac сможет автоматически использовать iPhone в качестве камеры, если устройство находится в зоне доступа. По желанию можно также использовать проводное подключение. См. разделы Выбор внешней камеры и Использование iPhone в качестве веб-камеры в Руководстве пользователя macOS.
Примечание. Чтобы использовать Камеру в качестве веб-камеры с помощью функции непрерывности, требуется iPhone XR или новее. Чтобы использовать функцию непрерывности для обмена фотографиями, требуется iPhone или iPod touch под управлением iOS 12 или новее либо iPad под управлением iPadOS 13.1 или новее.
Использование микрофона iPhone. С помощью функции непрерывности для Камеры можно использовать iPhone в качестве микрофона Mac. В меню «Видео» в FaceTime выберите свой iPhone во время вызова или используйте настройки в приложении, чтобы переключиться на микрофон iPhone во время видеовызова. Кроме того, в разделе «Звук» в Системных настройках можно выбрать iPhone в качестве микрофона системы.
Использование приложений iPhone на Mac. Многие из Ваших любимых приложений для iPhone и iPad работают и на Mac. См. раздел Использование приложений для iPhone и iPad на Mac с чипом Apple в Руководстве пользователя macOS.
Телефонные вызовы и текстовые сообщения на Mac. При наличии подключения к Wi‑Fi Вы можете принимать и совершать вызовы прямо с MacBook Air. Можно также получать и отправлять текстовые сообщения.
На iPhone откройте «Настройки» > «Телефон» и включите вызовы по Wi‑Fi. Затем на Mac откройте приложение FaceTime. Откройте «Настройки», выберите «Основные», затем нажмите «Вызовы с iPhone». См. раздел Настройка iPhone и Mac для телефонных вызовов в руководстве пользователя FaceTime.
Использование iPhone в качестве точки доступа. Нет подключения к Wi‑Fi? С функцией Instant Hotspot можно использовать режим модема на iPhone или iPad для мгновенного подключения MacBook Air к интернету — пароль не требуется. См. раздел Использование iPhone или iPad для подключения к Интернету в Руководстве пользователя macOS.
Нажмите значок статуса Wi‑Fi ![]() в строке меню, затем нажмите
в строке меню, затем нажмите ![]() рядом с iPhone или iPad в списке (если список не отображается, нажмите «Другие сети»). Значок статуса Wi‑Fi в панели инструментов приобретет следующий вид:
рядом с iPhone или iPad в списке (если список не отображается, нажмите «Другие сети»). Значок статуса Wi‑Fi в панели инструментов приобретет следующий вид: ![]() . На устройстве не нужно выполнять никаких действий: MacBook Air подключается автоматически. Когда режим модема не используется, MacBook Air отключается от сети для экономии заряда аккумулятора.
. На устройстве не нужно выполнять никаких действий: MacBook Air подключается автоматически. Когда режим модема не используется, MacBook Air отключается от сети для экономии заряда аккумулятора.
Совет. Если система запрашивает пароль, убедитесь, что устройства настроены правильно. См. статью службы поддержки Apple Использование функции Instant Hotspot для подключения к устройству в режиме модема без ввода пароля.
Использование iPad с компьютером Mac
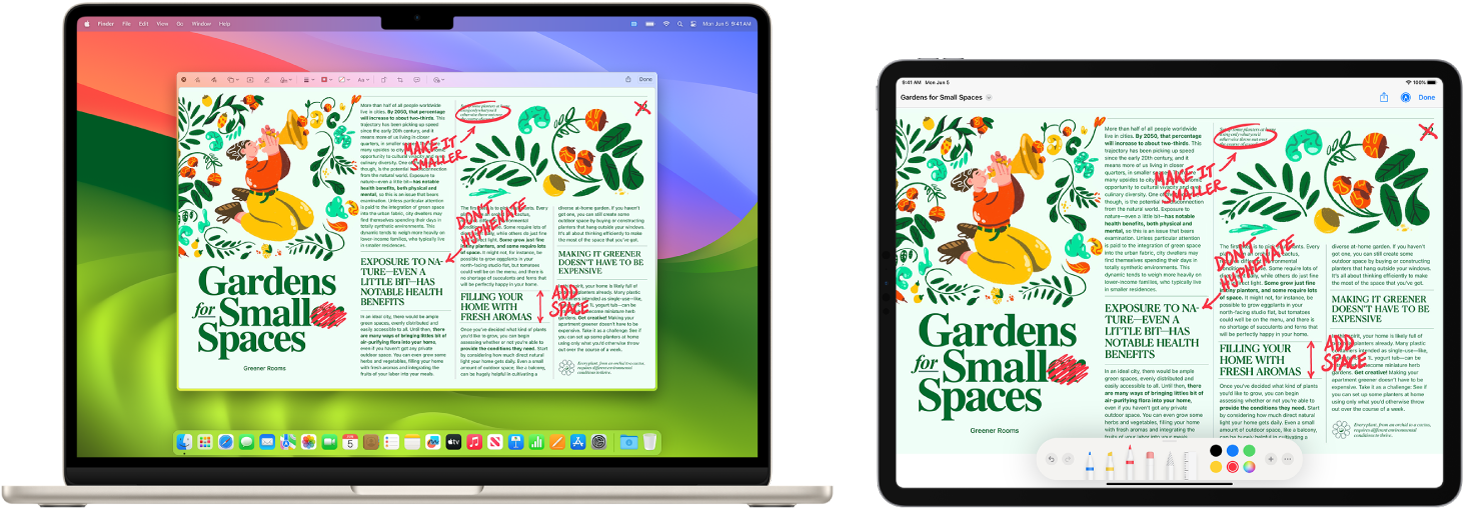
Раскройте еще больше возможностей MacBook Air, используя его вместе с iPad. Sidecar позволяет использовать iPad в качестве второго дисплея для Mac, предоставляя дополнительное пространство для работы и рисования в любимых приложениях Mac с помощью Apple Pencil. Благодаря Универсальному управлению Вы также можете управлять iPad с помощью клавиатуры, мыши или трекпада Mac, что позволяет легко перемещать контент между устройствами iPadOS и macOS. Кроме того, Вы можете быстро размечать снимки экрана, PDF-файлы и многое другое.
Использование iPad в качестве другого дисплея для Mac. Вы можете подключить iPad к Mac по беспроводной связи с помощью функции Sidecar (расстояние между устройствами не должно превышать десяти метров) или использовать для подключения кабель, чтобы iPad мог заряжаться. Чтобы настроить iPad в качестве второго дисплея, откройте меню Apple ![]() > «Системные настройки», нажмите «Дисплеи» и выберите свой iPad во всплывающем меню «Добавить дисплей». Затем можно будет подключаться к iPad, используя раздел «Монитор» в Пункте управления
> «Системные настройки», нажмите «Дисплеи» и выберите свой iPad во всплывающем меню «Добавить дисплей». Затем можно будет подключаться к iPad, используя раздел «Монитор» в Пункте управления ![]() . Чтобы отключить iPad от Mac, нажмите кнопку Sidecar
. Чтобы отключить iPad от Mac, нажмите кнопку Sidecar ![]() в Пункте управления. Можно также коснуться
в Пункте управления. Можно также коснуться ![]() в боковом меню iPad.
в боковом меню iPad.
Примечание. Можно использовать Sidecar с моделями iPad под управлением iPadOS 13.1 или новее, поддерживающими Apple Pencil. Подробную информацию см. в статье службы поддержки Apple Совместимость Apple Pencil.
Настройка параметров Sidecar. Откройте «Системные настройки», нажмите «Дисплеи», затем нажмите имя своего iPad. В настройках Sidecar для iPad можно указать, хотите ли Вы использовать iPad в качестве основного дисплея или для видеоповтора экрана Mac, включить отображение бокового меню и задать его положение на экране, а также включить возможность вызова инструментов двойным касанием Apple Pencil.
Примечание. Если Вы не настроили iPad, эти параметры не будут отображаться в разделе настроек «Дисплей».
Использование Apple Pencil. Вы сможете создавать четкие рисунки и другие объекты в Ваших любимых приложениях. Просто перетяните окно с компьютера Mac на iPad и используйте Apple Pencil. Apple Pencil можно также использовать для разметки PDF, снимков экрана и изображений. Подробнее об этом рассказано в разделе Вставка зарисовок с функцией Зарисовок Continuity в Руководстве пользователя macOS и в статье службы поддержки Apple Использование функции «Разметка» на iPhone, iPad или iPod touch.
Примечание. Apple Pencil распознает силу нажатия и наклон только в приложениях с расширенной поддержкой стилуса.
Расширенный рабочий стол и дублирование изображения. iPad при подключении автоматически становится продолжением рабочего стола Mac, так что Вы можете перетягивать приложения и документы между Mac и iPad. Чтобы отобразить экран Mac на обоих устройствах (видеоповтор экрана), наведите указатель на кнопку Sidecar ![]() в Пункте управления, нажмите стрелку вправо, которая появится над кнопкой, затем выберите «Видеоповтор "Встроенный дисплей Retina"». Чтобы снова использовать устройство как продолжение рабочего стола, откройте это меню и выберите «Использовать как отдельный дисплей».
в Пункте управления, нажмите стрелку вправо, которая появится над кнопкой, затем выберите «Видеоповтор "Встроенный дисплей Retina"». Чтобы снова использовать устройство как продолжение рабочего стола, откройте это меню и выберите «Использовать как отдельный дисплей».
Быстрый доступ через боковое меню. В боковом меню на iPad собраны часто используемые кнопки и элементы управления. Коснитесь соответствующей кнопки, чтобы отменить действие, воспользоваться сочетанием клавиш, показать или скрыть строку меню, панель Dock или клавиатуру.
Совет. Для быстрого доступа к параметрам Sidecar можно сделать так, чтобы настройки дисплея ![]() всегда отображались в строке меню. Откройте «Системные настройки» > «Пункт управления», затем во всплывающем меню в разделе «Дисплеи» выберите, будет ли значок «Дисплеи» отображаться в строке меню постоянно или только тогда, когда он активен. Если функция Sidecar включена и iPad подключен к компьютеру, значок дисплея в строке меню меняется на
всегда отображались в строке меню. Откройте «Системные настройки» > «Пункт управления», затем во всплывающем меню в разделе «Дисплеи» выберите, будет ли значок «Дисплеи» отображаться в строке меню постоянно или только тогда, когда он активен. Если функция Sidecar включена и iPad подключен к компьютеру, значок дисплея в строке меню меняется на ![]() .
.
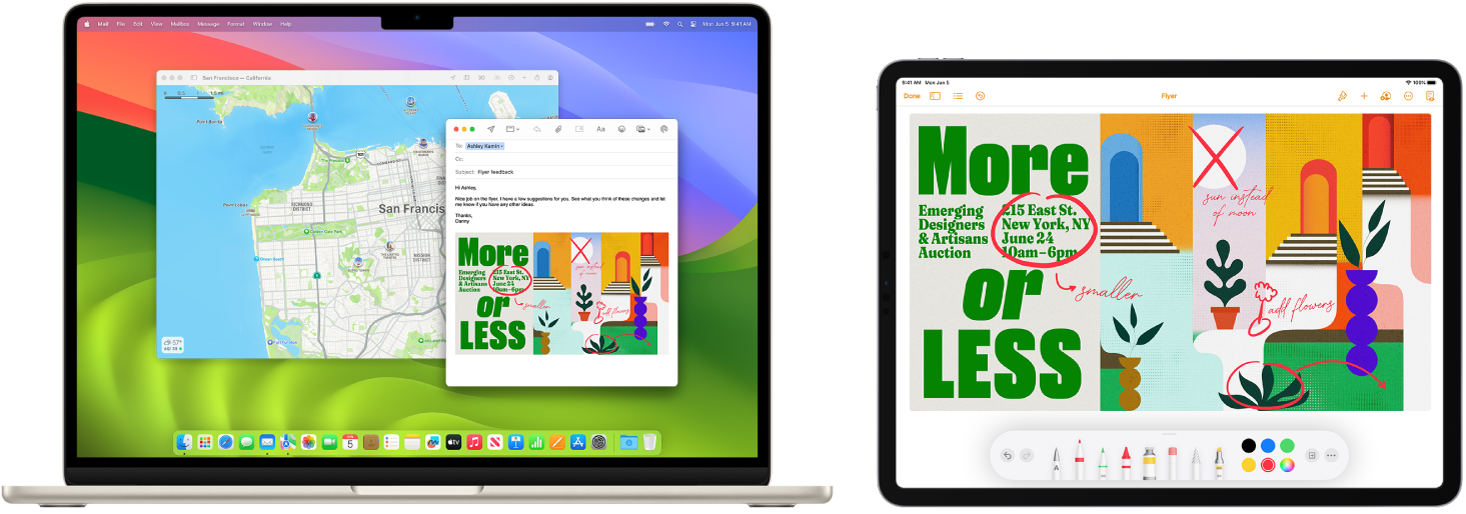
Вы можете объединить несколько устройств в группу и управлять ими с помощью одной клавиатуры и мыши или трекпада. С помощью функции «Универсальное управление» можно управлять несколькими устройствами, используя одну клавиатуру, мышь или трекпад. Если Вы подведете указатель к краю экрана MacBook Air, он переместится на iPad или на другой Mac. В одну группу можно объединить до трех устройств.
Примечание. Для использования функции «Универсальное управление» требуется компьютер Mac с macOS версии 12.3 или новее и iPad с iPadOS 15.4 или новее.
Проверка подключений. Функция «Универсальное управление» на Mac использует Bluetooth, чтобы находить другие устройства, и Wi-Fi, чтобы подключаться к ним. Проверьте, чтобы на всех устройствах был включен Bluetooth и чтобы все они были подключены к сети Wi-Fi. Также включите функцию Handoff в разделе «Основные» в Системных настройках на MacBook Air и в разделе «Настройки» > «Основные» > «AirPlay и Handoff» на iPad. Кроме того, Вы должны войти на устройства с одним и тем же Apple ID и использовать двухфакторную аутентификацию. Если эти настройки верны, «Универсальное управление» может быть использовано для подключения устройств. На Mac нажмите «Пункт управления» в строке меню, нажмите «Повтор экрана», затем выберите устройство в разделе «Связать клавиатуру и мышь».
Перемещение между экранами. На Mac с помощью мыши или трекпада подведите указатель к правому или левому краю экрана в зависимости от расположения iPad, остановитесь, а затем продолжите двигать указатель. Когда на краю экрана iPad появится граница, можно переместить указатель на экран iPad.
Перетягивание. Выберите текст, изображение или другой объект, который хотите перенести, и перетяните его на другое устройство. Например, Вы можете что-то нарисовать с помощью Apple Pencil на iPad, а затем перетянуть набросок в приложение Keynote на MacBook Air. И также можно скопировать объект на одном устройстве, а вставить на другом.
Одна клавиатура для нескольких устройств. Поместите курсор в документ или в текстовое поле, убедитесь, что он начал мигать, и вводите текст.
Подробнее. См. разделы Использование iPad в качестве второго дисплея для Mac и Использование клавиатуры и мыши или трекпада для управления несколькими устройствами с помощью Универсального управления на Mac в Руководстве пользователя macOS.