Поиск в интернете в приложении Safari
Работайте в интернете с молниеносной скоростью, оптимизированным использованием заряда аккумулятора и мощными встроенными технологиями защиты конфиденциальности. Наслаждайтесь плавной работой в браузере Safari, а если Вы выполните вход с одним и тем же Аккаунтом Apple на нескольких устройствах Apple, то Ваши код‑пароли, закладки, история просмотра, вкладки и многое другое будут синхронизированы, чтобы на всех своих устройствах Вы пользовались одним Safari.
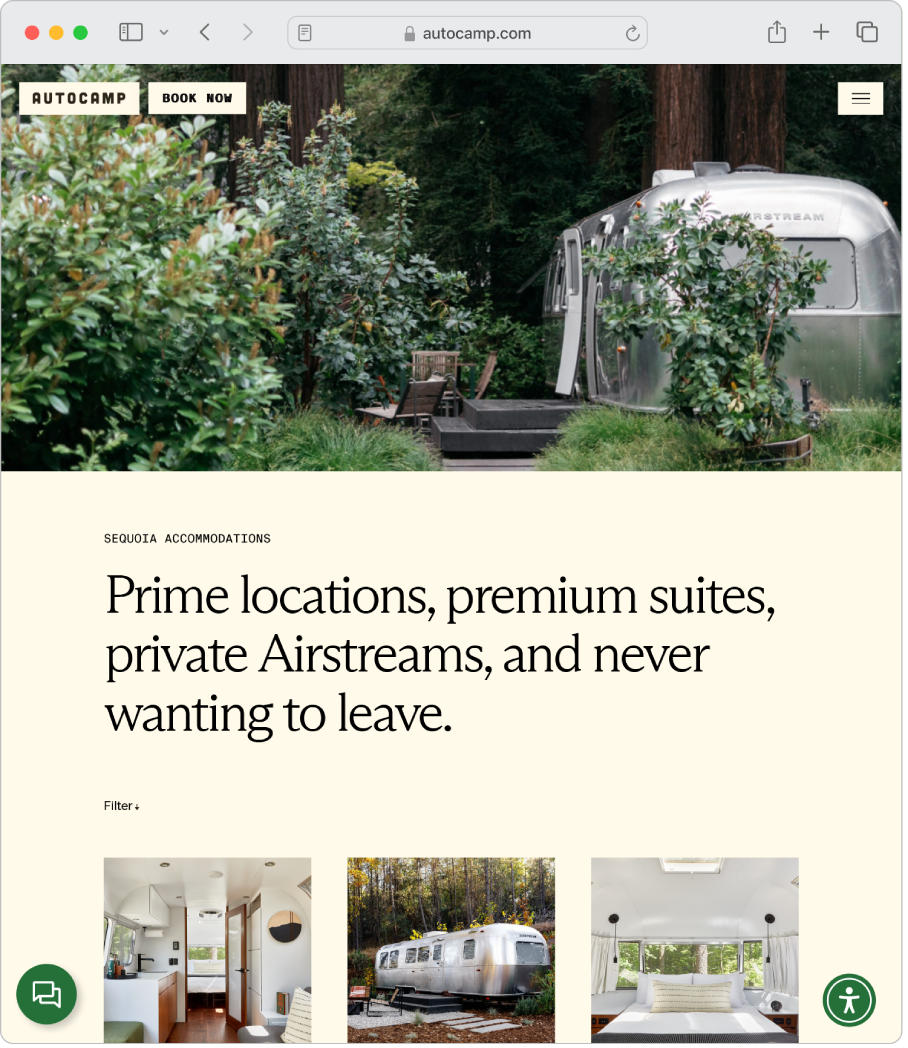
Изменение домашней страницы. Можно настроить браузер, как нужно именно Вам, выбрав свою домашнюю страницу. Выберите «Safari» > «Настройки», затем нажмите «Основные». Введите адрес веб-страницы в поле «Домашняя страница». Для того чтобы добавить в это поле адрес открытой в данный момент страницы, нажмите «Текущая страница».
Поиск информации. Начните вводить слово или веб‑адрес, и Safari покажет подходящие сайты и предложения. Избранные и часто посещаемые веб‑сайты можно добавить на начальную страницу Safari.
Упрощение чтения текста на сайтах. Улучшенный и обновленный режим «Для чтения» позволяет просматривать веб-страницы (например, содержащие рецепты, новостные статьи или записи в блоге) в виде, оптимизированном для чтения: одна страница, без рекламы, инструментов навигации и прочих отвлекающих элементов. Нажмите 

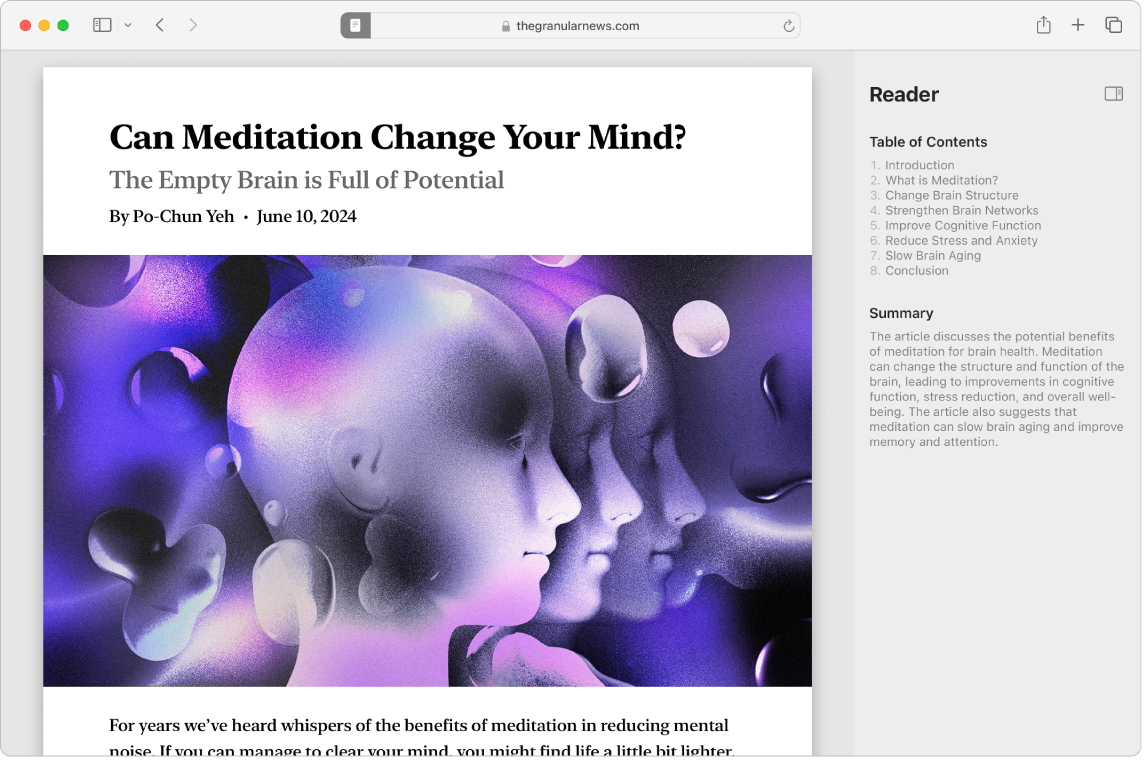
Добавление и просмотр закладок. Можно сохранять часто используемые веб-страницы, например любимые магазины, новостные сайты, блоги и многое другое, в закладках и быстро переходить к ним. Чтобы добавить открытую страницу в закладки, нажмите 


Упорядочивание с помощью вкладок. Можно уменьшить количество открытых на рабочем столе окон. Пользуясь вкладками, можно просматривать несколько веб-страниц в одном окне Safari. Для открытия новой вкладки нажмите 
Совершение покупок с помощью Apple Pay. В Safari можно легко, безопасно и конфиденциально оплачивать покупки на сайтах через Apple Pay на Mac. Выбрав оплату через Apple Pay на сайте, приложите палец к сенсору Touch ID на MacBook Air. Также можно подтверждать оплату с помощью iPhone или Apple Watch.
Когда Вы пользуетесь Apple Pay, компания Apple нигде не сохраняет и не передает продавцам информацию о Вашей карте Apple Card и любых других кредитных или дебетовых картах. Более подробные сведения приведены в статьях службы поддержки Apple Настройка Apple Pay, Совершение покупок с помощью Apple Pay и Изменение или удаление платежных карт, которые используются с Apple Pay.
Примечание. Apple Pay and Apple Card доступны не во всех странах и регионах. Информацию об Apple Pay можно найти на веб-странице Apple Pay. Информацию о текущих эмитентах кредитных карт см. в статье службы поддержки Apple Европейские банки, включенные в систему Apple Pay. Информацию о карте Apple Card см. на странице поддержки Apple Card.
Использование режима частного доступа. Чтобы создать частное окно просмотра, выберите «Файл» > «Новое частное окно». В режиме частного доступа Safari не запоминает историю просмотра и не позволяет сайтам отслеживать Ваши действия, а также полностью блокирует загрузку известных трекеров на страницах и удаляет добавленную к URL-адресам информацию для отслеживания, которая может быть использована для Вашей идентификации.
Чтобы узнать, использует ли сайт Ваши конфиденциальные данные, нажмите 

Подробнее. См. Руководство пользователя Safari.