Настройка Mac Pro для текущих пользователей Mac
В этом руководстве подробно описываются все шаги процесса настройки с использованием Ассистента настройки системы.
Прежде чем начать
Держите другой компьютер Mac либо iPhone или iPad под рукой во время настройки, так как некоторые шаги могут потребовать проверки на другом устройстве.
Подключите дисплей к Mac Pro. Ознакомьтесь с документацией к дисплею, чтобы понять, какой порт и кабель необходимо использовать. Подробную информацию см. в разделе Подключение дисплея к Mac Pro.
Во время настройки можно перенести данные с другого компьютера Mac. Если это необходимо сделать, убедитесь, что компьютер, с которого нужно перенести данные, находится рядом, и программное обеспечение этого компьютера обновлено до последней доступной версии.
Выполнить настройку Mac Pro с помощью Ассистента настройки системы довольно просто и это не займет много времени. Однако, если Вы решите перенести данные, потребуется дополнительное время.
Подключение мыши или трекпада и клавиатуры
В начале настройки к Mac Pro можно подключить мышь или трекпад, а также клавиатуру.
Чтобы использовать мышь, трекпад или клавиатуру с Mac, нужно объединить их в пару с компьютером. Также нужный аксессуар можно подключить к компьютеру Mac с помощью кабеля. Ознакомьтесь с документацией к аксессуару, чтобы узнать, как его подключить или объединить в пару с компьютером, либо см. раздел Подключение аксессуаров к Mac.
При возникновении дополнительных вопросов о подключении мыши, трекпада или клавиатуры в процессе настройки см. статью службы поддержки Apple Если клавиатура или мышь не подключаются во время настройки компьютера Mac.
Настройка языка, страны или региона и подключение к сети Wi-Fi
Выбор языка. Этот параметр позволяет выбрать язык для компьютера Mac. Чтобы изменить язык позже, откройте «Системные настройки», в боковом меню нажмите «Основные», выберите параметр «Язык и регион», затем выберите нужный вариант.
Настройка страны или региона. Этот параметр позволяет настроить формат отображения дат, валют, температуры и других данных на компьютере Mac. Чтобы изменить страну или регион позже, откройте «Системные настройки», в боковом меню нажмите «Основные», выберите параметр «Язык и регион», затем выберите нужный вариант.

Включение функций универсального доступа. Настройте функции Универсального доступа для людей с нарушениями зрения, моторики, слуха и когнитивных способностей или нажмите «Не сейчас». Подробнее см. в разделе Средства универсального доступа на компьютере Mac.
Подключение к сети Wi-Fi. Выберите сеть Wi-Fi и при необходимости введите пароль. Если Вы используете Ethernet, можно нажать «Другие параметры сети» и следовать инструкциям на экране.
Чтобы выбрать другую сеть Wi-Fi позже, откройте «Системные настройки», в боковом меню нажмите «Wi-Fi», затем выберите нужную сеть и при необходимости введите пароль.
Совет. Если после настройки в строке меню не отображается значок Wi-Fi 
Перенос информации с другого компьютера Mac
Можно перенести файлы, контакты, учетные записи и другие данные с другого компьютера Mac на новый Mac Pro. Вы также можете выбрать один из вариантов: перенести информацию из резервной копии Time Machine или с загрузочного диска Вашего Mac. Перенести данные с другого компьютера Mac можно по беспроводной сети или подключив Mac к новому Mac Pro с помощью кабеля Ethernet.
При необходимости восстановить данные на Mac см. статью Восстановление данных на компьютере Mac из резервной копии.
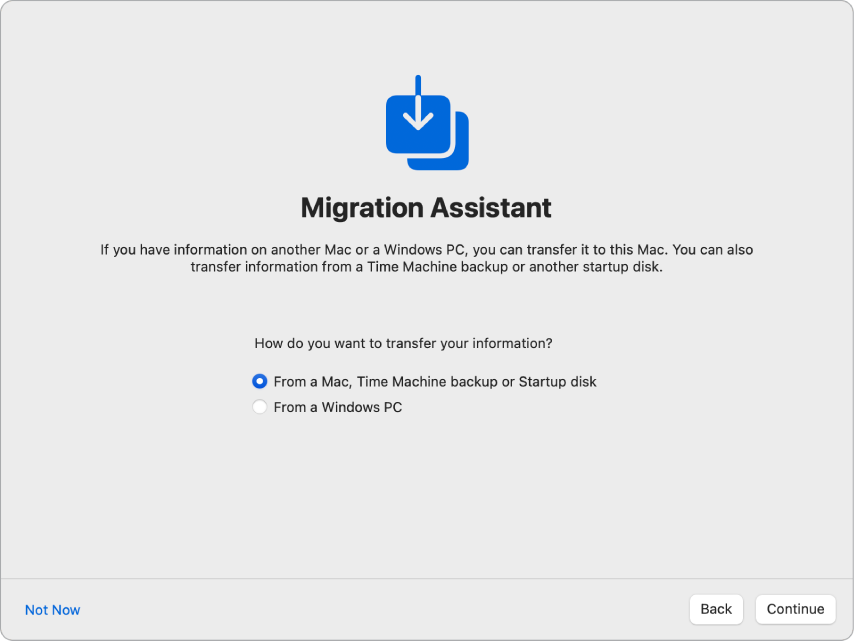
Прежде чем начать. Убедитесь, что на другом Mac используется новейшее программное обеспечение. Затем откройте Ассистент миграции на Mac, с которого Вы переносите данные. Ассистент миграции находится в папке «Утилиты», которая расположена в папке «Программы».
Перенос данных по беспроводному соединению. Можно перенести информацию с предыдущего Mac на новый по беспроводному соединению, если оба компьютера находятся рядом. На экране настройки выберите предыдущий Mac и следуйте инструкциям.
Перенос данных с помощью кабеля Ethernet. Подключите Mac Pro к другому Mac напрямую с помощью кабеля Ethernet. Для подключения кабеля Ethernet к другому Mac также может потребоваться адаптер (зависит от того, какими портами оснащен другой компьютер Mac). После подключения выберите другой компьютер Mac на экране настройки и следуйте инструкциям.
Перенос данных в другое время. Можно также отказаться от переноса данных прямо сейчас. Если этот вариант Вам подходит, нажмите «Не сейчас» в окне Ассистента миграции. Чтобы узнать, как перенести данные после завершения настройки, см. раздел Перенос данных на новый Mac Pro.
Подробнее. Чтобы узнать подробнее о процессе переноса данных, см. статью Перенос данных на новый компьютер Mac с помощью Ассистента миграции.
Вход в Аккаунт Apple и настройка учетной записи компьютера
Войдите в свой Аккаунт Apple. При выполнении входа в Аккаунт Apple во время настройки компьютера Вы получите код проверки на другое устройство Apple. Чтобы продолжить настройку, введите код проверки на новом Mac Pro. Если код не приходит или у Вас нет устройства Apple, можно выбрать способ получения кода проверки: в текстовом сообщении или с помощью телефонного вызова. Если у Вас нет возможности использовать телефонный номер, связанный с Аккаунтом Apple, выберите параметр «Не использовать этот номер» и следуйте инструкциям на экране.
Если требуется создать новый Аккаунт Apple, выберите «Создать новую учетную запись Apple». Если Вы забыли свой Аккаунт Apple или пароль, выберите параметр «Не помню свой Аккаунт Apple или пароль».
Если в данный момент Вы не хотите выполнять вход в Аккаунт Apple или создавать новый, нажмите «Настроить позже». Завершив настройку, Вы сможете выполнить вход в Аккаунт Apple или создать новый Аккаунт Apple. Откройте «Системные настройки», затем в боковом меню нажмите «Вход в Аккаунт Apple».
Примечание. После того как Вы выполнили вход в свой Аккаунт Apple, прочтите положения и условия. Чтобы принять их, установите флажок, затем нажмите «Принять» и продолжайте настройку.
Создание учетной записи компьютера. Укажите свое имя, затем придумайте имя учетной записи и пароль, который будет использоваться для разблокировки Mac Pro и подтверждения других действий. Также можно добавить подсказку, которая поможет Вам вспомнить пароль от учетной записи компьютера, если Вы его забудете. Чтобы изменить изображение при входе в учетную запись, нажмите его, затем выберите нужный вариант.

Примечание. Учетная запись компьютера — это не то же самое, что Аккаунт Apple. Однако, если Вы когда-нибудь забудете пароль для разблокировки Mac, а во время настройки Вы разрешили использование Аккаунта Apple для сброса пароля учетной записи, Вы сможете сбросить пароль с помощью Аккаунта Apple.
Ваши настройки для нового Mac
Если Вы уже настраивали другое устройство с macOS 12 или новее, iOS 15 или новее или iPadOS 15 или новее, отобразится экран режима экспресс-настройки — «Ваши настройки для нового Mac». Если у Вас нет Mac, iPad или iPhone нужной версии, этот шаг не отобразится. (Не знаете, какая версия ПО установлена на Mac, iPhone или iPad? См. статью Определение версии macOS, установленной на компьютере Mac или Поиск версии программного обеспечения iPhone, iPad или iPod touch.)
При использовании функции «Ваши настройки для нового Mac» Вы пропускаете несколько шагов настройки компьютера, так как для них используются настройки, хранящиеся в учетной записи iCloud. Для использования своих текущих настроек нажмите «Продолжить». Если у Вас есть объединенная в пару с компьютером клавиатура Magic Keyboard с Touch ID, следующим шагом настройки будет настройка Touch ID и Apple Pay. Если Вы используете текущие настройки и у Вас нет объединенной в пару с компьютером клавиатуры Magic Keyboard с Touch ID, настройка завершится; см. раздел Что делать после завершения настройки Mac Pro.
Если Вам необходимо настроить параметры нового Mac Pro, нажмите «Настроить параметры» и перейдите к следующему шагу.
Настройка безопасности и конфиденциальности Mac, включение Экранного времени и включение Siri
Включение Служб геолокации. Можно разрешить или запретить определенным приложениям (например, приложению «Карты») использовать геопозицию компьютера Mac. Чтобы изменить настройки Служб геолокации позже, откройте «Системные настройки», в боковом меню нажмите «Конфиденциальность и безопасность», затем нажмите «Службы геолокации» и выберите нужные параметры.
Если Вы не выбрали параметр включения Служб геолокации, на экране появится окно с предложением выбрать часовой пояс.
Отправка аналитики компании Apple и разработчикам. Выберите нужно ли отправлять диагностические и другие данные компании Apple, а также может ли Apple делиться с разработчиками данными об использовании приложений и сбоях. Чтобы изменить эти настройки позже, откройте «Системные настройки», в боковом меню нажмите «Конфиденциальность и безопасность», затем нажмите «Аналитика и улучшения» (возможно, потребуется прокрутить вниз) и выберите нужные параметры.
Настройка Экранного времени. Функция «Экранное время» позволяет просматривать данные о ежедневном и еженедельном использовании Mac, устанавливать лимиты на время использования определенных приложений, управлять экранным временем детей и выполнять многие другие действия. Чтобы включить функцию «Экранное время», нажмите «Продолжить», либо нажмите «Настроить позже». Если Вы выбрали вариант «Настроить позже», откройте «Системные настройки», затем в боковом меню нажмите «Экранное время» и выберите нужные параметры. Сведения о параметрах и дополнительная информация приведены в разделе Экранное время на Mac.
Защита данных с помощью FileVault. FileVault помогает обеспечить безопасность Ваших данных. Во время настройки можно включить FileVault, чтобы защитить свои данные, а также разрешить учетной записи iCloud разблокировку диска, если Вы забудете пароль. Подробнее о функции FileVault и о том, как настроить ее позже, если Вы пропустили шаг с ее настройкой, см. в разделе Шифрование данных на Mac при помощи FileVault.
Включение Siri и функции «Привет, Siri». Включить Siri и функцию «Привет, Siri», чтобы обращаться к Siri, можно во время первоначальной настройки. Чтобы настроить Siri, нажмите параметр «Включить "Спросите Siri"». Чтобы настроить функцию «Привет, Siri», при появлении запроса произнесите несколько команд для Siri. Чтобы включить Siri и функцию «Привет, Siri» позже, откройте «Системные настройки», в боковом меню нажмите «Apple Intelligence и Siri» и выберите нужные параметры. Подробную информацию о Siri см. в разделе Функция Siri на Mac.
Во время настройки также можно выбрать соответствующий параметр, чтобы делиться аудиоданными с компанией Apple с целью улучшения работы Siri. Впоследствии Вы сможете в любой момент изменить свое решение об отправке аудиоданных. Для этого откройте «Системные настройки», в боковом меню нажмите «Конфиденциальность и безопасность», затем нажмите «Аналитика и улучшения» (возможно, потребуется прокрутить вниз) и выберите нужные параметры.
Настройка Touch ID и Apple Pay
Примечание. Эти шаги отображаются при наличии клавиатуры Magic Keyboard с Touch ID, объединенной в пару с компьютером.
Настройка Touch ID. Можно добавить отпечаток пальца для Touch ID, с помощью которого можно разблокировать Mac Pro, подтверждать покупки через Apple Pay и выполнять вход в некоторые сторонние приложения. Для настройки Touch ID следуйте инструкциям на экране. Чтобы настроить Touch ID позже или добавить дополнительные отпечатки пальцев, откройте «Системные настройки», затем в боковом меню нажмите «Touch ID и пароль». Чтобы добавить отпечаток пальца, нажмите 
Подробнее см. в разделе Использование Touch ID на Mac.
Настройка Apple Pay. После настройки Touch ID можно настроить Apple Pay и добавить дебетовую, кредитную или партнерскую банковскую карту, чтобы использовать ее для совершения покупок с помощью Touch ID. Введите данные карты и следуйте подсказкам на экране. Если Вы уже использовали карту для оплаты мультимедийного контента, Вам, возможно, будет предложено сначала подтвердить данные этой карты.
Чтобы настроить Apple Pay или добавить дополнительные карты позже, откройте «Системные настройки», затем нажмите «Wallet и Apple Pay». Для настройки Apple Pay следуйте инструкциям на экране.
Примечание. Эмитент карты определит, можете ли Вы использовать свою карту совместно с Apple Pay, и, возможно, запросит дополнительную информацию для завершения процесса подтверждения. Apple Pay поддерживается многими кредитными и платежными картами. Информацию о доступности Apple Pay и текущих эмитентах кредитных карт см. в статье на сайте поддержки Apple Европейские банки, включенные в систему Apple Pay.
Настройка оформления рабочего стола
Настройка оформления интерфейса. Выберите вариант оформления: «Светлое», «Темное» или «Автоматически». Чтобы изменить выбор, сделанный во время первоначальной настройки, откройте «Системные настройки», нажмите «Оформление», затем выберите вариант оформления. Также можно настроить другие параметры оформления, например цвет выделения или размер значков бокового меню.
Примечание. При выборе экспресс-настройки с помощью функции «Ваши настройки для нового Mac» этот шаг пропускается.
Настройка завершена
Ваш новый Mac Pro готов к работе. Чтобы узнать, что делать дальше, см. раздел Что делать после завершения настройки Mac Pro.