Установка модулей SSD в Mac Pro, устанавливаемый в стойку, и удаление этих модулей
Следуйте данным инструкциям для установки и удаления модулей SSD в Mac Pro. Чтобы выполнить необходимые действия, вам понадобится следующее.
Приложение Apple Configurator 2.12 или новее, установленное на любой компьютер Mac с поддержкой macOS 12.4 или новее. Компьютер должен быть подключен к источнику питания и иметь доступ к интернету.
Может потребоваться настройка портов прокси или брандмауэра, чтобы разрешить весь сетевой трафик от устройств Apple к сети Apple 17.0.0.0/8. Подробнее о портах, используемых в продуктах Apple, см. в статье службы поддержки Apple Использование продуктов Apple в корпоративных сетях (на английском языке).
Поддерживаемый зарядный кабель USB-C — USB-C.
Кабель USB-C должен поддерживать зарядку и передачу данных. Кабели Thunderbolt 3 не поддерживаются.
Модули SSD, совместимые с данной моделью Mac Pro.
Модули SSD компьютера Mac Pro с процессором Intel несовместимы с данной моделью Mac Pro.
ПРЕДУПРЕЖДЕНИЕ. Убедитесь, что для всех данных, хранящихся на установленном модуле SSD, выполнено резервное копирование. Зашифрованные данные на оригинальных модулях SSD не читаются на любом другом компьютере Mac. Как только начнется создание пары с новым модулем SSD, данные на старом модуле SSD будет невозможно восстановить и ни одна система, включая оригинальный Mac Pro, на котором они содержались, не сможет получить к ним доступ.
Примечание. Эти возможности актуальны для рабочей станции Mac Pro с чипом Apple, устанавливаемой в стойку. Если у Вас рабочая станция Mac Pro с процессором Intel, устанавливаемая в стойку, см. статью Установка и удаление модулей SSD в Mac Pro. Если у Вас рабочая станция Mac Pro башенного типа, см. раздел Установка и удаление модулей SSD в Mac Pro.
Выключите Mac Pro. Для этого выберите меню «Apple»

Внутренние компоненты могут быть очень горячими. Прежде чем прикасаться к ним, дайте компьютеру остыть в течение 5—10 минут.
Отсоедините от Mac Pro все кабели, кроме шнура питания.
Прикоснитесь к металлическому корпусу с внешней стороны Mac Pro, чтобы снять статический заряд.
Примечание. Всегда снимайте статический заряд, прежде чем прикасаться к деталям или устанавливать компоненты внутри Mac Pro. Чтобы избежать образования статического заряда, не ходите по комнате, пока не закончите установку карт расширения.
Отсоедините шнур питания.
Извлеките Mac Pro из стойки.
Расположите компьютер задней стенкой вниз на поверхности, которая его не поцарапает.
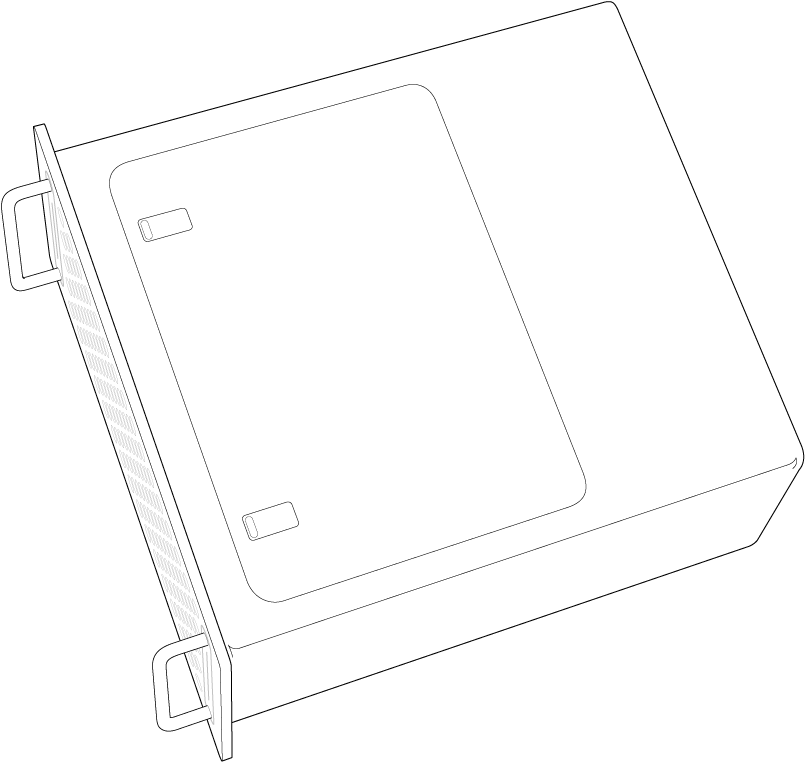
Надавите на верхнюю часть защелок, затем сдвиньте их, чтобы снять панель доступа с корпуса.
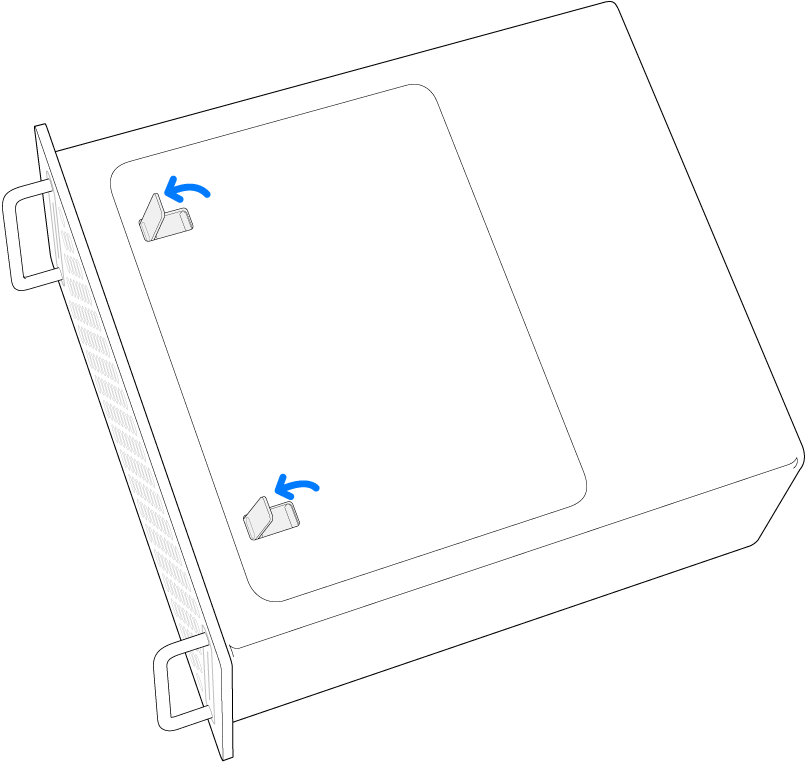
Снимите панель доступа.
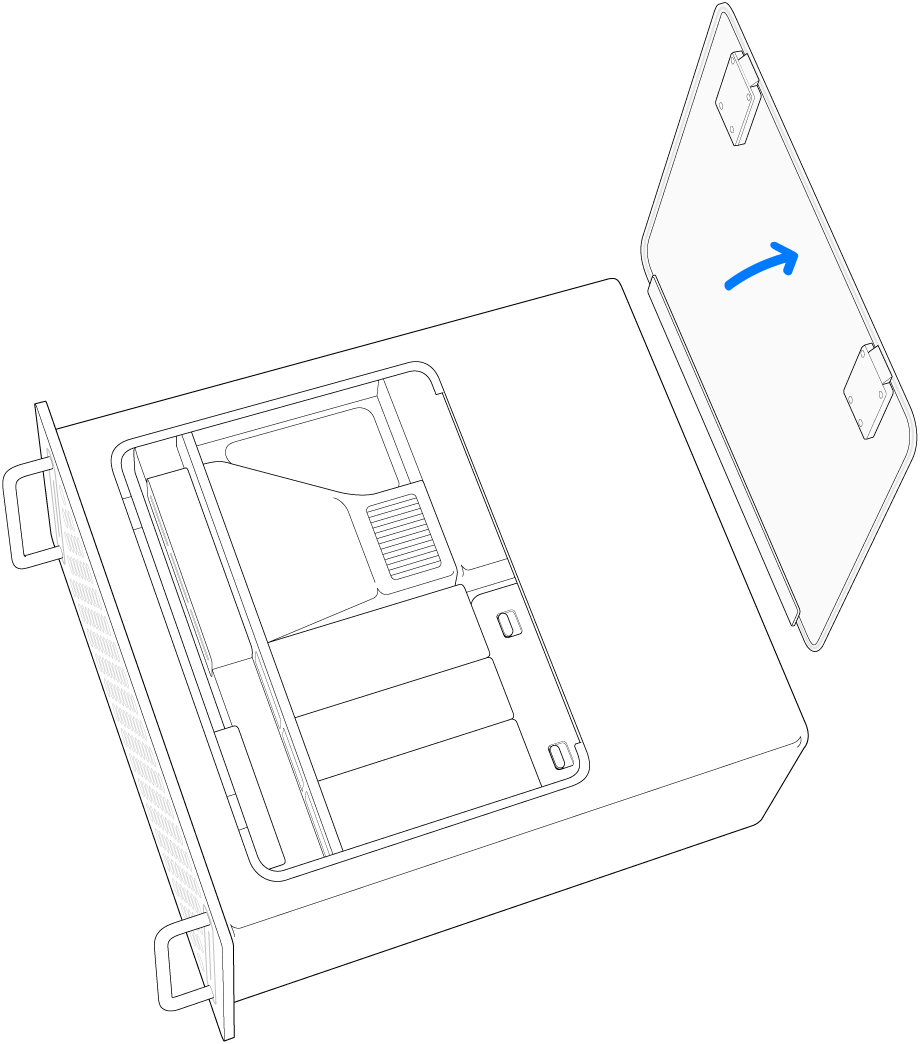
Сдвиньте фиксатор крышки модулей SSD.

Снимите крышки модулей SSD.
Открутите два винта с помощью отвертки T8.
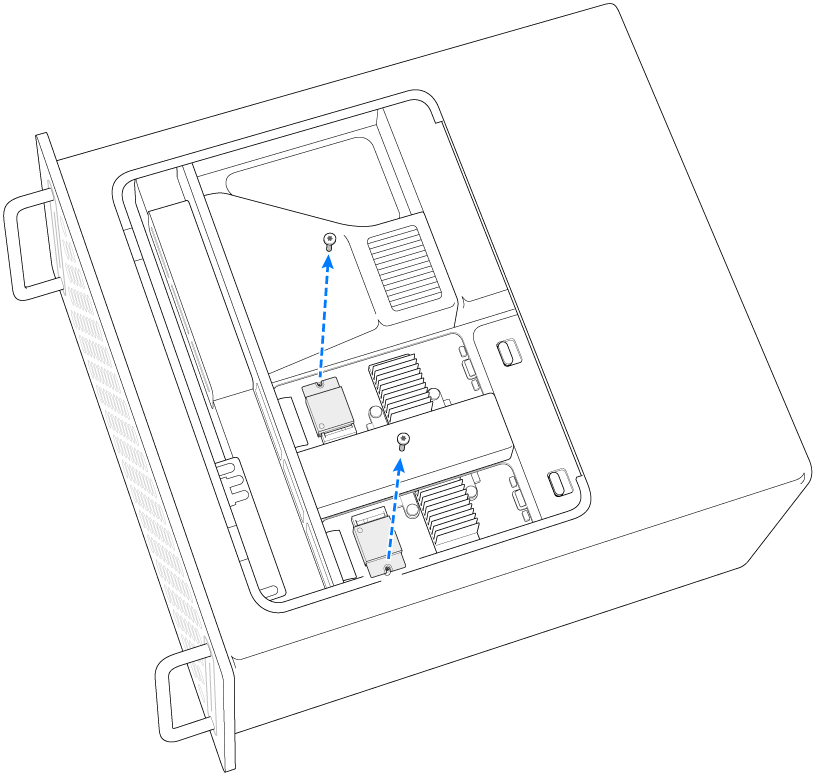
Примечание. Не следует смешивать уже установленные модули с приобретенными модулями из комплекта обновления. Убедитесь, что Вы полностью удалили все установленные модули и выполняете установку модулей только из комплекта обновления.
Потяните на себя модуль SSD и выньте его. Повторите те же действия с другим модулем.
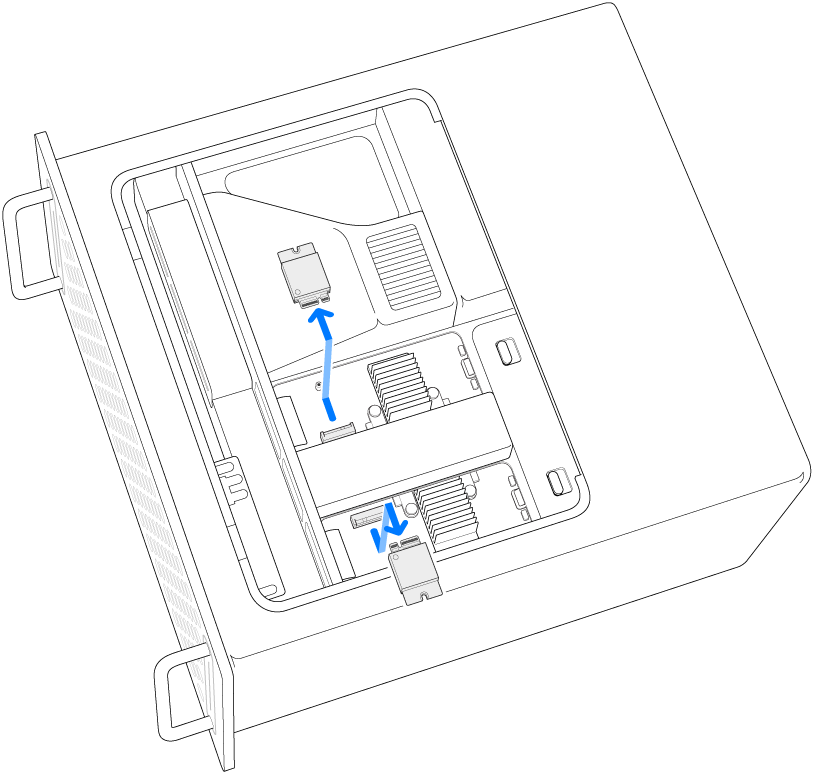
Вставьте новые модули на место. Убедитесь, что каждый модуль установлен в соответствующее гнездо.
Важно! Модули обозначены цифрами «1» и «2». Модуль, обозначенный цифрой «1», должен быть установлен в гнездо с цифрой «1». Модуль, обозначенный цифрой «2», должен быть установлен в гнездо с цифрой «2».
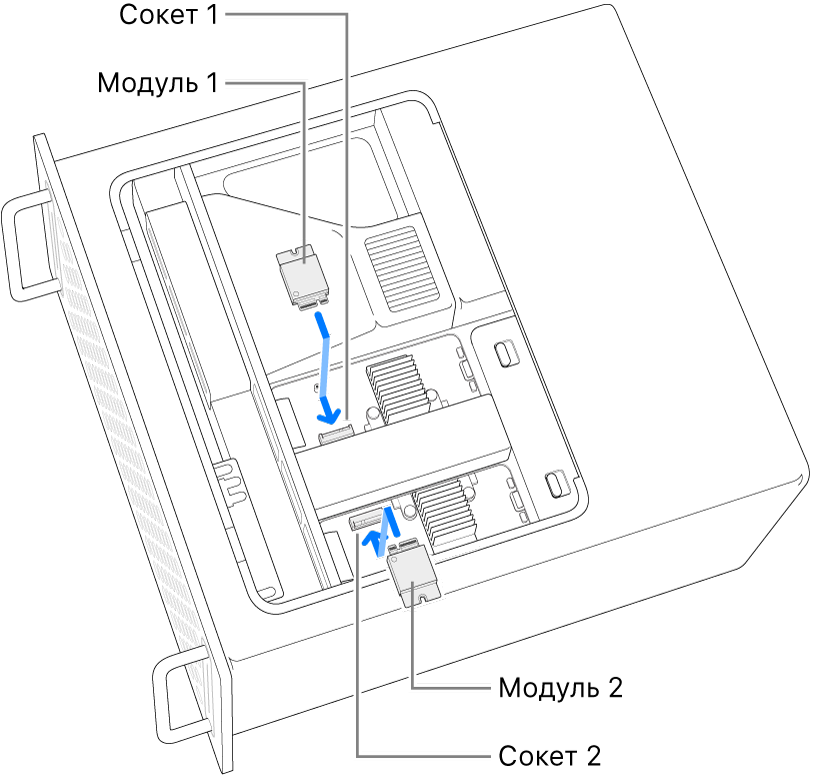
С помощью отвертки T8 закрепите новые модули винтами, входящими в комплект поставки.
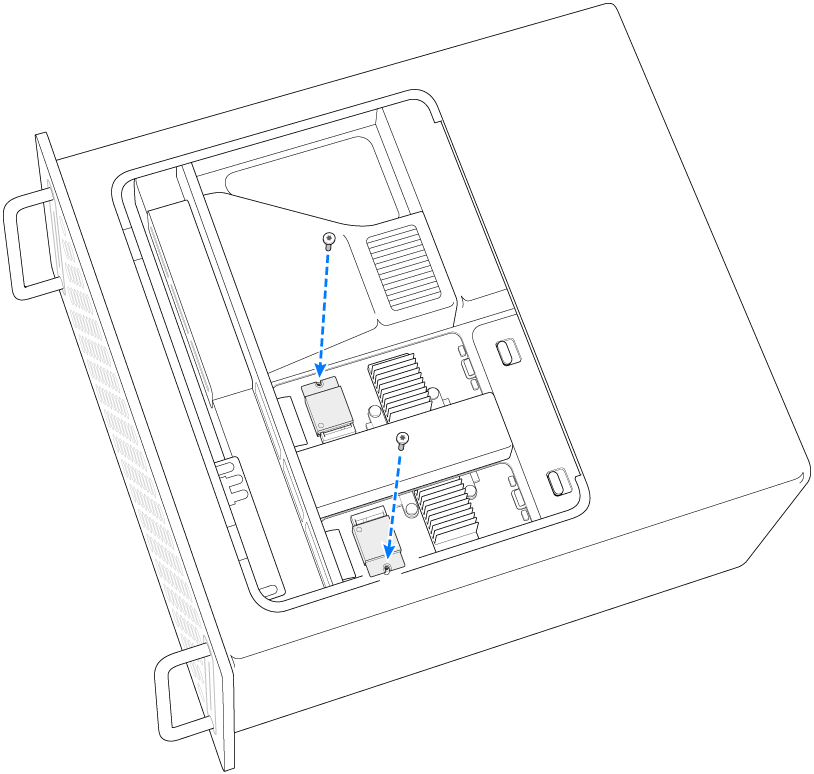
Установите крышку модуля SSD на место.
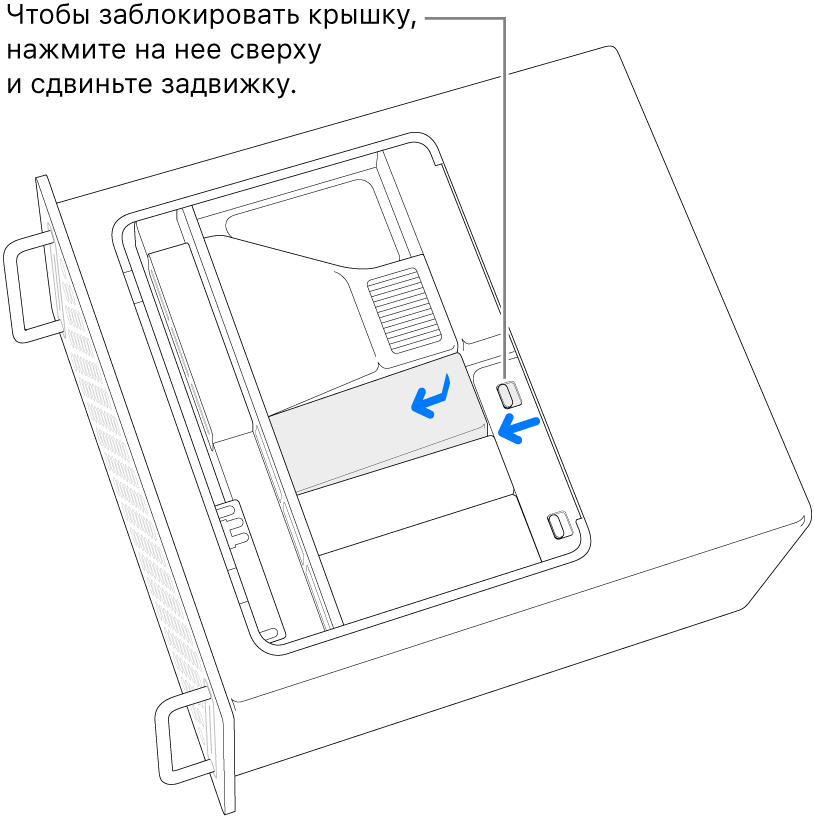
Установите панель доступа на место.
Mac Pro не сможет запуститься, пока панель доступа не установлена.
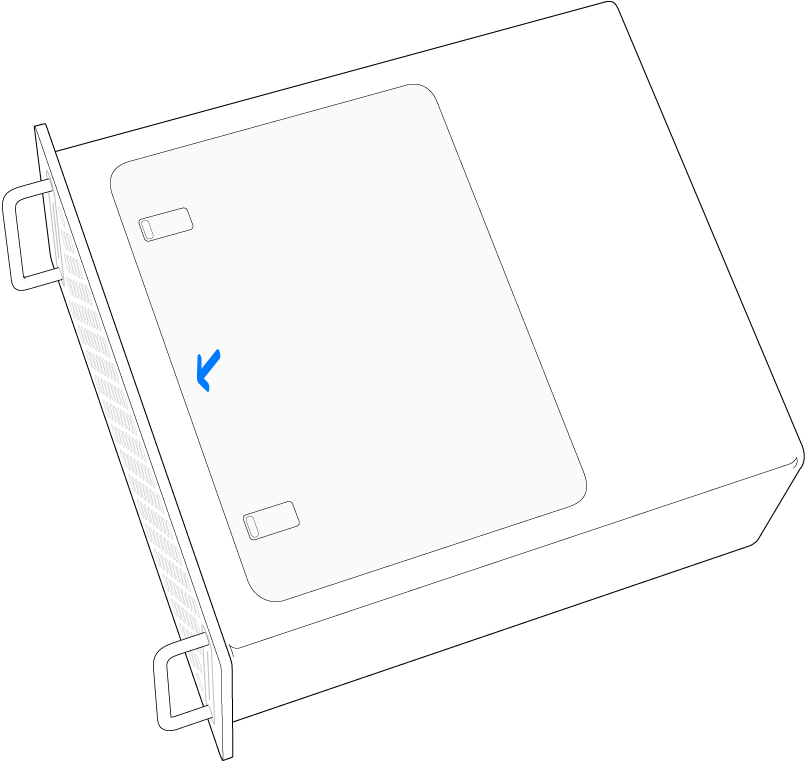
Установите Mac Pro в стойку.
Снова подключите все кабели к Mac Pro, кроме шнура питания.
Подключите дисплей, чтобы следить за процессом восстановления прошивки.
Подключите кабель USB-C к порту Thunderbolt, расположенному ближе всего к кнопке питания. Подключите другой конец кабеля к компьютеру Mac, который будет использоваться для восстановления Mac Pro.
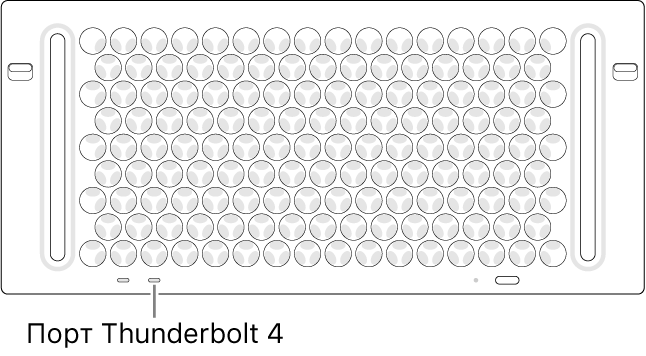
Удерживая кнопку питания нажатой, подключите Mac Pro к источнику питания и продолжайте удерживать кнопку еще примерно 3 секунды. Индикатор состояния загорится оранжевым.
Примечание. На экране Mac Pro не будет ничего отображаться.
Чтобы восстановить прошивку Mac Pro, следуйте инструкциям в разделе Регенерация или восстановление прошивки компьютера Mac с чипом Apple.