
Диктовка сообщений и документов на Mac
Функция Диктовки дает возможность диктовать текст вместо его ввода. Эту функцию можно включить в разделе настроек клавиатуры. Ваши слова будут отправляться на серверы Apple для обработки Ваших запросов. В окне речевого ответа можно настроить громкость речи и пользоваться основными элементами управления диктовкой.
Чтобы диктовать текст и управлять Mac посредством голоса, не используя клавиатуру и трекпад, используйте функцию «Управление голосом». Управление Mac и приложениями при помощи голосовых команд. Когда Управление голосом включено, Диктовка недоступна.
На компьютере Mac с чипом Apple запросы, введенные с помощью диктовки, обрабатываются на устройстве на многих языках без подключения к интернету. При диктовке в поле поиска текст может отправляться поставщику услуг поиска для обработки запроса. Кроме того, Вы можете диктовать текст любой длины без ограничения по времени. Вы можете выключить функцию диктовки вручную; функция выключается автоматически, если голосовой ввод не производится в течение 30 секунд.
Примечание. Диктовка недоступна для некоторых языков и в некоторых странах и регионах. Функции могут различаться.
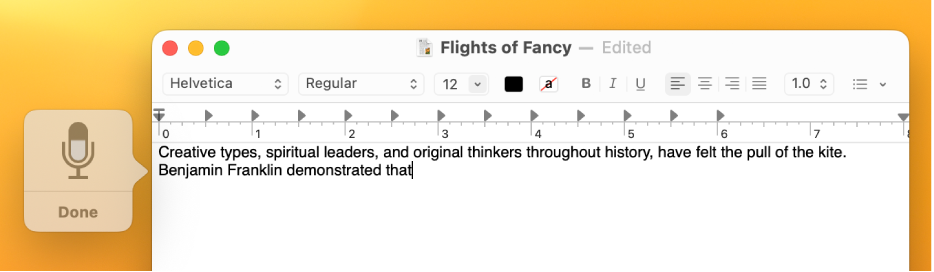
Включение Диктовки
Чтобы изменить настройки, на Mac выберите меню Apple

 в боковом меню. (Возможно, потребуется прокрутить вниз.)
в боковом меню. (Возможно, потребуется прокрутить вниз.)Перейдите в раздел «Диктовка» справа, затем включите Диктовку. Если появится приглашение, нажмите «Включить».
Если появится вопрос, хотите ли Вы улучшить Siri и Диктовку, выполните одно из указанных ниже действий.
Вы хотите делиться аудиозаписями. Нажмите «Делиться аудиозаписями», чтобы разрешить компании Apple сохранять аудиозаписи того, как Вы взаимодействуете с Siri и используете Диктовку на Вашем компьютере Mac. Apple может прослушивать образцы сохраненных аудиозаписей.
Вы не хотите делиться аудиозаписями. Нажмите «Не сейчас».
Если позже Вы решите изменить решение делиться или не делиться аудиозаписями, выберите меню Apple

 в боковом меню. (Возможно, потребуется прокрутить вниз.) Перейдите в раздел «Аналитика и улучшения» справа, затем включите или выключите параметр «Улучшать Siri и диктовку». См. раздел Изменение настроек конфиденциальности и безопасности.
в боковом меню. (Возможно, потребуется прокрутить вниз.) Перейдите в раздел «Аналитика и улучшения» справа, затем включите или выключите параметр «Улучшать Siri и диктовку». См. раздел Изменение настроек конфиденциальности и безопасности.Примечание. Можно в любой момент удалить аудиозаписи (которые связаны со случайным идентификатором и которым не больше шести месяцев) — см. раздел Удаление истории Siri и Диктовки.
Чтобы продиктовать текст на другом языке, нажмите всплывающее меню «Язык», затем выберите нужный язык и диалект.
Добавление языка, которого нет в списке. Выберите «Настроить» или «Добавить язык», затем выберите или добавьте требуемые языки.
Удаление языка. Нажмите всплывающее меню «Язык», выберите «Настроить», затем снимите флажок с языка, который не хотите использовать.
Чтобы узнать больше о том, как Apple защищает Вашу информацию и позволяет Вам выбирать, чем делиться, нажмите «О Диктовке и конфиденциальности» в нижней части окна. См. сайт Apple о конфиденциальности.
Как диктовать текст
В приложении на Mac установите точку вставки в то место, где должен появиться диктуемый текст.
Нажмите клавишу
 (если она есть в ряду функциональных клавиш), используйте сочетание клавиш диктовки или выберите «Правка» > «Начать диктовку».
(если она есть в ряду функциональных клавиш), используйте сочетание клавиш диктовки или выберите «Правка» > «Начать диктовку».Примечание. Нажмите и отпустите
 , чтобы начать диктовку; нажмите и удерживайте
, чтобы начать диктовку; нажмите и удерживайте  , чтобы активировать Siri (функция Siri должна быть включена).
, чтобы активировать Siri (функция Siri должна быть включена).Если в окне речевого ответа отображается значок микрофона
 с колеблющимся индикатором громкости или воспроизводится звуковой сигнал о том, что Mac готов к диктовке, начните диктовать текст.
с колеблющимся индикатором громкости или воспроизводится звуковой сигнал о том, что Mac готов к диктовке, начните диктовать текст.Чтобы вставить знак пунктуации или добавить простые элементы форматирования в текст, выполните одно из указанных ниже действий.
Произнесите название знака пунктуации, например «восклицательный знак».
Произнесите «новая строка» (эквивалентно однократному нажатию клавиши Return) или «новый абзац» (эквивалентно двойному нажатию клавиши Return). Новая строка или новый абзац появятся, когда Вы закончите диктовать.
Список команд, которые можно использовать при диктовке, см. в разделе Команды для диктовки текста.
Примечание. Диктовка автоматически вставляет запятые, точки и вопросительные знаки по мере того, как Вы диктуете. Чтобы выключить эту настройку, выберите меню Apple

 в боковом меню. (Возможно, потребуется прокрутить вниз.) Перейдите в раздел «Диктовка» справа, затем выключите параметр «Автопунктуация».
в боковом меню. (Возможно, потребуется прокрутить вниз.) Перейдите в раздел «Диктовка» справа, затем выключите параметр «Автопунктуация».Если Вы настроили диктовку для нескольких языков и хотите переходить с одного языка на другой во время диктовки, нажмите значок языка в окне речевого ответа диктовки, затем выберите нужный язык.
О настройке Диктовки для нескольких языков см.раздел Включение Диктовки.
По завершении нажмите сочетание клавиш для диктовки, клавишу Return или кнопку «Готово» в окне речевого ответа.
На Mac с чипом Apple можно вставлять смайлики голосом во время диктовки. Например, скажите «эмодзи сердце» или «эмодзи автомобиль».
Текст, который не удалось точно распознать, подчеркивается синей линией. Если текст распознан неверно, нажмите его и выберите другой вариант. Либо введите или продиктуйте правильный текст.
Настройка сочетания клавиш для Диктовки
Можно выбрать определенное сочетание клавиш для диктовки или создать свое собственное.
Совет. Если в ряду функциональных клавиш есть клавиша ![]() , ее можно нажать для начала диктовки. Можно также воспользоваться сочетанием клавиш.
, ее можно нажать для начала диктовки. Можно также воспользоваться сочетанием клавиш.
Чтобы изменить настройки, на Mac выберите меню Apple

 в боковом меню. (Возможно, потребуется прокрутить вниз.)
в боковом меню. (Возможно, потребуется прокрутить вниз.)Перейдите к Диктовке справа, нажмите всплывающее меню рядом с разделом «Быстрые команды», затем выберите быструю команду для запуска Диктовки.
Для создания комбинации клавиш, которая отсутствует в списке, выберите «Настроить» и нажмите клавиши, которые должны использоваться. Например, можно нажать Option-Z.
Примечание. После выбора сочетания клавиш для диктовки параметр «Нажатие клавиши Fn» или «Нажатие клавиши ![]() » в настройках клавиатуры может измениться автоматически в зависимости от модели Mac. Например, если для сочетания клавиш диктовки выбран вариант «Нажать клавишу Fn (Function) дважды», параметр в разделе «Клавиатура» автоматически изменяется на «начинает диктовку (нажмите клавишу Fn дважды)».
» в настройках клавиатуры может измениться автоматически в зависимости от модели Mac. Например, если для сочетания клавиш диктовки выбран вариант «Нажать клавишу Fn (Function) дважды», параметр в разделе «Клавиатура» автоматически изменяется на «начинает диктовку (нажмите клавишу Fn дважды)».
Чтобы получить дополнительную информацию о параметрах клавиатуры, нажмите кнопку «Справка» ![]() в разделе настроек «Клавиатура».
в разделе настроек «Клавиатура».
Смена микрофона, используемого для Диктовки
Источник микрофона в настройках клавиатуры показывает, какое устройство Mac в настоящее время использует для прослушивания Диктовки.
Чтобы изменить настройки, на Mac выберите меню Apple

 в боковом меню. (Возможно, потребуется прокрутить вниз.)
в боковом меню. (Возможно, потребуется прокрутить вниз.)Перейдите к Диктовке справа, нажмите всплывающее меню рядом с параметром «Источник микрофона», затем выберите микрофон для Диктовки.
Если выбран вариант «Автоматически», Mac распознает звук устройства, которое Вы с наибольшей вероятностью будете использовать для Диктовки.
Выключить Диктовку
Чтобы изменить настройки, на Mac выберите меню Apple

 в боковом меню. (Возможно, потребуется прокрутить вниз.)
в боковом меню. (Возможно, потребуется прокрутить вниз.)Перейдите в раздел «Диктовка» справа, затем выключите Диктовку.