
Резервное копирование файлов с помощью Time Machine на Mac
Time Machine позволяет выполнять резервное копирование файлов на Mac, которые не были установлены вместе с macOS, таких как приложения, музыка, фотографии и документы. Когда Time Machine включена, она автоматически выполняет резервное копирование компьютера Mac и затем выполняет почасовое, ежедневное и еженедельное резервное копирование Ваших файлов.
Если Вы используете Time Machine, то приложение также сохраняет локальные моментальные копии, с помощью которой можно восстановить предыдущие версии файлов, даже если диск резервного копирования не подключен к компьютеру. Эти локальные моментальные копии создаются каждый час, сохраняются на том же диске, на котором находятся исходные файлы, и остаются на нем до 24 часов или до тех пор, пока не потребуется освободить место на диске. Локальные моментальные копии создаются только на дисках с файловой системой Apple (APFS).
Если Вы случайно удалили или изменили файл, Вы можете восстановить его при помощи Time Machine.
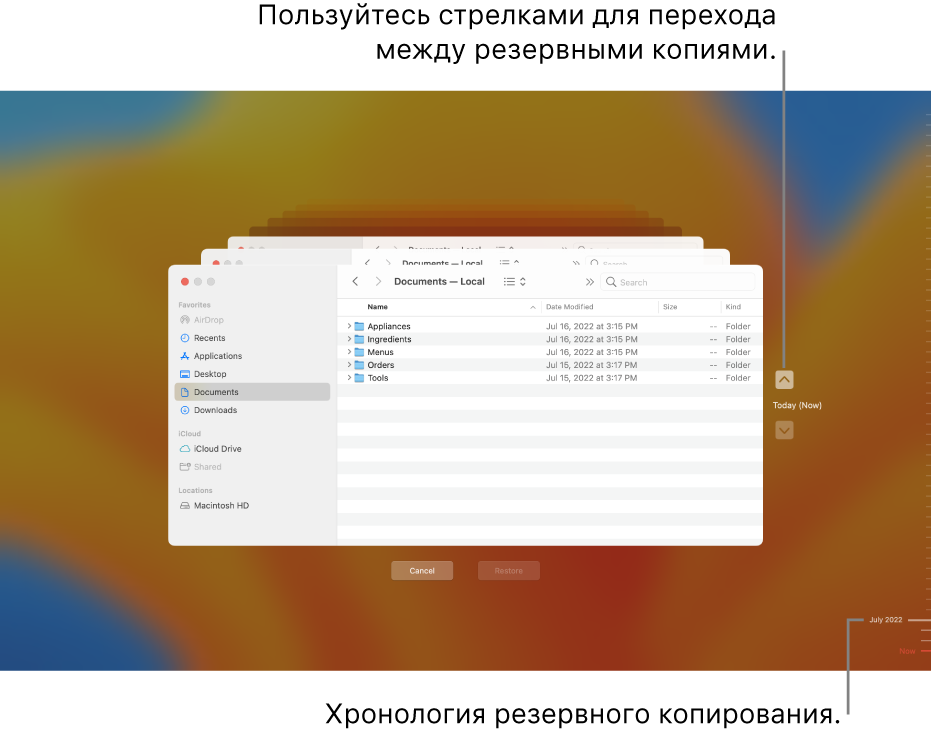
Несмотря на то что Time Machine создает локальные снимки на компьютерах с APFS, также рекомендуется сохранять резервные копии файлов на других устройствах, например внешнем жестком диске, сетевом диске или Time Capsule. Если со встроенным диском Mac что-то случится, Вы сможете восстановить всю систему на другом Mac.
Подключите внешний жесткий диск к Вашему компьютеру Mac и включите диск.
Важно! Если создать резервную копию на компьютере Mac с операционной системой macOS Monterey или новее, эти файлы можно будет восстановить только на компьютере Mac с Big Sur или новее.
Выполните одно из перечисленных ниже действий.
Настройка диска из диалогового окна «Time Machine может создавать резервные копии Вашего компьютера Mac». Если диск резервного копирования Time Machine еще не настроен, выводится запрос на использование этого диска для резервного копирования Вашего компьютера Mac. Наведите указатель на появившееся диалоговое окно, нажмите «Параметры», затем выберите «Настроить», чтобы использовать этот диск как диск резервного копирования с Time Machine. (При выборе «Закрыть» Time Machine закрывается, и диск подключается как обычный диск.)
Настройка диска в настройках Time Machine. Нажмите значок Time Machine
 в строке меню, затем выберите «Открыть настройки Time Machine».
в строке меню, затем выберите «Открыть настройки Time Machine».Если в строке меню нет значка Time Machine, выберите меню Apple

 , затем выберите «Показывать в строке меню» в раскрывающемся меню.
, затем выберите «Показывать в строке меню» в раскрывающемся меню.
Нажмите «Добавить диск резервного копирования» или кнопку «Добавить»
 .
.Вариант выбора зависит от количества настроенных резервных дисков: один или несколько.
Важно! Time Machine не сохраняет резервные копии системных файлов и приложений, установленных вместе с macOS.