
Использование Dock на Mac
В панели Dock на рабочем столе Mac удобно собраны программы и функции (например, Siri, Launchpad и Корзина), которые могут понадобиться Вам каждый день. В панели Dock можно отображать до трех недавно использованных программ, которые еще не добавлены в Dock, и папок с объектами, загруженными из Интернета.

Открытие объектов в Dock
В панели Dock на Mac можно сделать следующее.
Запуск программы. Нажмите значок программы. Например, чтобы открыть Finder, нажмите значок Finder
 в Dock.
в Dock.Открытие файла в программе. Перетяните файл на значок программы. Например, чтобы открыть документ, созданный в Pages, перетяните его на значок Pages в Dock.
Отображение объекта в Finder. Нажмите значок объекта, удерживая клавишу Command.
Переход к предыдущей программе и скрытие текущей программы: нажмите значок текущей программы, удерживая клавишу Option.
Переход в другую программу и скрытие всех остальных программ: нажмите значок той программы, к которой Вы хотите перейти, удерживая клавиши Option и Command.
Нажав объект при нажатой клавише Control, можно отобразить контекстное меню других действий: открытие или закрытие программы, открытие недавнего документа и т. д.
Если программа перестала отвечать, можно принудительно завершить ее из Dock (несохраненные изменения могут быть потеряны). нажмите значок программы, удерживая клавиши Option и Control, затем выберите «Завершить принудительно».
Добавление или удаление объектов Dock
На Mac можно сделать следующее.
Добавление объектов в Dock: Перетяните программы налево от линии (или выше линии), отделяющей недавно использованные программы. Перетяните программы направо от другой линии (или ниже этой линии), отделяющей недавно использованные программы. В Dock помещается псевдоним объекта.
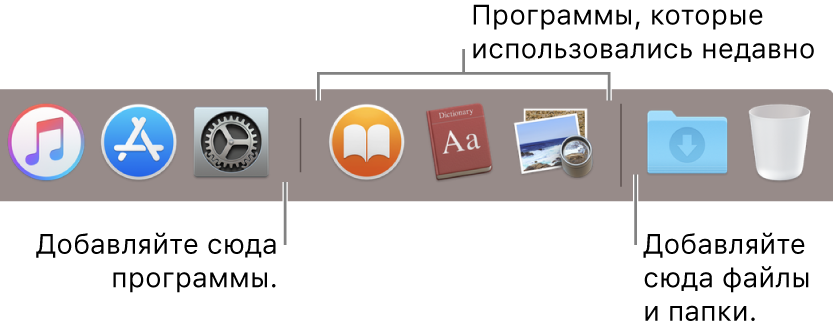
Удаление объектов из Dock: Перетяните объект за пределы Dock, пока не увидите надпись «Удалить». Удаляется только псевдоним; сам объект остается на Mac.
Если Вы случайно удалили значок программы из Dock, его можно легко вернуть (программа остается на Mac). Откройте программу, чтобы ее значок снова появился в Dock. Нажмите значок программы, удерживая клавишу Control, затем выберите «Параметры» > «Оставить в Dock».
Можно также переставлять объекты в Dock: просто перетяните объект в новое место.
Настройка панели Dock
На Mac выберите меню «Apple»
 > «Системные настройки», затем нажмите «Dock».
> «Системные настройки», затем нажмите «Dock».Измените нужные Вам параметры.
Например, можно изменить порядок отображения объектов в панели Dock, настроить ее размер и местоположение или даже скрыть панель Dock.
Чтобы узнать о доступных вариантах, нажмите кнопку «Справка»
 в панели.
в панели.
Чтобы быстро настроить размер панели Dock, наведите указатель на разделительную линию, чтобы появилась двойная стрелка, затем увеличьте или уменьшите размер панели Dock перетягиванием. Или нажмите разделитель, удерживая клавишу Control, затем выберите действие в контекстном меню.
Для навигации по Dock можно использовать сочетания клавиш. Нажмите сочетание клавиш Control-F3 (на портативном Mac нажмите Control-Fn-F3) для перехода в Dock. Затем используйте клавиши со стрелками влево и вправо для перемещения от значка к значку. Нажмите клавишу Return для открытия программы.
Красная метка на значке в панели Dock означает, что Вам нужно предпринять одно или несколько действий в программе или в Системных настройках. Например, красная метка на значке Почты в Dock означает, что у Вас есть новые письма.
Перетянув папку в Dock, можно просматривать ее в виде стопки папок. По умолчанию Dock содержит стек Загрузки. См. раздел Группировка файлов в стопки.