
Настройка панели инструментов Finder на Mac
Настроить панель инструментов и боковое меню Finder можно несколькими способами.
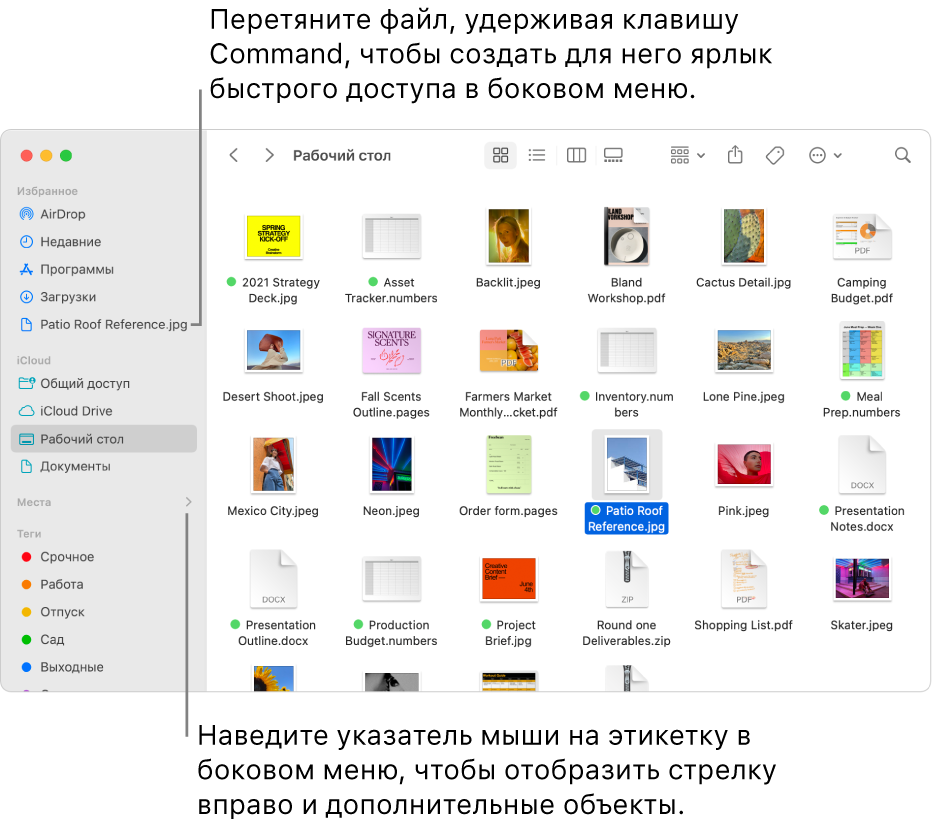
Настройка панели инструментов
На Mac нажмите значок Finder
 в Dock, чтобы открыть окно Finder.
в Dock, чтобы открыть окно Finder.Выполните одно из следующих действий.
Скрытие или отображение панели инструментов. Выберите «Вид» > «Скрыть панель инструментов» или «Вид» > «Показать панель инструментов» в строке меню.
Если скрыть панель инструментов, боковое меню тоже не будет отображаться на экране, а меню статуса переместится из нижней в верхнюю часть окна.
Изменение размера панели инструментов. Если у правого края панели инструментов есть кнопка «Еще объекты панели инструментов»
 , это значит, что окно слишком мало для отображения всех элементов панели инструментов. Увеличьте размер окна или нажмите кнопку, чтобы увидеть остальные объекты.
, это значит, что окно слишком мало для отображения всех элементов панели инструментов. Увеличьте размер окна или нажмите кнопку, чтобы увидеть остальные объекты.Изменение содержимого панели инструментов. Выберите «Вид» > «Настроить панель инструментов» в строке меню. Объекты можно перетягивать на панель инструментов или с нее, между объектами можно увеличивать расстояние, а также можно указать, показывать ли текст со значками.
Изменение расположения объектов на панели инструментов. Удерживая клавишу Command, перетяните объект в другое место.
Добавление файла или приложения. Удерживая нажатой клавишу Command, перетяните объект на панель инструментов Finder так, чтобы появился зеленый знак плюс.
Удаление объекта. Удерживая нажатой клавишу Command, перетяните объект за пределы панели инструментов.
Настройка бокового меню
На Mac нажмите значок Finder
 в Dock, чтобы открыть окно Finder.
в Dock, чтобы открыть окно Finder.Выполните одно из следующих действий.
Скрытие или отображение бокового меню. Выберите «Вид» > «Скрыть боковое меню» или «Вид» > «Показать боковое меню» в строке меню. (Если пункт «Показать боковое меню» недоступен, выберите пункт меню «Вид» > «Показать панель инструментов».)
Изменение размера бокового меню. Перетяните правую сторону разделительной линейки вправо или влево.
Изменение содержимого бокового меню. Выберите «Finder» > «Настройки», нажмите «Боковое меню», затем выберите объекты или снимите с них выбор.
Изменение расположения объектов в боковом меню. Перетяните объект в новое место.
Отображение или скрытие всех объектов в разделе бокового меню. Поместите указатель на заголовок раздела и держите его, пока не появится кнопка «Скрыть»
 или кнопка «Показать»
или кнопка «Показать»  , затем нажмите кнопку. Например, чтобы на время скрыть избранные объекты, поместите указатель на заголовок раздела «Избранное», затем нажмите кнопку «Скрыть»
, затем нажмите кнопку. Например, чтобы на время скрыть избранные объекты, поместите указатель на заголовок раздела «Избранное», затем нажмите кнопку «Скрыть»  .
.Добавление папки или диска в боковое меню. Перетяните объект в раздел «Избранное». Если раздел «Избранное» не отображается, нажмите «Finder» > «Настройки» > «Боковое меню», затем выберите хотя бы один объект в разделе «Избранное».
При добавлении объекта в боковое меню Finder создается ярлык объекта; объект при этом не перемещается из исходного положения.
Добавление файла в боковое меню. Удерживая нажатой клавишу Command, перетяните файл в раздел «Избранное». Если раздел «Избранное» не отображается, нажмите «Finder» > «Настройки» > «Боковое меню», затем выберите хотя бы один объект в разделе «Избранное».
При добавлении файла в боковое меню Finder создается ярлык файла; файл при этом не перемещается из исходного положения.
Добавление приложения в боковое меню. Удерживая нажатой клавишу Command, перетяните значок приложения в раздел «Избранное».
Удаление объекта. Перетяните значок объекта из бокового меню, так чтобы появился знак удаления
 .
.Ссылка на объект исчезает из бокового меню, но сам объект при этом остается в исходном положении на компьютере Mac.
Настройка прокрутки
На Mac выберите меню Apple

Нажмите «Основные»
 .
.Выберите параметры отображения полосы прокрутки и действие, которое будет выполняться при нажатии на полосу прокрутки.
Поведение прокрутки применяется к окну Finder и другим окнам.
Для изменения других настроек Finder выберите «Finder» > «Настройки». См. раздел Изменение настроек Finder.