
Изменение значков файлов и папок на Mac
Для любого файла или папки можно выбрать произвольный значок, использовав для этого собственные картинки, значки, загруженные из интернета, или значок другого файла или папки.
Как использовать свое изображение или изображение из интернета
На Mac выберите изображение, которое Вы хотите использовать, откройте файл, затем скопируйте его содержимое в буфер обмена.
Один из способов — дважды нажать файл изображения, чтобы открыть его в приложении «Просмотр»
 , а затем выбрать «Правка» > «Скопировать в строку меню».
, а затем выбрать «Правка» > «Скопировать в строку меню».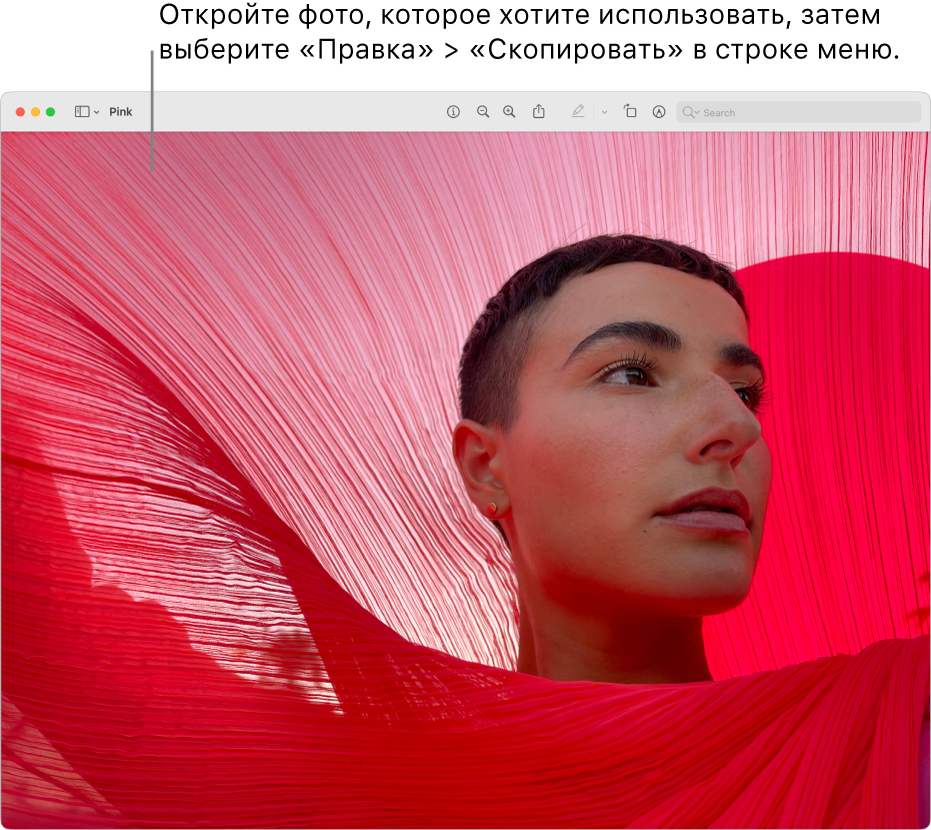
Выберите файл или папку, значок которого Вы хотите поменять.
Выберите «Файл» > «Свойства» в строке меню.
В верхней части окна «Свойства» нажмите маленький значок.
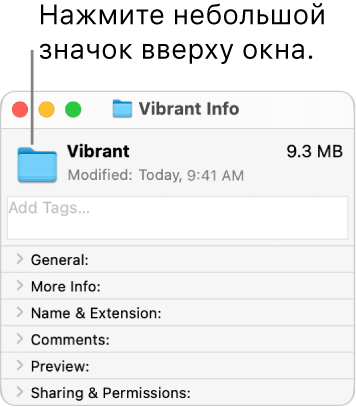
Выберите «Правка» > «Вставить» в строке меню.
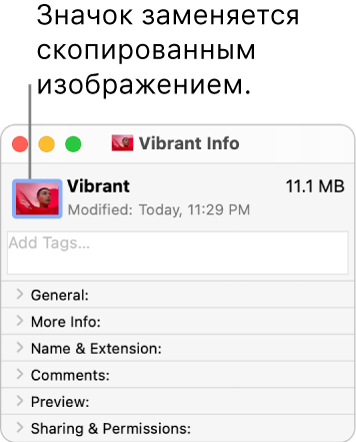
Если пункт «Правка» > «Вставить» недоступен, убедитесь, что нажимаете маленький значок в верхней части окна «Свойства», а не большой значок под «Просмотр».
Если после вставки вместо собственного изображения Вы видите общее изображение JPEG или PNG, убедитесь, что перед вставкой открыли файл, содержащий изображение, и выбрали «Правка» > «Копировать» в строке меню. Скопируйте содержимое файла изображения, а не сам файл.
Как использовать значок от другого файла или папки
На Mac выберите файл или папку, значок которого Вы хотите поменять.
Выберите «Файл» > «Свойства» в строке меню.
В верхней части окна «Свойства» нажмите маленький значок.
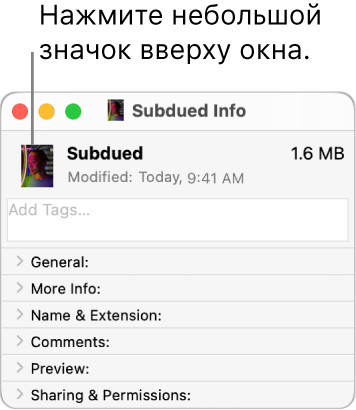
Выберите «Правка» > «Копировать» в строке меню.
Выберите файл или папку, значок которого Вы хотите поменять.
Выберите «Файл» > «Свойства» в строке меню.
Нажмите маленький значок в верхней части окна «Свойства».
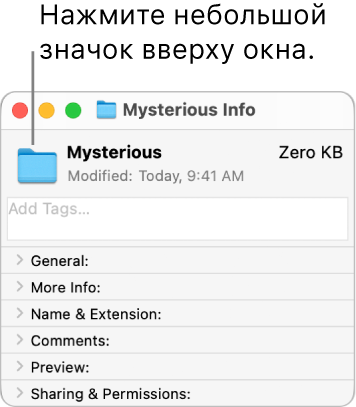
Выберите «Правка» > «Вставить» в строке меню.
Значок папки заменяется скопированным значком.
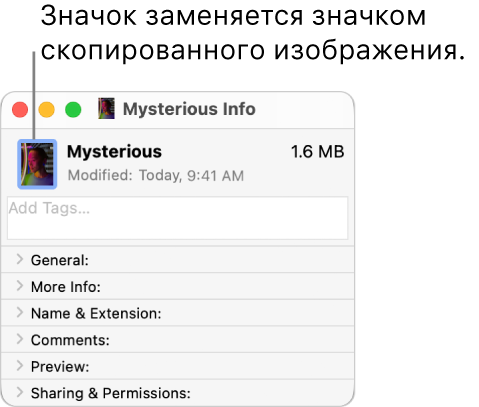
Если пункт «Правка» > «Вставить» недоступен, убедитесь, что нажимаете маленький значок в верхней части окна «Свойства», а не большой значок под «Просмотр».
Если после вставки вместо собственного изображения Вы видите общее изображение JPEG или PNG, убедитесь, что перед выбором пункта «Правка» > «Копировать» Вы нажали маленький значок в верхней части окна «Свойства». Скопируйте содержимое файла изображения, а не сам файл.
Возвращение исходного значка для файла или папки
На Mac выберите файл или папку.
Выберите «Файл» > «Свойства» в строке меню.
В верхней части окна «Свойства» выберите маленький пользовательский значок.
Убедитесь, что нажимаете маленький значок в верхней части окна «Свойства», а не большой значок под «Просмотр».
Выберите «Правка» > «Вырезать» в строке меню.