Руководство пользователя Mac
- Добро пожаловать!
- Что нового в macOS Sequoia
-
- Приложения на Mac
- Открытие приложений
- Работа с окнами приложений
- Окна-плитки приложений
- Использование приложений в полноэкранном режиме
- Использование приложений в режиме Split View
- Использование Постановщика
- Загрузка приложений из App Store
- IУстановка и переустановка приложений из App Store
- Установка и удаление других приложений
-
- Изменение Системных настроек
- Выбор картинки Рабочего стола
- Добавление и настройка виджетов
- Использование заставок
- Добавление пользователя или группы
- Добавление учетной записи электронной почты и других учетных записей
- Автоматизация задач с помощью быстрых команд
- Создание Memoji
- Изменение картинки пользователя для окна входа
- Смена языка системы
- Увеличение размера содержимого экрана
-
- Начало работы с Apple Intelligence
- Использование инструментов для письма
- Использование Apple Intelligence в Почте
- Использование Apple Intelligence в Сообщениях
- Использование Apple Intelligence с Siri
- Создание конспектов веб-страниц
- Создание конспекта аудиозаписи
- Создание уникальных изображений с помощью приложения Image Playground
- Создание Genmoji с помощью Apple Intelligence
- Использование Apple Intelligence в Фото
- Конспектирование уведомлений и снижение отвлекающих факторов
- Использование ChatGPT с Apple Intelligence
- Apple Intelligence и конфиденциальность
- Блокировка доступа к функциям Apple Intelligence
-
- Настройка фокусирования для сосредоточения на задаче
- Блокировка всплывающих окон в Safari
- Использование Диктовки
- Использование активных углов для выполнения быстрых действий
- Отправка электронных писем
- Отправка текстовых сообщений
- Совершение вызова FaceTime
- Редактирование фотографий и видео
- Взаимодействие с текстом на фото с помощью функции «Сканер текста»
- Создание короткой заметки
- Построение маршрутов
-
- Основные сведения о функциях непрерывности
- Использование AirDrop для отправки объектов на устройства, находящиеся рядом
- Перенос задач между устройствами
- Управление iPhone с компьютера Mac
- Копирование и вставка с использованием нескольких устройств
- Потоковая передача видео и аудио с помощью AirPlay
- Совершение и прием вызовов, получение и отправка текстовых сообщений на Mac
- Использование на Mac интернет-подключения iPhone
- Использование пароля к Wi-Fi совместно с другим устройством
- Использование iPhone в качестве веб-камеры
- Вставка зарисовок, фото и отсканированных документов с iPhone или iPad
- Разблокировка Mac с Apple Watch
- Использование iPad в качестве второго дисплея
- Использование одной клавиатуры и одной мыши для Mac и iPad
- Синхронизация музыки, книг и других материалов между устройствами
-
- Настройка Семейного доступа
- Рекомендации для группы семейного доступа
- Добавление членов семьи в группу Семейного доступа.
- Удаление членов семьи из группы Семейного доступа.
- Управление параметрами общего доступа и родительского контроля
- Общий доступ к медиатеке
- Совместная работа над проектом
- Поиск контента, которым с Вами поделились другие пользователи
- Поиск друзей и членов семьи
-
- Подключение внешнего дисплея
- Использование камеры
- Подключение беспроводного аксессуара
- Подключение принтера к Mac
- Подключение AirPods к Mac.
- Оптимизация срока службы аккумулятора Mac
- Оптимизация хранилища
- Запись CD- и DVD-дисков
- Управление аксессуарами в доме
- Использование системы Windows на компьютере Mac
-
- Передача данных под Вашим контролем
- Настройка защиты компьютера Mac
- Предоставление приложениям разрешения на определение геопозиции Вашего компьютера Mac
- Использование режима частного доступа
- Безопасность личной информации
- О паролях
- Изменение ненадежных или украденных паролей
- Обеспечение безопасности Аккаунта Apple
- Защита конфиденциальности в Почте
- Использование функции «Вход с Apple» для приложений и веб-сайтов
- Поиск утерянного устройства
- Ресурсы для Mac
- Ресурсы для устройств Apple
- Авторские права

Если не удается найти файл на Mac
Если Вы не можете вспомнить, где Вы сохранили файл, или не видите его там, где он должен находиться, воспользуйтесь перечисленными ниже способами поиска.
На своем Mac выполните любое из указанных действий.
Поиск Spotlight. Откройте Spotlight
 , введите имя файла в поле поиска, затем дважды нажмите файл в результатах поиска. См. раздел Поиск с помощью Spotlight.
, введите имя файла в поле поиска, затем дважды нажмите файл в результатах поиска. См. раздел Поиск с помощью Spotlight.Просмотр в Finder. Нажмите
 в Dock, нажмите «Недавние» в боковом меню Finder, затем выберите «Вид» > «Группировать» > «по дате последнего открытия». (Если в меню «Вид» нет пункта «Группировать по», выберите «Вид» > «Использовать группы».)
в Dock, нажмите «Недавние» в боковом меню Finder, затем выберите «Вид» > «Группировать» > «по дате последнего открытия». (Если в меню «Вид» нет пункта «Группировать по», выберите «Вид» > «Использовать группы».)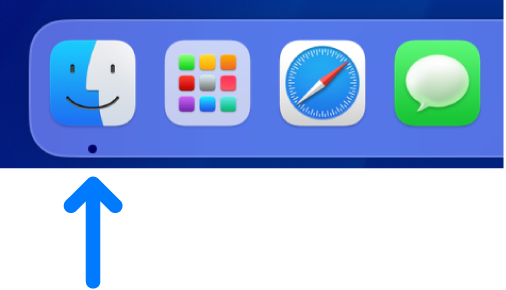
Просмотр списка недавно использованных объектов. Выберите меню Apple

В некоторых приложениях Вы можете выбрать «Файл» > «Открыть недавние» (или похожий по названию пункт), чтобы просмотреть список недавно просмотренных файлов. Некоторые приложения могут отображать список недавно использованных файлов в нижней части меню «Файл».
После того, как документ найден, Вы можете отметить его тегом или перетянуть его в новое местоположение.