
Настройка прав доступа к файлам, папкам и дискам на Mac
Настройки прав доступа определяют, кто может просматривать и изменять файлы на компьютере. Настройки прав доступа файла, папки или диска можно изменить в нижней части окна «Свойства». Это окно можно открыть в Finder. Например, можно изменить права доступа папки так, чтобы другие пользователи этого Mac или пользователи, подключающиеся к нему для доступа к файлам, могли просматривать файлы в папке, но не могли изменять их.
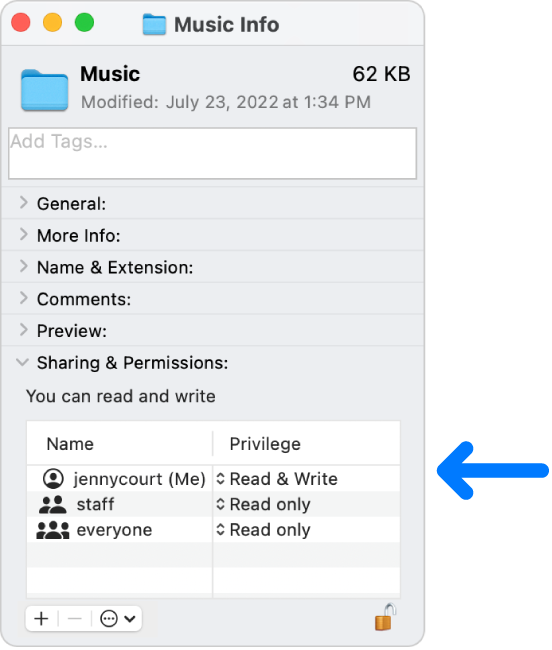
Назначение прав доступа пользователям и группам
На Mac выберите диск, папку или файл, затем выберите «Файл» > «Свойства».
Если информация в разделе «Общий доступ и права доступа» не отображается, нажмите стрелку
 . (Возможно, потребуется прокрутить вниз.)
. (Возможно, потребуется прокрутить вниз.)Выберите пользователя или группу в столбце «Имя», нажмите всплывающее меню и выберите настройки прав доступа.
Чтение и запись. Пользователь сможет открывать объект и изменять его.
Только чтение. Пользователь сможет открывать объект, но не сможет изменять его.
Только запись (почтовый ящик). Преобразует папку в папку типа «почтовый ящик». Пользователи смогут копировать объекты в такую папку, но не смогут открывать ее. Открыть «почтовый ящик» может только его владелец.
Нет доступа. Блокируется любой доступ к объекту.
Пока открыто окно «Свойства», можно отменить любые изменения прав доступа пользователя или группы в разделе «Общий доступ и права доступа». Прежде чем закрыть окно «Свойства», нажмите всплывающее меню действий ![]() в нижней части окна, затем выберите «Отменить изменения».
в нижней части окна, затем выберите «Отменить изменения».
Применение прав доступа ко всем объектам в папке или на диске
На Mac выберите папку или диск, затем выберите «Файл» > «Свойства».
Если информация в разделе «Общий доступ и права доступа» не отображается, нажмите стрелку
 рядом с разделом «Общий доступ и права доступа». (Возможно, потребуется прокрутить вниз.)
рядом с разделом «Общий доступ и права доступа». (Возможно, потребуется прокрутить вниз.)Нажмите всплывающее меню действий
 в нижней части окна, затем выберите «Применить к вложенным объектам».
в нижней части окна, затем выберите «Применить к вложенным объектам».
Смена владельца объекта
На Mac выберите объект, затем выберите «Файл» > «Свойства».
Если информация в разделе «Общий доступ и права доступа» не отображается, нажмите стрелку
 рядом с разделом «Общий доступ и права доступа». (Возможно, потребуется прокрутить вниз.)
рядом с разделом «Общий доступ и права доступа». (Возможно, потребуется прокрутить вниз.)Если имя нового владельца отсутствует в столбце «Имя» (в разделе «Общий доступ и права доступа»), нажмите кнопку «Добавить»
 , чтобы добавить нового владельца.
, чтобы добавить нового владельца.Выберите нового владельца в столбце «Имя», нажмите всплывающее меню действий
 в нижней части окна, затем выберите «Сделать [имя пользователя] владельцем».
в нижней части окна, затем выберите «Сделать [имя пользователя] владельцем».
Пока открыто окно «Свойства», можно отменить любые изменения владельца объекта в разделе «Общий доступ и права доступа». Прежде чем закрыть окно «Свойства», нажмите всплывающее меню действий ![]() в нижней части окна, затем выберите «Отменить изменения».
в нижней части окна, затем выберите «Отменить изменения».
Добавление и удаление пользователей и групп в столбце «Имя».
На Mac выберите объект, затем выберите «Файл» > «Свойства».
Если информация в разделе «Общий доступ и права доступа» не отображается, нажмите стрелку
 рядом с разделом «Общий доступ и права доступа». (Возможно, потребуется прокрутить вниз.)
рядом с разделом «Общий доступ и права доступа». (Возможно, потребуется прокрутить вниз.)В разделе «Общий доступ и права доступа» выполните любое из указанных ниже действий.
Добавление пользователя или группы. нажмите кнопку «Добавить»
 под списком, выберите пользователя или группу, затем нажмите «Выбрать».
под списком, выберите пользователя или группу, затем нажмите «Выбрать».Удаление пользователя или группы. выберите пользователя или группу, затем нажмите кнопку «Удалить»
 под списком.
под списком.
Пока открыто окно «Свойства», можно отменить добавление или удаление пользователя или группы в разделе «Общий доступ и права доступа». Прежде чем закрыть окно «Свойства», нажмите всплывающее меню действий ![]() в нижней части окна, затем выберите «Отменить изменения».
в нижней части окна, затем выберите «Отменить изменения».