
Перемещение на Mac с помощью Полного клавиатурного доступа
С помощью функции «Полный клавиатурный доступ» можно перемещаться между элементами интерфейса на экране и на Mac, используя клавишу Tab и другие клавиши вместо мыши и трекпада. Полный клавиатурный доступ выделяет объект на экране, который находится в фокусе. Можно настроить такие параметры выделения, как цвет, контрастность и размер.
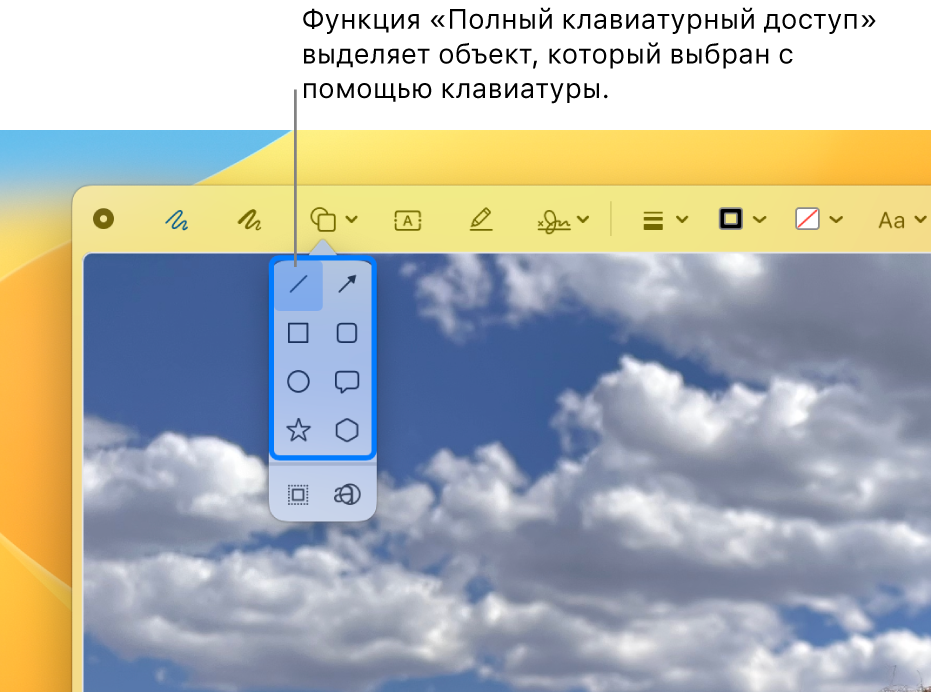
Включение Полного клавиатурного доступа
На Mac выберите меню Apple

 в боковом меню. (Возможно, потребуется прокрутить вниз.)
в боковом меню. (Возможно, потребуется прокрутить вниз.)Перейдите к разделу «Моторика» справа, нажмите «Клавиатура», затем включите «Полный клавиатурный доступ».
Открыть раздел «Клавиатура» в настройках Универсального доступа
Нажмите кнопку «Информация»
 , чтобы изменить оформление Полного клавиатурного доступа (например, цвет контура). Нажмите «Команды», чтобы отобразить все команды Полного клавиатурного доступа, изменить сочетания клавиш для команд по умолчанию, задать сочетания клавиш для дополнительных команд или восстановить сочетания клавиш по умолчанию.
, чтобы изменить оформление Полного клавиатурного доступа (например, цвет контура). Нажмите «Команды», чтобы отобразить все команды Полного клавиатурного доступа, изменить сочетания клавиш для команд по умолчанию, задать сочетания клавиш для дополнительных команд или восстановить сочетания клавиш по умолчанию.
Совет. Если Полный клавиатурный доступ включен на Mac, можно быстро отобразить команды Полного клавиатурного доступа с помощью нажатия Tab-H, а затем с помощью клавиш со стрелками просмотреть списки.
Перемещение с помощью Полного клавиатурного доступа
Если Полный клавиатурный доступ включен на Mac, выполните одно из указанных ниже действий, используя команды по умолчанию.
Переход к следующему элементу интерфейса. Нажмите клавишу Tab.
Переход к предыдущему элементу интерфейса. Нажмите сочетание клавиш Shift-Tab.
Выбор объекта: Нажмите клавишу пробела.
Переход внутри группы (например, в списке файлов в папке или между объектами в боковом меню). Нажмите клавишу со стрелкой вверх или вниз или клавишу со стрелкой влево или вправо. Полный клавиатурный доступ выделяет группу и объект в группе, который находится в фокусе.
Поиск объектов. Нажмите сочетание клавиш Tab-F.
Открытие окна выбора окон. Нажмите сочетание клавиш Tab-W.
Открытие окна выбора приложений. Нажмите сочетание клавиш Tab-A.
Переход в строку меню. Нажмите сочетание клавиш Control-F2.
Переход в Dock. Нажмите сочетание клавиш Fn-A.
Открытие Пункта управления. Нажмите сочетание клавиш Fn-C.
Открытие Центра уведомлений. Нажмите сочетание клавиш Fn-N.
Перемещение указателя в точку фокуса клавиатуры. Нажмите сочетание клавиш Tab-C.
При навигации с помощью функции «Полный клавиатурный доступ» доступно множество других команд по умолчанию и дополнительных команд. Чтобы просмотреть весь список команд Полного клавиатурного доступа, выберите меню Apple 
![]() в боковом меню, затем нажмите «Клавиатура» справа. (Возможно, потребуется прокрутить вниз.) Нажмите кнопку «Информация»
в боковом меню, затем нажмите «Клавиатура» справа. (Возможно, потребуется прокрутить вниз.) Нажмите кнопку «Информация» ![]() рядом с элементом «Полный клавиатурный доступ», затем нажмите «Команды».
рядом с элементом «Полный клавиатурный доступ», затем нажмите «Команды».
Настройка команд по умолчанию и дополнительных команд Полного клавиатурного доступа
Можно изменить сочетания клавиш, назначенные командам Полного клавиатурного доступа по умолчанию. Также можно задать сочетания клавиш для дополнительных команд.
На Mac выберите меню Apple

 в боковом меню. (Возможно, потребуется прокрутить вниз.)
в боковом меню. (Возможно, потребуется прокрутить вниз.)Перейдите к разделу «Моторика» справа, затем нажмите «Клавиатура».
Открыть раздел «Клавиатура» в настройках Универсального доступа
Нажмите кнопку «Информация»
 рядом с элементом «Полный клавиатурный доступ», затем нажмите «Команды».
рядом с элементом «Полный клавиатурный доступ», затем нажмите «Команды».Выполните любое из указанных действий.
Настройка собственного сочетания клавиш для команды по умолчанию. Нажмите название команды, для которой хотите изменить сочетание клавиш, затем нажмите текстовое поле справа от названия команды. Нажмите одну или несколько клавиш, которые хотите использовать в качестве сочетания клавиш.
Настройка сочетания клавиш для дополнительной команды. Прокрутите до раздела «Дополнительно», нажмите название команды, для которой хотите задать сочетание клавиш, затем нажмите текстовое поле справа от названия команды. Нажмите одну или несколько клавиш, которые хотите использовать в качестве сочетания клавиш.
Восстановление сочетаний клавиш по умолчанию. Нажмите «Настройки по умолчанию». Это также приведет к удалению сочетаний клавиш для дополнительных команд, если они были заданы.
Нажмите «ОК».
Временное выключение Полного клавиатурного доступа
Если на Mac включен Полный клавиатурный доступ, при необходимости можно временно выключить эту функцию с помощью функции «Сквозной режим», например во время игры в интернете, если Вы не хотите, чтобы Полный клавиатурный доступ мешал игре, а затем включить его.
Включение и выключение Сквозного режима. Нажмите сочетание клавиш Control-Option-Command-P.
Если команды Полного клавиатурного доступа по умолчанию, описанные выше, работают не так, как ожидалось, попробуйте восстановить команды по умолчанию. На Mac выберите меню Apple 
![]() в боковом меню, затем нажмите «Клавиатура» справа. (Возможно, потребуется прокрутить вниз.) Нажмите кнопку «Информация»
в боковом меню, затем нажмите «Клавиатура» справа. (Возможно, потребуется прокрутить вниз.) Нажмите кнопку «Информация» ![]() рядом с элементом «Полный клавиатурный доступ», нажмите «Команды», затем нажмите «Настройки по умолчанию».
рядом с элементом «Полный клавиатурный доступ», нажмите «Команды», затем нажмите «Настройки по умолчанию».