
Настройка фокусирования на Mac
Используйте фокусирование, когда хотите сконцентрироваться на задаче и меньше отвлекаться. С помощью фокусирования можно приостановить и заглушить уведомления или разрешить только определенные уведомления — например, только уведомления от коллег о срочном проекте. Также можно сообщать Вашим контактам, что у Вас заглушены уведомления и Вы заняты.
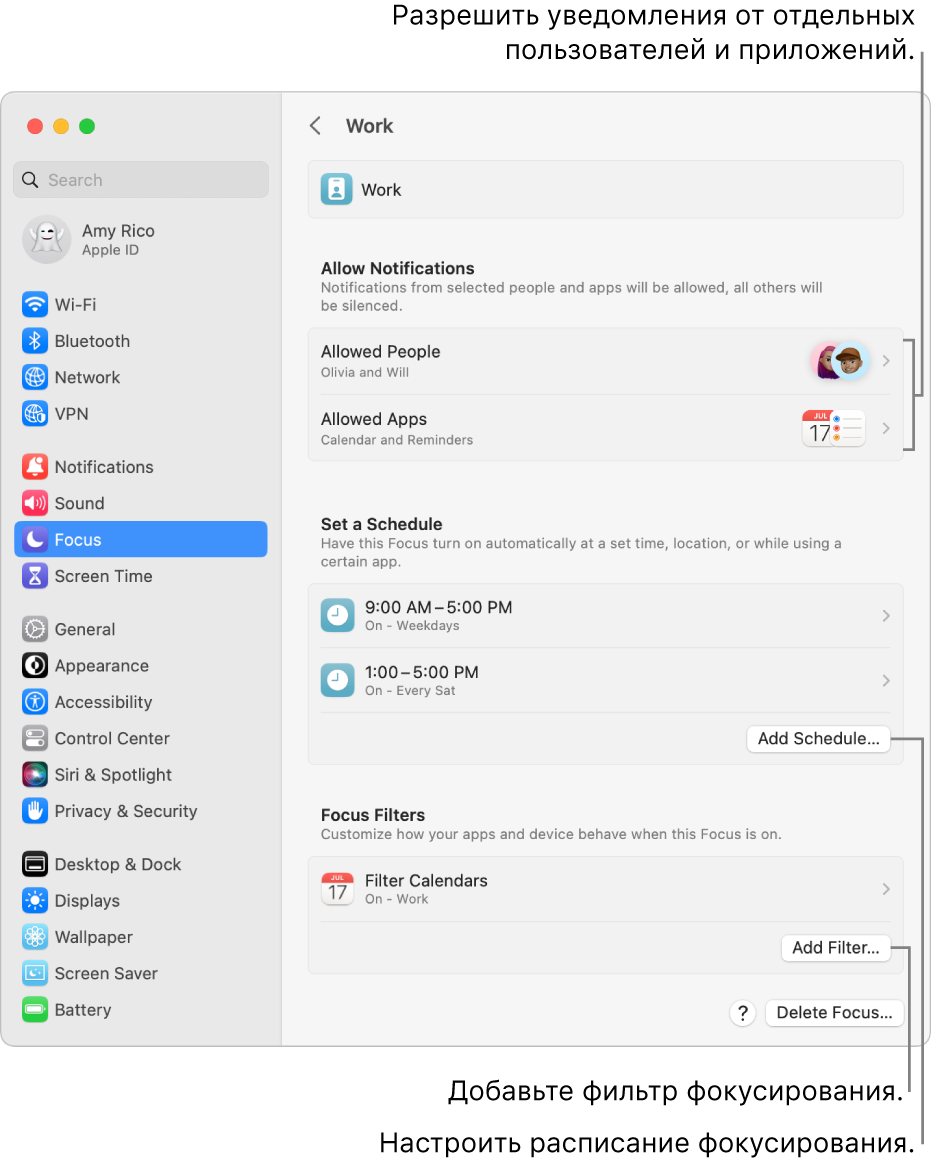
Совет. Нужно быстро заглушить все уведомления? Включите фокусирование «Не беспокоить» в Пункте управления.
Добавление или удаление фокусирования
На Mac выберите меню Apple

 . (Возможно, потребуется прокрутить вниз.)
. (Возможно, потребуется прокрутить вниз.)Справа выполните любое из указанных действий.
Добавление настроенного фокусирования. Нажмите «Добавить фокусирование», затем нажмите фокусирование, например «Видеоигры» или «Работа».
Создание собственного фокусирования. Нажмите «Добавить фокусирование», затем нажмите «Настроить». Введите название, выберите цвет и значок, затем нажмите «ОК». Например, можно создать фокусирование «Учеба». Можно создать до 10 вариантов фокусирования.
Изменение пользовательского фокусирования. Нажмите пользовательское фокусирование в списке. Нажмите значок, чтобы изменить название, цвет или значок этого фокусирования.
Удаление фокусирования. Нажмите фокусирование в списке, затем внизу окна нажмите «Удалить фокусирование».
Созданное Вами фокусирование будет удалено. Фокусирование, например «Чтение» или «Осознанность», будет удалено из списка, но его можно будет снова добавить в любое время.
Если фокусирование синхронизируется между Вашими устройствами Apple, любые изменения на Mac применяются на других Ваших устройствах.
Выбор разрешенных уведомлений
Можно выбрать, какие уведомления будут отображаться при включенном фокусировании: например, уведомления от определенных людей и приложений, неотложные уведомления или уведомления о входящих вызовах на Mac.
Примечание. Некоторые приложения, например Календарь, могут отправлять неотложные уведомления. Чтобы получать такие уведомления, разрешите их получение.
На Mac выберите меню Apple

 . (Возможно, потребуется прокрутить вниз.)
. (Возможно, потребуется прокрутить вниз.)Справа нажмите фокусирование.
Перейдите в раздел «Допуск уведомлений», нажмите «Люди, от которых разрешены», затем выполните любое из указанных ниже действий (по завершении нажмите «Готово»).
Допуск уведомлений от определенных людей. Рядом с параметром «Уведомления» нажмите всплывающее меню, затем выберите «Разрешить некоторым людям». Нажмите кнопку «Добавить людей»
 , затем выберите один или несколько контактов. Например, для фокусирования «Видеоигры» можно выбрать друзей, с которыми Вы обычно играете в многопользовательские игры.
, затем выберите один или несколько контактов. Например, для фокусирования «Видеоигры» можно выбрать друзей, с которыми Вы обычно играете в многопользовательские игры.Чтобы удалить человека из списка, наведите указатель на имя этого человека, затем нажмите кнопку удаления
 .
.Заглушение уведомлений от определенных людей. Рядом с параметром «Уведомления» нажмите всплывающее меню, затем выберите «Заглушить для некоторых людей». Нажмите кнопку «Добавить людей»
 , затем выберите один или несколько контактов.
, затем выберите один или несколько контактов.Чтобы удалить человека из списка, наведите указатель на имя этого человека, затем нажмите кнопку удаления
 .
.Допуск уведомлений о телефонных вызовах. Рядом с параметром «Разрешать вызовы» нажмите всплывающее меню, затем выберите нужный вариант. Можно получать уведомления о входящих вызовах от всех, только от разрешенных людей, только от людей из списка контактов в приложении «Контакты» либо только от избранных контактов на iPhone.
Допуск уведомлений о повторных телефонных вызовах. Включите параметр «Разрешать повторные вызовы», чтобы получать уведомления о вызовах, повторявшихся в течение трех минут.
Перейдите в раздел «Допуск уведомлений», нажмите «Приложения, от которых разрешены», затем выполните любое из указанных ниже действий (по завершении нажмите «Готово»).
Допуск уведомлений от определенных приложений. Нажмите всплывающее меню «Уведомления», затем выберите «Разрешить некоторым приложениям». Нажмите кнопку добавления, выберите одно или несколько приложений, затем нажмите «Добавить». Например, для фокусирования «Работа» можно разрешить уведомления только от тех приложений, которые нужны Вам для работы.
Чтобы удалить приложение из списка, наведите указатель на это приложение, затем нажмите кнопку удаления
 .
.Заглушение уведомлений от определенных приложений. Нажмите всплывающее меню «Уведомления», затем выберите «Заглушить для некоторых приложений». Нажмите кнопку добавления, выберите одно или несколько приложений, затем нажмите «Добавить».
Чтобы удалить приложение из списка, наведите указатель на это приложение, затем нажмите кнопку удаления
 .
.Допуск уведомлений о событиях и задачах, требующих Вашего незамедлительного внимания. Включите «Неотложные уведомления». (Убедитесь, что Вы также разрешили приложениям отправлять эти уведомления в разделе настроек «Уведомления».)
Когда к Mac подключается игровой контроллер, по умолчанию включается фокусирование «Видеоигры». Чтобы получать уведомления при включенном фокусировании «Видеоигры», укажите соответствующих людей или приложения.
Автоматическое включение или выключение фокусирования
Можно настроить автоматическое включение или выключение фокусирования в определенное время, по прибытии в определенное место или при отбытии из него, а также при открытии определенных приложений.
На Mac выберите меню Apple

 . (Возможно, потребуется прокрутить вниз.)
. (Возможно, потребуется прокрутить вниз.)Справа нажмите фокусирование.
Перейдите в раздел «Настройка расписания», нажмите «Добавить расписание», затем выполните любое из указанных ниже действий.
Настройка расписания на основе времени. Нажмите «Время», введите время начала и окончания, выберите дни недели, в которые должно использоваться это расписание, затем нажмите «Готово».
Чтобы изменить расписание на основе времени, нажмите его, измените его настройки, затем нажмите «Готово».
Чтобы временно приостановить использование расписания на основе времени, нажмите его, вверху окна выключите параметр «Расписание», затем нажмите «Готово».
Настройка расписания на основе геопозиции. Нажмите «Геопозиция», введите название места в поле поиска, выберите геопозицию, затем нажмите «Готово».
Фокусирование на основе геопозиции включается, когда Вы прибываете в определенное место, и выключается, когда Вы покидаете это место.
Чтобы временно приостановить использование расписания на основе геопозиции, нажмите его, вверху окна выключите параметр «Автоматизация», затем нажмите «Готово».
Для использования геопозиции необходимо включить Службы геолокации в разделе настроек «Конфиденциальность».
Настройка расписания на основе приложения. Нажмите «Приложение», в поле поиска введите название приложения, выберите приложение, затем нажмите «Готово».
Фокусирование на основе приложения включается, когда Вы открываете определенное приложение, и выключается, когда Вы его закрываете или переключаетесь на другое приложение.
Чтобы временно приостановить использование расписания на основе приложения, нажмите его, вверху окна выключите параметр «Автоматизация», затем нажмите «Готово».
Настройка поведения приложений
Добавив фильтр фокусирования, можно настроить поведение Календаря, Почты, Сообщений или Safari при включенном фокусировании. Например, можно выбрать группу вкладок, которые будут открываться в Safari при включенном фокусировании «Работа». Или можно скрывать рабочий календарь при включенном фокусировании «Личное».
На Mac выберите меню Apple

 . (Возможно, потребуется прокрутить вниз.)
. (Возможно, потребуется прокрутить вниз.)Справа нажмите фокусирование.
Перейдите в раздел «Фильтры фокусирования», нажмите «Добавить фильтр», затем выполните любое из указанных ниже действий.
Настройка фильтра фокусирования для Календаря. Нажмите «Календарь», выберите календари, которые должны отображаться при этом фокусировании, затем нажмите «Добавить».
Настройка фильтра фокусирования для Почты. Нажмите «Почта», выберите учетные записи электронной почты, которые должны отображаться при этом фокусировании, затем нажмите «Добавить».
Настройка фильтра фокусирования для Сообщений. Нажмите «Сообщения», включите параметр «Фильтровать по списку людей», затем нажмите «Добавить».
Настройка фильтра фокусирования для Safari. Нажмите «Safari», рядом с параметром «Группа вкладок» нажмите «Выбрать», выберите группу вкладок, которая должна отображаться при этом фокусировании, включите или выключите параметр «Открывать внешние ссылки в группе вкладок с фильтром фокусирования», затем нажмите «Добавить».
Настроив фильтр фокусирования, можно изменить его или временно приостановить его использование. Выберите меню Apple 
![]() , нажмите вариант фокусирования, затем нажмите фильтр фокусирования, который хотите изменить. Нажав кнопку вверху окна, можно включить или выключить фильтр фокусирования либо изменить его настройки. Завершив настройку, нажмите «Готово».
, нажмите вариант фокусирования, затем нажмите фильтр фокусирования, который хотите изменить. Нажав кнопку вверху окна, можно включить или выключить фильтр фокусирования либо изменить его настройки. Завершив настройку, нажмите «Готово».
Чтобы удалить фильтр фокусирования, выберите меню Apple 
![]() , нажмите вариант фокусирования, нажмите фильтр фокусирования, который хотите удалить, затем внизу окна нажмите «Удалить фильтр приложений».
, нажмите вариант фокусирования, нажмите фильтр фокусирования, который хотите удалить, затем внизу окна нажмите «Удалить фильтр приложений».
Синхронизация настроек фокусирования между устройствами Apple
Если на всех Ваших устройствах Apple выполнен вход с одним Apple ID, то все изменения фокусирования отображаются на остальных Ваших устройствах, а при включении или выключении фокусирования на одном устройстве оно автоматически включается или выключается на остальных устройствах.
На Mac выберите меню Apple

 . (Возможно, потребуется прокрутить вниз.)
. (Возможно, потребуется прокрутить вниз.)Справа включите или выключите параметр «Учет на всех устройствах». (По умолчанию этот параметр включен.)
Отправка статуса фокусирования
Можно разрешить приложениям сообщать контактам, отправившим Вам сообщение, что у Вас заглушены уведомления (контакты не увидят, какое фокусирование у Вас включено). Если они хотят сообщить что‑то важное, они все равно смогут уведомить Вас.
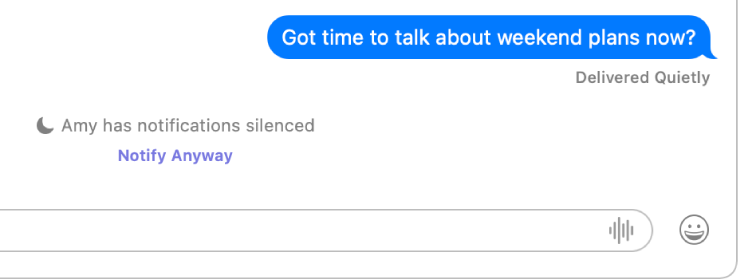
На Mac выберите меню Apple

 . (Возможно, потребуется прокрутить вниз.)
. (Возможно, потребуется прокрутить вниз.)Нажмите «Статус фокусирования».
Включите параметр «Делиться статусом фокусирования».