
Использование приложений в режиме Split View на Mac
Многие приложения на Mac поддерживают режим Split View, который позволяет одновременно работать в двух приложениях, расположив их окна рядом.
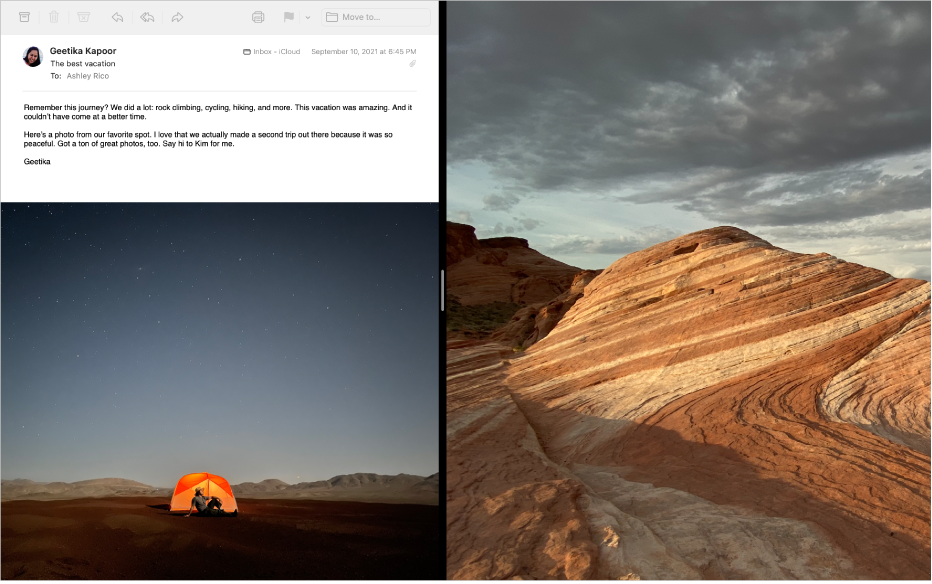
На Mac наведите указатель на зеленую кнопку в левом верхнем углу окна, затем в появившемся меню выберите «Поместить окно слева» или «Поместить окно справа».
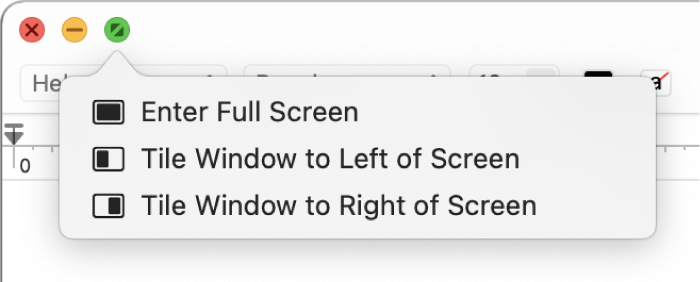
Во второй половине экрана нажмите второе приложение, с которым хотите работать параллельно.
Режим Split View открывается в новом пространстве Рабочего стола.
В режиме Split View выполните любое из указанных ниже действий.
Отображение или скрытие строки меню. Переместите указатель к верхнему краю экрана или от верхнего края экрана. Если выключено отображение и скрытие строки меню в полноэкранном режиме, строка меню всегда отображается.
Отображение или скрытие Dock. Переместите указатель к месту, где находится Dock, или от него.
Отображение или скрытие заголовка окна и панели инструментов. Нажмите окно, затем переместите указатель к верхнему краю экрана или от верхнего края экрана.
Увеличение одной из сторон. Наведите указатель на центральный разделитель и перетяните его влево или вправо. Чтобы вернуть исходные размеры, дважды нажмите центральный разделитель.
Изменение стороны. Перетяните окно в другую половину экрана, нажав и удерживая его заголовок или панель инструментов.
Использование другого приложения на одной из половин экрана. Нажмите окно приложения, наведите указатель на зеленую кнопку в левом верхнем углу, выберите «Заменить окно-плитку», затем нажмите окно, которое хотите использовать вместо текущего. Если Вы решили не заменять текущее окно, нажмите Рабочий стол, чтобы вернуться к нему.
Перемещение окна приложения на Рабочий стол. Нажмите окно приложения, наведите указатель на зеленую кнопку в левом верхнем углу окна, затем выберите «Переместить окно на Рабочий стол». Приложение отображается на рабочем столе.
Приложение, которое отображалось в режиме Split View, теперь отображается во весь экран в своем пространстве. Чтобы вернуться к нему, нажмите Control-стрелка вверх (или смахните вверх тремя или четырьмя пальцами), чтобы перейти в Mission Control, затем нажмите приложение в панели Spaces.
Открытие окна приложения на весь экран. Нажмите окно приложения, наведите указатель на зеленую кнопку в левом верхнем углу окна, затем выберите «Развернуть окно на весь экран».
Приложение, которое отображалось в режиме Split View, теперь отображается во весь экран в своем пространстве. Чтобы вернуться к нему, нажмите Control-стрелка вверх (или смахните вверх тремя или четырьмя пальцами), чтобы перейти в Mission Control, затем нажмите приложение в панели Spaces.
Если Вы работаете с приложением в полноэкранном режиме, Вы можете быстро выбрать другое приложение для работы в режиме Split View. Нажмите Control-стрелка вверх (или смахните вверх тремя или четырьмя пальцами), чтобы войти в Mission Control, перетяните окно из Mission Control на миниатюру полноэкранного приложения в панели Spaces, затем нажмите миниатюру Split View. Можно также перетянуть миниатюру одного приложения на миниатюру другого приложения в панели Spaces.
Для использования приложений в режиме Split View на других дисплеях убедитесь, что в разделе настроек «Рабочий стол и Dock» включен параметр «Мониторы с разными рабочими пространствами Spaces».