При изменении этого элемента управления страница автоматически обновится
Руководство пользователя Mac
- Добро пожаловать!
- Что нового в macOS Sequoia
-
- Приложения на Mac
- Открытие приложений
- Работа с окнами приложений
- Окна-плитки приложений
- Использование приложений в полноэкранном режиме
- Использование приложений в режиме Split View
- Использование Постановщика
- Загрузка приложений из App Store
- IУстановка и переустановка приложений из App Store
- Установка и удаление других приложений
-
- Изменение Системных настроек
- Выбор картинки Рабочего стола
- Добавление и настройка виджетов
- Использование заставок
- Добавление пользователя или группы
- Добавление учетной записи электронной почты и других учетных записей
- Автоматизация задач с помощью быстрых команд
- Создание Memoji
- Изменение картинки пользователя для окна входа
- Смена языка системы
- Увеличение размера содержимого экрана
-
- Начало работы с Apple Intelligence
- Использование инструментов для письма
- Использование Apple Intelligence в Почте
- Использование Apple Intelligence в Сообщениях
- Использование Apple Intelligence с Siri
- Создание конспектов веб-страниц
- Создание конспекта аудиозаписи
- Создание уникальных изображений с помощью приложения Image Playground
- Использование Apple Intelligence в Фото
- Конспектирование уведомлений и снижение отвлекающих факторов
- Использование ChatGPT с Apple Intelligence
- Apple Intelligence и конфиденциальность
- Блокировка доступа к функциям Apple Intelligence
-
- Настройка фокусирования для сосредоточения на задаче
- Блокировка всплывающих окон в Safari
- Использование Диктовки
- Использование активных углов для выполнения быстрых действий
- Отправка электронных писем
- Отправка текстовых сообщений
- Совершение вызова FaceTime
- Редактирование фотографий и видео
- Взаимодействие с текстом на фото с помощью функции «Сканер текста»
- Создание короткой заметки
- Построение маршрутов
-
- Основные сведения о функциях непрерывности
- Использование AirDrop для отправки объектов на устройства, находящиеся рядом
- Перенос задач между устройствами
- Управление iPhone с компьютера Mac
- Копирование и вставка с использованием нескольких устройств
- Потоковая передача видео и аудио с помощью AirPlay
- Совершение и прием вызовов, получение и отправка текстовых сообщений на Mac
- Использование на Mac интернет-подключения iPhone
- Использование пароля к Wi-Fi совместно с другим устройством
- Использование iPhone в качестве веб-камеры
- Вставка зарисовок, фото и отсканированных документов с iPhone или iPad
- Разблокировка Mac с Apple Watch
- Использование iPad в качестве второго дисплея
- Использование одной клавиатуры и одной мыши для Mac и iPad
- Синхронизация музыки, книг и других материалов между устройствами
-
- Настройка Семейного доступа
- Рекомендации для группы семейного доступа
- Добавление членов семьи в группу Семейного доступа.
- Удаление членов семьи из группы Семейного доступа.
- Управление параметрами общего доступа и родительского контроля
- Общий доступ к медиатеке
- Совместная работа над проектом
- Поиск контента, которым с Вами поделились другие пользователи
- Поиск друзей и членов семьи
-
- Подключение внешнего дисплея
- Использование камеры
- Подключение беспроводного аксессуара
- Подключение принтера к Mac
- Подключение AirPods к Mac.
- Оптимизация срока службы аккумулятора Mac
- Оптимизация хранилища
- Запись CD- и DVD-дисков
- Управление аксессуарами в доме
- Использование системы Windows на компьютере Mac
-
- Передача данных под Вашим контролем
- Настройка защиты компьютера Mac
- Предоставление приложениям разрешения на определение геопозиции Вашего компьютера Mac
- Использование режима частного доступа
- Безопасность личной информации
- О паролях
- Изменение ненадежных или украденных паролей
- Обеспечение безопасности Аккаунта Apple
- Защита конфиденциальности в Почте
- Использование функции «Вход с Apple» для приложений и веб-сайтов
- Поиск утерянного устройства
- Ресурсы для Mac
- Ресурсы для устройств Apple
- Авторские права

Объединение файлов в один файл PDF на Mac
Вы можете быстро объединить несколько файлов в один файл PDF прямо с рабочего стола или из папки Finder.
На Mac нажмите
 в Dock, чтобы открыть окно Finder.
в Dock, чтобы открыть окно Finder.Выберите файлы, которые хотите объединить в один файл PDF.
Можно также выбрать файлы на рабочем столе.
Примечание. Файлы будут располагаться в PDF в том же порядке, в каком Вы их выбрали.
Удерживая клавишу Control, нажмите выбранные файлы, затем выберите «Быстрые действия» > «Создать PDF».
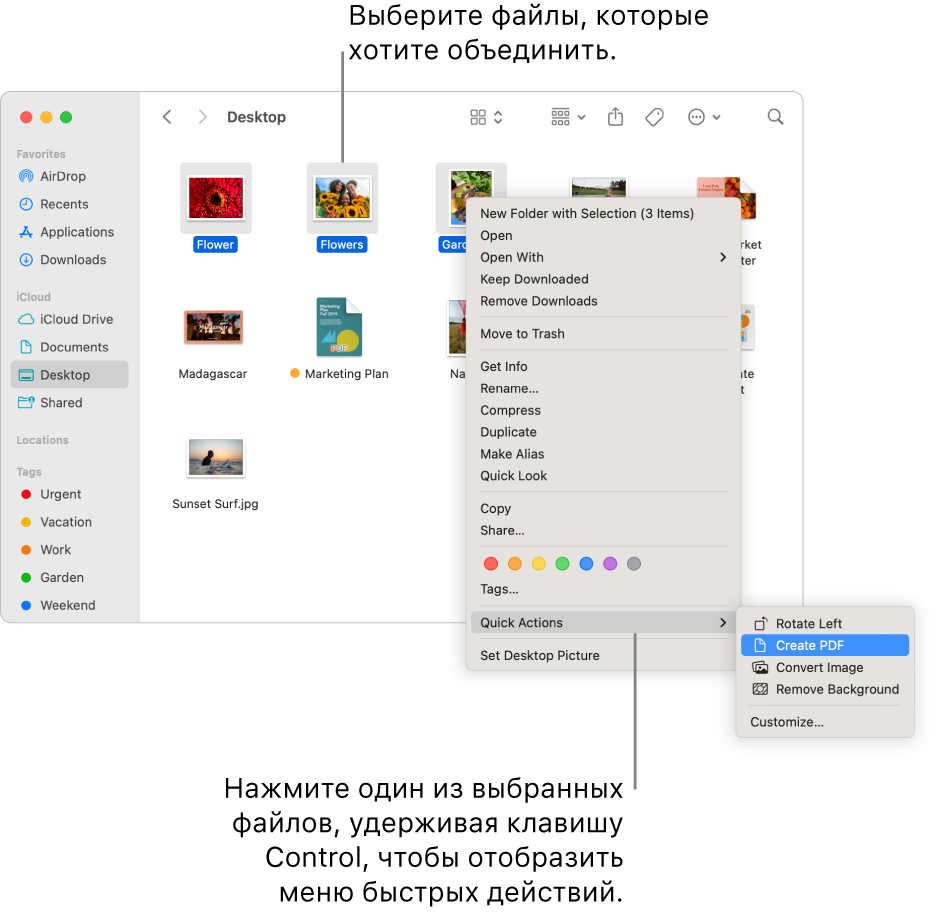
Файл создается автоматически с именем, которое похоже на имя первого выбранного файла.
Совет. Можно также выбрать файлы в Finder и нажать кнопку «Создать PDF» в панели предварительного просмотра в окне Finder. Если справа нет панели предварительного просмотра, выберите «Вид» > «Показать окно просмотра».
Благодарим вас за отзыв.