
Добавление примечаний к файлам на Mac
Используя инструмент «Разметка» в панели «Быстрые действия» и окне Быстрого просмотра, можно добавлять текст, подписи и рисунки, обрезать и поворачивать изображения и файлы PDF.
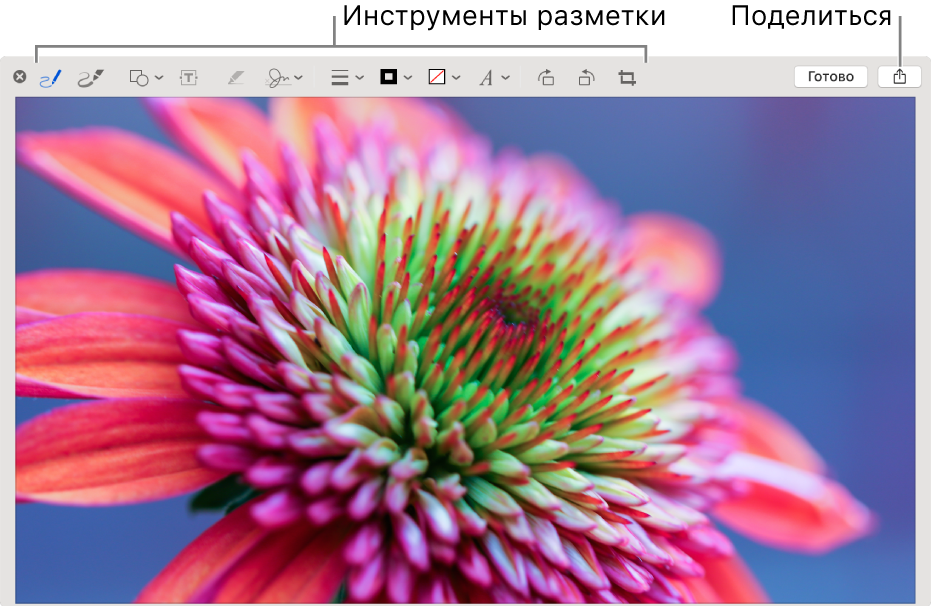
Когда на Mac открыто окно Быстрого просмотра, нажмите инструмент «Разметка»
 . Либо при использовании Быстрых действий выберите «Разметка».
. Либо при использовании Быстрых действий выберите «Разметка».Добавление примечаний к изображению или файлу PDF.
Доступные инструменты зависят от типа файла.
Чтобы дублировать форму, текст или подпись, удерживайте клавишу Option при перетягивании. Используйте желтые направляющие для выравнивания объектов.
Если Вы недовольны изменениями и хотите начать заново, нажмите «Вернуть».
Эскиз

Схематически нарисуйте фигуру одним движением.
Если рисунок будет распознан как стандартная фигура, он будет заменен этой фигурой; чтобы использовать свой рисунок, выберите его в показанной палитре.
Рисунок

Нарисуйте фигуру одним росчерком. Надавите пальцем сильнее, чтобы провести более жирную и темную линию.
Этот инструмент отображается только на компьютерах с трекпадом Force Touch.
Фигуры

Нажмите фигуру, затем перетяните ее в нужное место. Изменить размер фигуры можно с помощью синих манипуляторов. Используя зеленые манипуляторы, можно изменить ее форму.
Вы можете увеличивать и выделять фигуры, используя следующие инструменты.
Лупа
 . Перетяните лупу в ту область, которую хотите увеличить. Чтобы увеличить или уменьшить степень увеличения, потяните за зеленый манипулятор; чтобы изменить размер лупы, потяните за синий манипулятор.
. Перетяните лупу в ту область, которую хотите увеличить. Чтобы увеличить или уменьшить степень увеличения, потяните за зеленый манипулятор; чтобы изменить размер лупы, потяните за синий манипулятор. Если нужно еще больше увеличить область, можно создать несколько луп и поместить их одна на одну, используя желтые направляющие.
Выделить
 . Перетяните область выделения в нужное место. Чтобы изменить размер, перетяните синие манипуляторы.
. Перетяните область выделения в нужное место. Чтобы изменить размер, перетяните синие манипуляторы.
Текст

Введите текст, затем перетяните текст в нужное место.
Выделить цветом

Выделение выбранного текста цветом.
Подпись

Если подписи есть в списке, выберите нужную и перетяните туда, где ее нужно поставить. Чтобы изменить размер, перетяните синие манипуляторы.
Создание новой подписи.
При помощи трекпада. Нажмите инструмент «Подпись», нажмите кнопку «Создать подпись», если она есть, и затем нажмите «Трекпад». Нажмите текст, пальцем распишитесь на трекпаде, затем нажмите «Готово». Если результат Вам не нравится, нажмите «Очистить», затем повторите попытку.
Если трекпад поддерживает такую возможность, нажатие с большим усилием позволяет сделать линию подписи более жирной и темной.
При помощи встроенной камеры компьютера. Нажмите инструмент «Подпись», нажмите кнопку «Создать подпись», если она есть, и затем нажмите «Камера». Держите подпись (на белом листе бумаги) напротив камеры, чтобы подпись была на одном уровне с синей линией в окне. Когда подпись отобразится в окне, нажмите «Готово». Если результат Вам не нравится, нажмите «Очистить», затем повторите попытку.
Стиль фигуры

Измените толщину и тип линий фигуры и добавьте тень.
Цвет границы

Измените цвет линий фигуры.
Цвет заливки

Измените цвет внутренней области фигуры.
Стили текстов

Измените гарнитуру, стиль и цвет шрифта.
Повернуть вправо

Поворот объекта вправо. Продолжайте нажимать, чтобы продолжить вращение.
Повернуть влево

Поворот объекта влево. Продолжайте нажимать, чтобы продолжить вращение.
Обрезать

Скрытие части объекта. Перетягивайте метки-манипуляторы, пока внутри границ рамки не останется нужная Вам область. Можно также перетягивать всю рамку для ее перемещения. Закончив, нажмите «Обрезать».
Когда все будет готово, нажмите «Готово».
После закрытия окна Быстрого просмотра или окна «Быстрые действия» изменения невозможно отменить.
Панель «Разметка» также доступна в различных программах, таких как Почта, TextEdit и Фото.