Руководство пользователя iPhone
- Добро пожаловать!
-
- Поддерживаемые модели
- iPhone 8
- iPhone 8 Plus
- iPhone X
- iPhone XR
- iPhone XS
- iPhone XS Max
- iPhone 11
- iPhone 11 Pro
- iPhone 11 Pro Max
- iPhone SE (2-го поколения)
- iPhone 12 mini
- iPhone 12
- iPhone 12 Pro
- iPhone 12 Pro Max
- iPhone 13 mini
- iPhone 13
- iPhone 13 Pro
- iPhone 13 Pro Max
- iPhone SE (3-го поколения)
- iPhone 14
- iPhone 14 Plus
- iPhone 14 Pro
- iPhone 14 Pro Max
- Что нового в iOS 16
-
- Включение и настройка iPhone
- Вывод из режима сна и разблокирование
- Настройка сотовой связи
- Использование двух SIM-карт
- Подключение к интернету
- Поиск настроек
- Создание учетных записей электронной почты, контактов и календаря
- Значение значков статуса
- Загрузка или добавление в закладки Руководства пользователя
-
- Настройка громкости
- Многозадачность в режиме «Картинка в картинке»
- Доступ к функциям на экране блокировки
- Просмотр действий в Dynamic Island
- Выполнение быстрых действий
- Поиск на экране «Домой» или экране блокировки
- Использование AirDrop для отправки объектов
- Как сделать снимок экрана или запись экрана
- Просмотр информации об iPhone
- Просмотр или изменение настроек сотовых данных
- Путешествия с iPhone
-
- Изменение звуков и вибрации на iPhone
- Изменение обоев
- Регулировка яркости экрана и цветового баланса
- Продление времени активного состояния дисплея iPhone
- Увеличение изображения на экране
- Изменение имени iPhone
- Изменение даты и времени
- Изменение языка и региона
- Использование и настройка Пункта управления
- Изменение или блокировка ориентации экрана
-
- Калькулятор
-
-
- Основные сведения об использовании камеры
- Настройка съемки
- Применение фотографических стилей
- Съемка Live Photo
- Создание снимков в режиме серийной съемки
- Съемка селфи
- Съемка панорамных фото
- Макросъемка фото и видео
- Съемка фото в режиме «Портрет»
- Съемка фото в ночном режиме
- Съемка фото в формате Apple ProRAW
- Регулировка громкости звука затвора
- Изменение настроек HDR для камеры
- Съемка видео
- Съемка видео ProRes
- Запись видео в режиме «Киноэффект»
- Изменение настроек записи видео
- Сохранение настроек камеры
- Изменение расширенных настроек камеры
- Просмотр, экспорт и печать фото
- Использование функции «Сканер текста»
- Сканирование QR-кодов
-
- Компас
-
- Настройка FaceTime
- Совершение и прием вызовов
- Создание ссылки FaceTime
- Съемка Live Photo
- Включение функции «Субтитры» для звонка FaceTime
- Использование других приложений во время вызова
- Совершение группового вызова FaceTime
- Просмотр участников в виде сетки
- Использование SharePlay для совместного просмотра и прослушивания контента, а также для видеоигр с другими пользователями
- Предоставление общего доступа к экрану
- Перенос вызова FaceTime на другое устройство
- Изменение настроек видеосвязи
- Изменение настроек аудио
- Добавление эффектов камеры
- Выход из беседы или переход в Сообщения
- Блокирование нежелательных абонентов
-
- Введение в приложение «Дом»
- Обновление до новой архитектуры дома в приложении «Дом»
- Настройка аксессуаров
- Управление аксессуарами
- Управление домом с помощью Siri
- Настройка HomePod
- Удаленное управление аксессуарами в доме
- Создание и использование сценариев
- Создание автоматизации
- Настройка камер
- Распознавание лиц
- Отпирание двери ключом от дома
- Настройка маршрутизатора
- Предоставление контроля другим пользователям
- Добавление других домов
-
- Просмотр карт
-
- Поиск мест
- Поиск достопримечательностей, ресторанов и услуг поблизости
- Получение информации о местах
- Присвоение отметок местам
- Отправка мест
- Оценка мест
- Сохранение избранных мест
- Исследование новых мест с функцией «Путеводители»
- Упорядочение мест в разделе «Мои путеводители»
- Получение данных о пробках и погоде
- Удаление важных геопозиций
- Просмотр настроек приложения «Карты»
-
- Прокладка маршрутов с помощью Siri, Карт и виджета «Карты»
- Выбор других вариантов маршрута
- Настройка маршрута для электромобиля
- Прокладка маршрута
- Прокладка маршрута до места парковки
- Сообщение о препятствиях на дороге
- Прокладка велосипедного маршрута
- Прокладка пешеходного маршрута
- Прокладка маршрута на общественном транспорте
- Удаление недавних маршрутов
- Заказ поездок
-
- Настройка приложения «Сообщения»
- Отправка сообщений и ответ на сообщения
- Отмена отправки и редактирование сообщений
- Отслеживание сообщений и разговоров
- Пересылка сообщений
- Создание группового разговора
- Добавление фото и видео
- Отправка и получение контента
- Совместный просмотр, прослушивание или воспроизведение контента через SharePlay
- Совместная работа над проектами
- Анимация сообщений
- Использование приложений для iMessage
- Использование Memoji
- Отправка записанных аудиосообщений
- Отправка эффекта Digital Touch
- Отправка, получение и запрос денежных средств с помощью Apple Cash
- Изменение настроек уведомлений
- Блокировка и фильтрация сообщений, а также отправка жалоб на сообщения
- Удаление сообщений
- Восстановление удаленных сообщений
-
- Доступ к музыке
- Просмотр альбомов, плейлистов и другого контента
- Воспроизведение музыки
- Постановка музыки в очередь
- Прослушивание радио в прямом эфире
-
- Подписка на Apple Music
- Воспроизведение музыки в формате без потерь Lossless
- Воспроизведение музыки в формате Dolby Atmos
- Пение Apple Music
- Поиск новой музыки
- Добавление музыки и прослушивание в режиме офлайн
- Персонализированные рекомендации
- Прослушивание радио
- Поиск музыки
- Создание плейлистов
- Что слушают Ваши друзья
- Использование Siri для воспроизведения музыки
- Прослушивание музыки с подпиской Apple Music Voice
- Изменение настроек воспроизведения музыки
-
- Начало работы в приложении News
- Использование виджета News
- Просмотр новостных статей, отобранных для Вас
- Чтение статей
- Подписка на любимые команды в разделе My Sports (Мой спорт)
- Прослушивание Apple News Today
- Поиск новостных статей
- Сохранение новостных статей для их чтения позже
- Подписка на новостные каналы
-
- Начало работы в приложении «Заметки»
- Добавление или удаление учетных записей
- Создание и форматирование заметок
- Рисунок или текст
- Сканирование текста и документов
- Добавление фото, видео и других объектов
- Создание коротких заметок
- Поиск в заметках
- Упорядочивание с помощью папок
- Упорядочивание с помощью тегов
- Использование смарт-папок
- Обмен и совместная работа
- Блокировка заметок
- Изменение настроек приложения «Заметки»
-
- Просмотр фотографий
- Воспроизведение видео и слайд-шоу
- Удаление и скрытие фотографий и видео
- Редактирование фотографий и видеозаписей
- Обрезка видео и настройка замедленного воспроизведения
- Редактирование в режиме кинематографического видео
- Редактирование фотографий Live Photo
- Редактирование снимков, сделанных в режиме «Портрет»
- Использование фотоальбомов
- Редактирование и упорядочивание альбомов
- Фильтрация и сортировка фото и видео в альбоме
- Создание дубликата и копий фото и видео
- Обнаружение и удаление дубликатов фото и видео
- Поиск снимков
- Поиск и определение людей в приложении «Фото»
- Просмотр фото по месту съемки
- Отправка фото и видео
- Отправка длительных видео
- Просмотр фотографий и видео, отправленных Вам
- Использование функции «Сканер текста» для взаимодействия с контентом фото или видео
- Использование функции «Что на картинке?» для распознавания объектов на фото
- Поднятие объекта с фона фотографии
- Просмотр воспоминаний
- Персонализация воспоминаний
- Управление воспоминаниями и подборками фото
- Импорт фотографий и видео
- Печать фотографий
-
- Просмотр веб-страниц
- Настройка параметров Safari
- Изменение внешнего вида
- Поиск веб-сайтов
- Добавление веб-страниц в закладки
- Сохранение страниц в список для чтения
- Поиск отправленных Вам ссылок
- Разметка веб-страницы и ее сохранение в виде файла PDF
- Автозаполнение форм
- Установка расширений
- Как скрыть рекламу и лишние элементы
- Очистка кэша
- Быстрые команды
- Советы
-
- Хранение карт в Wallet
- Настройка Apple Pay
- Использование Apple Pay для бесконтактных платежей
- Использование Apple Pay в приложениях, блиц-приложениях и Safari
- Использование функции Apple Cash
- Использование Apple Card
- Использование счета Savings
- Управление платежными картами и операциями
- Оплата проезда
- Использование цифровых ключей
- Использование водительских прав или удостоверения личности
- Использование студенческих билетов
- Карта счета Apple
- Добавление и использование карт
- Управление картами
- Использование карт вакцинации от COVID‑19
-
- Настройка Семейного доступа
- Добавление участников семейной группы
- Удаление участников семейной группы
- Общий доступ к подпискам
- Совместный доступ к покупкам
- Предоставление членам семьи доступа к геопозиции и поиск утерянных устройств
- Настройка учетной записи Apple Cash Family и Apple Card для семьи
- Настройка родительского контроля
- Настройка устройства ребенка
-
- Раздача интернета
- Вызовы на iPad, iPod touch или компьютере Mac
- Использование iPhone в качестве веб-камеры
- Перенос задач между устройствами во время работы
- Беспроводная потоковая передача видео, фото и аудио на Mac
- Передача скопированного, вырезанного и вставленного контента между iPhone и другими устройствами
- Подключение iPhone к компьютеру с помощью кабеля
-
- Перенос файлов между устройствами
- Перенос файлов по электронной почте, в сообщениях или через AirDrop
- Автоматическая синхронизация файлов с помощью iCloud
- Перенос файлов через внешнее устройство хранения
- Предоставление общего доступа к файлам с iPhone и компьютера с помощью файлового сервера
- Предоставление общего доступа к файлам с помощью облачного хранилища
- Синхронизация контента или перенос файлов с помощью Finder или iTunes
-
- Общие сведения о CarPlay
- Подключение к CarPlay
- Использование Siri
- Использование встроенных элементов управления автомобиля
- Просмотр пошаговых инструкций
- Сообщение о препятствиях на дороге
- Изменение режима карты
- Звонки по телефону
- Воспроизведение музыки
- Просмотр календаря
- Отправка и получение текстовых сообщений
- Объявление входящих текстовых сообщений
- Воспроизведение подкастов
- Воспроизведение аудиокниг
- Прослушивание статей
- Управление аксессуарами в доме
- Использование других приложений через CarPlay
- Изменение порядка значков на главном экране CarPlay
- Изменение настроек CarPlay
-
- Начало работы с функциями универсального доступа
-
-
- Включение функции VoiceOver и тренировка работы с ней
- Изменение настроек VoiceOver
- Изучение жестов VoiceOver
- Работа с iPhone при включенной функции VoiceOver
- Управление VoiceOver с помощью ротора
- Использование экранной клавиатуры
- Пишите пальцами
- Использование VoiceOver с внешней клавиатурой Apple
- Использование дисплея Брайля
- Набор шрифта Брайля на экране
- Настройка жестов и сочетания клавиш
- Использование VoiceOver с ассистивным указательным устройством
- Использование VoiceOver с изображениями и видео
- Использование VoiceOver в приложениях
- Увеличение
- Дисплей и размер текста
- Движение
- Устный контент
- Аудиодескрипция
-
-
- Использование встроенных средств защиты конфиденциальности и безопасности
- Хранение Apple ID в безопасности
-
- Вход с ключом входа
- Вход с Apple
- Автоматический ввод надежного пароля
- Смена ненадежных или украденных паролей
- Просмотр паролей и связанной с ними информации
- Безопасная отправка ключей входа и паролей через AirDrop
- Доступ к ключам входа и паролям на всех Ваших устройствах
- Автоматический ввод кодов проверки
- Автозаполнение код-паролей из SMS-сообщений
- Вход без ввода CAPTCHA на iPhone
- Управление двухфакторной аутентификацией для Apple ID
- Использование ключей безопасности
- Создание электронных адресов функции «Скрыть e-mail» и управление ими
- Защита действий в интернете с помощью Частного узла iCloud
- Использование частного сетевого адреса
- Использование расширенной защиты данных
- Режим блокировки
-
- Включение или выключение iPhone
- Принудительный перезапуск iPhone
- Обновление iOS
- Резервное копирование iPhone
- Возврат к настройкам по умолчанию на iPhone
- Восстановление всего контента из резервной копии
- Восстановление купленных и удаленных объектов
- Продажа, передача или обмен iPhone с доплатой
- Стереть iPhone
- Установка и удаление профилей конфигурации
-
- Важная информация по технике безопасности
- Важная информация по эксплуатации
- Дополнительная информация о программном обеспечении и обслуживании
- Заявление о соответствии требованиям Федерального агентства по связи (FCC)
- Заявление о соответствии требованиям Департамента инноваций, науки и экономического развития Канады (ISED)
- Информация о сверхширокополосной связи
- Информация о лазере класса 1
- Apple и окружающая среда
- Утилизация и вторичная переработка
- Несанкционированное изменение iOS
- Авторские права
Вход с ключом входа на iPhone
С помощью ключей входа можно легко и безопасно выполнить вход в поддерживаемые приложения или веб-сайты без паролей, используя Face ID (поддерживаемые модели) или Touch ID (поддерживаемые модели) для идентификации.
Введение в ключи входа
Исходя из стандартов индустрии в области аутентификации учетных записей, ключи входа безопаснее паролей и проще в использовании.
Ключ входа — это криптографический неотображаемый объект, используемый вместо паролей. Ключ входа состоит из пары ключей, что намного безопаснее паролей. Один ключ является открытым; он зарегистрирован в используемом приложении или веб-сайте. Второй ключ — частный. Он используется только на Вашем устройстве. Благодаря мощным стандартным криптографическим методам, пара ключей обеспечивает сильную частную связь между Вашим устройством и веб-сайтом или приложением. Характеристики ключа входа перечислены ниже.
Он надежный, и его невозможно угадать при хакерской атаке.
Он связан только с тем веб-сайтом или приложением, для которого был создан, поэтому его невозможно украсть через мошеннические сайты или подменные приложения.
iPhone хранит ключ входа в связке ключей iCloud, обеспечивая доступ к нему на всех Ваших устройствах, на которых выполнен вход с использованием Вашего Apple ID (требуется iOS 16, iPadOS 16, macOS Ventura или tvOS 16).
Он скрыт сквозным шифрованием в связке ключей iCloud, поэтому никто не сможет прочитать его — даже Apple.
Этот частный ключ всегда остается на Ваших устройствах, что защищает его от утечки данных в приложениях и на веб-сайтах.
Его не нужно создавать, охранять или запоминать.
Для безопасной передачи ключа входа можно использовать AirDrop.
Можно использовать ключ входа на iPhone, чтобы выполнить вход в учетную запись не на устройстве Apple.
Использование ключей входа на iPhone требует использование связки ключей iCloud. Если функция «Связка ключей iCloud» не включена при попытке сохранения ключа входа, Вам будет предложено ее включить. Ключи входа также требуют включенной двухфакторной аутентификации для Вашего Apple ID.
Примечание. Ключи входа являются общеотраслевым стандартом безопасности, и многие веб-сайты и приложения добавляют поддержку входа с использованием ключа входа.
Сохранение ключа входа для учетной записи
Процесс сохранения ключа входа на iPhone и в связке ключей iCloud обычно состоит из указанных ниже шагов, которые могут различаться в зависимости от веб-сайта, браузера или приложения.
На iPhone выполните одно из указанных ниже действий.
Для новой учетной записи. На экране входа в учетную запись введите имя учетной записи.
Для существующей учетной записи. Выполните вход с Вашим паролем, затем перейдите на экран управления учетной записью.
Нажмите «Продолжить», когда увидите предложение сохранить ключ входа для учетной записи.
Ваш ключ входа сохранен.
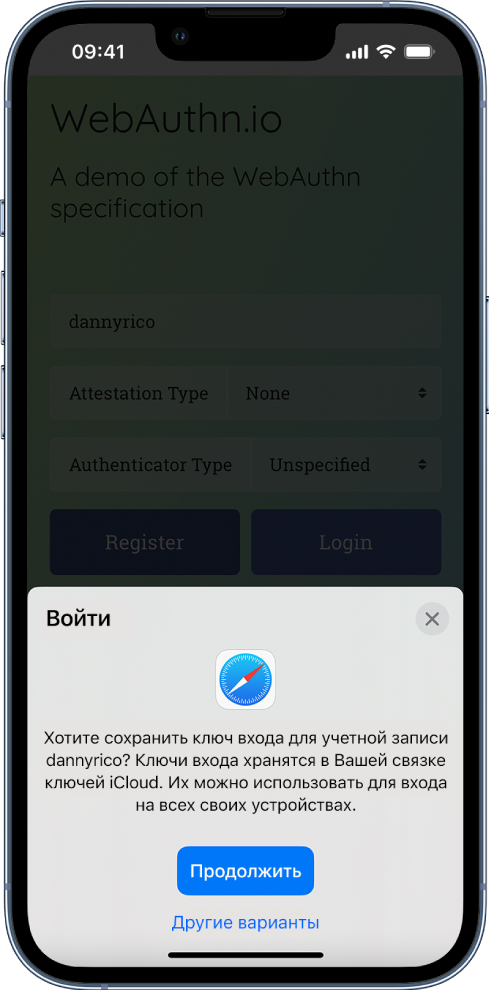
Примечание. Если Вы хотите сохранить учетные данные во внешнем ключе безопасности или на другом устройстве, не связанном с Вашим Apple ID, Вам нужно выбрать «Другие варианты», «Сохранить на другом устройстве» (или схожий параметр) вместо «Продолжить». Затем следуйте инструкциям на экране.
Сохранение ключа входа на Вашем iPhone при использовании чужого компьютера или устройства
При использовании устройства, не связанного с Вашим Apple ID (например, компьютера в библиотеке, интернет-кафе или дома у друга), можно сохранить ключ входа на Вашем iPhone (и в Вашей Связке ключей iCloud) вместо этого устройства. Процесс сохранения ключа входа на Вашем iPhone обычно состоит из указанных ниже шагов.
На устройстве выполните одно из перечисленных действий.
Для новой учетной записи. На экране входа в учетную запись введите имя учетной записи.
Для существующей учетной записи. Выполните вход с Вашим паролем, затем перейдите на экран управления учетной записью.
Когда Вы увидите предложение сохранить ключ входа для учетной записи, выберите «Другие варианты», «Сохранить на другом устройстве» (или схожий параметр) вместо «Продолжить».
Коснитесь «Сохранить ключ входа на устройстве с камерой» или схожего параметра, затем следуйте инструкциям на экране, чтобы на экране появился QR-код.
Отсканируйте QR‑код с помощью камеры iPhone.
Вход в учетную запись на iPhone с использованием ключа входа
Вход с использованием ключа входа обычно состоит из указанных ниже шагов, которые могут отличаться в зависимости от веб-сайта, браузера или приложения.
На экране регистрации веб-сайта или приложения коснитесь поля названия учетной записи.
Коснитесь учетной записи, предложенной в нижней части экрана или над клавиатурой.
Если у Вас iPhone с Touch ID, следуйте инструкциям на экране, чтобы подтвердить свою личность. В другом случае Face ID выполнит идентификацию личности.
Примечание. Чтобы выполнить вход на iPhone с помощью ключа входа, хранящегося на другом устройстве, не связанном с Вашим Apple ID, Вам нужно выбрать «Другие варианты» (или схожий параметр) вместо «Продолжить». Затем следуйте инструкциям на экране.
Вход на другом устройстве с использованием ключа входа, хранящегося на Вашем iPhone
iPhone хранит ключи входа в связке ключей iCloud, автоматически применяя их, когда Вы входите с использованием Вашего Apple ID на другом устройстве (требуется iOS 16, iPadOS 16, macOS Ventura или tvOS 16).
Однако, если Вы используете устройство, не связанное с Вашим Apple ID, Вы также можете выполнить вход в учетную запись, используя ключ входа, хранящийся на Вашем iPhone. Вход обычно состоит из указанных ниже шагов.
С помощью другого устройства откройте экран входа в Вашу учетную запись.
На экране входа коснитесь поля названия учетной записи.
Коснитесь «Другие варианты», «Использовать ключ входа от устройства поблизости» или схожего параметра, затем следуйте инструкциям на экране, чтобы на экране появился QR-код.
Отсканируйте QR‑код с помощью камеры iPhone.