Руководство пользователя iPhone
- Руководство пользователя iPhone
- Что нового в iOS 13
- Поддерживаемые модели iPhone
-
- Вывод из режима сна и разблокирование
- Настройка громкости
- Изменение звуков и вибрации на iPhone
- Доступ к функциям на экране блокировки
- Открытие приложений с экрана «Домой»
- Как сделать снимок экрана или запись экрана
- Изменение или блокировка ориентации экрана
- Изменение обоев
- Удобный доступ к объектам на экране
- Поиск на iPhone
- Использование AirDrop для отправки объектов
- Выполнение быстрых действий
- Использование и настройка Пункта управления
- Просмотр информации и организация элементов экрана «Сегодня»
- Зарядка аккумулятора и проверка заряда
- Значение значков статуса
- Путешествия с iPhone
-
- Калькулятор
- Компас
-
- Сбор данных о состоянии здоровья и физической активности
- Просмотр информации о здоровье и фитнесе
- Отслеживание менструального цикла
- Контроль уровня звукового воздействия
- Обмен данными о состоянии здоровья и физической активности
- Загрузка записей о состоянии здоровья
- Создание и отправка Медкарты
- Регистрация в качестве донора органов
- Резервное копирование данных приложения «Здоровье»
-
- Обзор приложения «Дом»
- Добавление аксессуаров и управление ими
- Настройка аксессуаров
- Добавление других домов
- Настройка HomePod
- Настройка камер
- Настройка маршрутизатора
- Создание и использование сценариев
- Управление домом с помощью Siri
- Автоматизации и удаленный доступ
- Создание автоматизации
- Предоставление контроля другим пользователям
-
- Составление электронных писем
- Добавление вложений
- Выбор получателя и отправка электронного письма
- Просмотр электронного письма
- Сохранение черновика электронного письма
- Пометка флажком и фильтрация электронных писем
- Упорядочивание электронных писем
- Поиск электронного письма
- Удаление и восстановление электронных писем
- Работа с вложениями
- Печать электронных писем
-
- Просмотр карт
- Поиск нужных мест
- Функция «Осмотритесь»
- Присвоение отметок местам
- Получение информации о месте
- Отправка мест
- Сохранение избранных мест
- Создание коллекций
- Получение данных о пробках и погоде
- Просмотр маршрута
- Следование пошаговым инструкциям
- Найдите свой автомобиль
- Заказ поездки
- Экскурсии в режиме Flyover в приложении «Карты»
- Помогайте улучшать Карты
-
- Настройка приложения «Сообщения»
- Отправка и получение сообщений
- Отправка фотографий, аудио- и видеозаписей
- Анимация сообщений
- Использование приложений для iMessage
- Использование Animoji и Memoji
- Отправка эффекта Digital Touch
- Отправка и получение денежных переводов с помощью Apple Pay (только в США)
- Изменение настроек уведомлений
- Фильтрация и блокировка сообщений
- Удаление сообщений
-
- Просмотр фотографий и видео
- Редактирование фотографий и видеозаписей
- Редактирование фотографий Live Photo
- Редактирование снимков, сделанных в режиме «Портрет»
- Упорядочивание фотографий по альбомам
- Поиск в приложении «Фото»
- Отправка фото и видео
- Просмотр воспоминаний
- Поиск людей в приложении «Фото»
- Просмотр фото по месту съемки
- Использование Фото iCloud
- Как открыть доступ к снимкам через Общие альбомы в iCloud
- Использование Моего фотопотока
- Импорт фотографий и видео
- Печать фотографий
- Быстрые команды
- Акции
- Советы
- Погода
-
- Настройка Семейного доступа
- Отправка приобретенного контента членам семьи
- Включение параметра «Попросить купить»
- Скрытие покупок
- Общий доступ к подпискам
- Как открыть членам семьи общий доступ к фото, календарю и другому контенту
- Поиск утерянного устройства члена семьи
- Как настроить «Экранное время» для членов семьи
-
- Аксессуары, входящие в комплект поставки iPhone
-
- Настройка AirPods
- Прослушивание аудио через наушники AirPods
- Совершение и прием вызовов с помощью наушников AirPods
- Использование Siri с наушниками AirPods
- Как поделиться аудиопотоком с помощью наушников AirPods и Beats
- Настройка параметров AirPods
- Использование других наушников с поддержкой Bluetooth
- Apple Watch
- HomePod и другие беспроводные колонки
- Magic Keyboard
- Принтеры
-
- Раздача интернета
- Вызовы на iPad, iPod touch или компьютере Mac
- Переключение между iPhone и Mac во время работы
- Передача скопированного, вырезанного и вставленного контента между iPhone и Mac
- Подключение iPhone к компьютеру через USB
- Синхронизация iPhone с компьютером
- Перенос файлов между iPhone и компьютером
-
- Общие сведения о CarPlay
- Подключение к CarPlay
- Использовать Siri
- Использование встроенных элементов управления автомобиля
- Просмотр пошаговых инструкций
- Изменение режима карты
- Звонки по телефону
- Воспроизведение музыки
- Просмотр календаря
- Отправка и получение текстовых сообщений
- Воспроизведение подкастов
- Воспроизведение аудиокниг
- Прослушивание статей
- Управление аксессуарами в доме
- Использование других приложений через CarPlay
- Изменение порядка значков на главном экране CarPlay
- Изменение настроек CarPlay
-
-
- Установка код‑пароля
- Настройка Face ID
- Настройка Touch ID
- Изменение доступа к объектам на заблокированном iPhone
- Создание паролей для веб-сайтов и приложений
- Отправка паролей через AirDrop
- Автозаполнение код-паролей из SMS-сообщения на iPhone
- Двухфакторная аутентификация
- Настройка Связки ключей iCloud
- Использование VPN
-
- Перезагрузка iPhone
- Принудительный перезапуск iPhone
- Обновление iOS
- Резервное копирование iPhone
- Возврат к настройкам по умолчанию на iPhone
- Восстановление всего контента из резервной копии
- Восстановление купленных и удаленных объектов
- Продажа или передача iPhone другому пользователю
- Стирание всего контента и настроек
- Восстановление заводских настроек на iPhone
- Установка и удаление профилей конфигурации
-
- Начало работы с функциями универсального доступа
-
-
- Включение функции VoiceOver и тренировка работы с ней
- Изменение настроек VoiceOver
- Изучение жестов VoiceOver
- Работа с iPhone при помощи жестов VoiceOver
- Управление VoiceOver с помощью ротора
- Использование экранной клавиатуры
- Пишите пальцами
- Использование VoiceOver вместе с Magic Keyboard
- Использование шрифта экрана Брайля с помощью VoiceOver
- Использование дисплея Брайля
- Настройка жестов и сочетания клавиш
- Использование VoiceOver с ассистивным указательным устройством
- Использование VoiceOver в приложениях
- Увеличение
- Лупа
- Дисплей и размер текста
- Движение
- Устный контент
- Аудиодескрипция
-
-
- Важная информация по технике безопасности
- Важная информация по эксплуатации
- Просмотр информации об iPhone
- Просмотр или изменение сотовых настроек
- Дополнительная информация о программном обеспечении и обслуживании
- Заявление о соответствии требованиям Федерального агентства по связи (FCC)
- Заявление о соответствии требованиям Департамента инноваций, науки и экономического развития Канады (ISED)
- Информация о сверхширокополосной связи
- Информация о лазере класса 1
- Apple и окружающая среда
- Утилизация и вторичная переработка
- Copyright
Как совершать и принимать вызовы FaceTime на iPhone
Если у Вас есть подключенное к интернету устройство и Apple ID, Вы можете совершать и принимать вызовы в приложении FaceTime ![]() (сначала выполните вход со своим Apple ID или создайте Apple ID, если у Вас еще нет его). См. раздел Настройка параметров Apple ID и iCloud на iPhone.
(сначала выполните вход со своим Apple ID или создайте Apple ID, если у Вас еще нет его). См. раздел Настройка параметров Apple ID и iCloud на iPhone.
Вызовы FaceTime можно также совершать с помощью передачи данных по сотовой сети, что может требовать дополнительной оплаты. Чтобы отключить эту функцию, выберите «Настройки» > «Сотовая связь» и отключите функцию «FaceTime». См. Просмотр или изменение сотовых настроек на iPhone.

Совершение вызова FaceTime
Спросите Siri. Скажите, например: «Позвонить по FaceTime». Узнайте, как давать команды Siri.
В приложении FaceTime коснитесь кнопки
 в правом верхнем углу.
в правом верхнем углу.Введите имя абонента или номер, по которому Вы хотите позвонить, в поле ввода в верхней части экрана, затем коснитесь кнопки «Видео»
 , чтобы позвонить по видеосвязи FaceTime, или кнопки «Аудио»
, чтобы позвонить по видеосвязи FaceTime, или кнопки «Аудио»  , чтобы позвонить по аудиосвязи FaceTime (доступно не во всех странах и регионах).
, чтобы позвонить по аудиосвязи FaceTime (доступно не во всех странах и регионах).Также можно коснуться кнопки
 , чтобы открыть приложение «Контакты» и совершить вызов из него, или коснуться контакта в списке вызовов FaceTime, чтобы быстро совершить вызов.
, чтобы открыть приложение «Контакты» и совершить вызов из него, или коснуться контакта в списке вызовов FaceTime, чтобы быстро совершить вызов.
Совет. Чтобы увидеть дополнительную информацию во время видеовызова FaceTime, поверните iPhone и используйте его в горизонтальной ориентации. См. раздел Изменение или блокировка ориентации экрана iPhone.
О том, как позвонить нескольким пользователям, см. в разделе Как совершать и принимать групповые вызовы FaceTime на iPhone.
Как оставить сообщение
Если абонент не отвечает на Ваш вызов в FaceTime, выполните одно из указанных ниже действий.
Коснитесь «Оставить сообщение».
Коснитесь «Отменить», чтобы отменить вызов.
Коснитесь «Перезвонить», чтобы попробовать перезвонить.
Вызов FaceTime из разговора в приложении «Сообщения».
Во время разговора в приложении «Сообщения» можно позвонить своему собеседнику по FaceTime.
В окне разговора в приложении «Сообщения» коснитесь изображения профиля, кнопки
 или имени в верхней части окна.
или имени в верхней части окна.Коснитесь «FaceTime».
Как перезвонить
В истории вызовов коснитесь имени или номера телефона. Также можно коснуться кнопки ![]() , чтобы выбрать имя или номер в приложении «Контакты» и совершить вызов оттуда.
, чтобы выбрать имя или номер в приложении «Контакты» и совершить вызов оттуда.
Ответ на вызов FaceTime
Когда поступает вызов FaceTime, коснитесь одного из указанных ниже вариантов.
Ответить. Ответить на вызов.
Отклонить. Отклонить вызов.
Напомнить. Установить напоминание о том, чтобы перезвонить.
Сообщение. Отправить текстовое сообщение вызывающему абоненту.
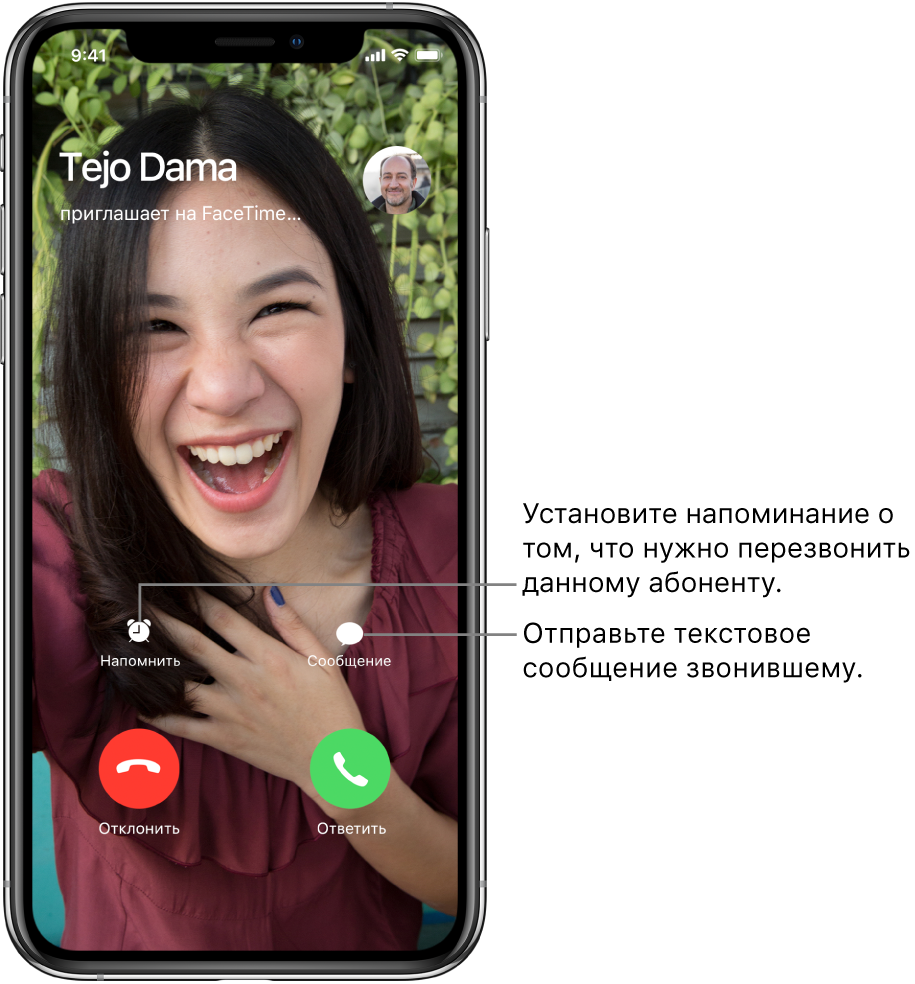
Если вызов FaceTime поступает во время другого вызова, можно коснуться «Отбой + ответ» или «Удерживать + ответ».
Удаление вызова из истории вызовов
В FaceTime смахните влево по записи о вызове в истории вызовов, затем коснитесь «Удалить».