Руководство пользователя iPhone
- Руководство пользователя iPhone
- Что нового в iOS 13
- Поддерживаемые модели iPhone
-
- Вывод из режима сна и разблокирование
- Настройка громкости
- Изменение звуков и вибрации на iPhone
- Доступ к функциям на экране блокировки
- Открытие приложений с экрана «Домой»
- Как сделать снимок экрана или запись экрана
- Изменение или блокировка ориентации экрана
- Изменение обоев
- Удобный доступ к объектам на экране
- Поиск на iPhone
- Использование AirDrop для отправки объектов
- Выполнение быстрых действий
- Использование и настройка Пункта управления
- Просмотр информации и организация элементов экрана «Сегодня»
- Зарядка аккумулятора и проверка заряда
- Значение значков статуса
- Путешествия с iPhone
-
- Калькулятор
- Компас
-
- Сбор данных о состоянии здоровья и физической активности
- Просмотр информации о здоровье и фитнесе
- Отслеживание менструального цикла
- Контроль уровня звукового воздействия
- Обмен данными о состоянии здоровья и физической активности
- Загрузка записей о состоянии здоровья
- Создание и отправка Медкарты
- Регистрация в качестве донора органов
- Резервное копирование данных приложения «Здоровье»
-
- Обзор приложения «Дом»
- Добавление аксессуаров и управление ими
- Настройка аксессуаров
- Добавление других домов
- Настройка HomePod
- Настройка камер
- Настройка маршрутизатора
- Создание и использование сценариев
- Управление домом с помощью Siri
- Автоматизации и удаленный доступ
- Создание автоматизации
- Предоставление контроля другим пользователям
-
- Составление электронных писем
- Добавление вложений
- Выбор получателя и отправка электронного письма
- Просмотр электронного письма
- Сохранение черновика электронного письма
- Пометка флажком и фильтрация электронных писем
- Упорядочивание электронных писем
- Поиск электронного письма
- Удаление и восстановление электронных писем
- Работа с вложениями
- Печать электронных писем
-
- Просмотр карт
- Поиск нужных мест
- Функция «Осмотритесь»
- Присвоение отметок местам
- Получение информации о месте
- Отправка мест
- Сохранение избранных мест
- Создание коллекций
- Получение данных о пробках и погоде
- Просмотр маршрута
- Следование пошаговым инструкциям
- Найдите свой автомобиль
- Заказ поездки
- Экскурсии в режиме Flyover в приложении «Карты»
- Помогайте улучшать Карты
-
- Настройка приложения «Сообщения»
- Отправка и получение сообщений
- Отправка фотографий, аудио- и видеозаписей
- Анимация сообщений
- Использование приложений для iMessage
- Использование Animoji и Memoji
- Отправка эффекта Digital Touch
- Отправка и получение денежных переводов с помощью Apple Pay (только в США)
- Изменение настроек уведомлений
- Фильтрация и блокировка сообщений
- Удаление сообщений
-
- Просмотр фотографий и видео
- Редактирование фотографий и видеозаписей
- Редактирование фотографий Live Photo
- Редактирование снимков, сделанных в режиме «Портрет»
- Упорядочивание фотографий по альбомам
- Поиск в приложении «Фото»
- Отправка фото и видео
- Просмотр воспоминаний
- Поиск людей в приложении «Фото»
- Просмотр фото по месту съемки
- Использование Фото iCloud
- Как открыть доступ к снимкам через Общие альбомы в iCloud
- Использование Моего фотопотока
- Импорт фотографий и видео
- Печать фотографий
- Быстрые команды
- Акции
- Советы
- Погода
-
- Настройка Семейного доступа
- Отправка приобретенного контента членам семьи
- Включение параметра «Попросить купить»
- Скрытие покупок
- Общий доступ к подпискам
- Как открыть членам семьи общий доступ к фото, календарю и другому контенту
- Поиск утерянного устройства члена семьи
- Как настроить «Экранное время» для членов семьи
-
- Аксессуары, входящие в комплект поставки iPhone
-
- Настройка AirPods
- Прослушивание аудио через наушники AirPods
- Совершение и прием вызовов с помощью наушников AirPods
- Использование Siri с наушниками AirPods
- Как поделиться аудиопотоком с помощью наушников AirPods и Beats
- Настройка параметров AirPods
- Использование других наушников с поддержкой Bluetooth
- Apple Watch
- HomePod и другие беспроводные колонки
- Magic Keyboard
- Принтеры
-
- Раздача интернета
- Вызовы на iPad, iPod touch или компьютере Mac
- Переключение между iPhone и Mac во время работы
- Передача скопированного, вырезанного и вставленного контента между iPhone и Mac
- Подключение iPhone к компьютеру через USB
- Синхронизация iPhone с компьютером
- Перенос файлов между iPhone и компьютером
-
- Общие сведения о CarPlay
- Подключение к CarPlay
- Использовать Siri
- Использование встроенных элементов управления автомобиля
- Просмотр пошаговых инструкций
- Изменение режима карты
- Звонки по телефону
- Воспроизведение музыки
- Просмотр календаря
- Отправка и получение текстовых сообщений
- Воспроизведение подкастов
- Воспроизведение аудиокниг
- Прослушивание статей
- Управление аксессуарами в доме
- Использование других приложений через CarPlay
- Изменение порядка значков на главном экране CarPlay
- Изменение настроек CarPlay
-
-
- Установка код‑пароля
- Настройка Face ID
- Настройка Touch ID
- Изменение доступа к объектам на заблокированном iPhone
- Создание паролей для веб-сайтов и приложений
- Отправка паролей через AirDrop
- Автозаполнение код-паролей из SMS-сообщения на iPhone
- Двухфакторная аутентификация
- Настройка Связки ключей iCloud
- Использование VPN
-
- Перезагрузка iPhone
- Принудительный перезапуск iPhone
- Обновление iOS
- Резервное копирование iPhone
- Возврат к настройкам по умолчанию на iPhone
- Восстановление всего контента из резервной копии
- Восстановление купленных и удаленных объектов
- Продажа или передача iPhone другому пользователю
- Стирание всего контента и настроек
- Восстановление заводских настроек на iPhone
- Установка и удаление профилей конфигурации
-
- Начало работы с функциями универсального доступа
-
-
- Включение функции VoiceOver и тренировка работы с ней
- Изменение настроек VoiceOver
- Изучение жестов VoiceOver
- Работа с iPhone при помощи жестов VoiceOver
- Управление VoiceOver с помощью ротора
- Использование экранной клавиатуры
- Пишите пальцами
- Использование VoiceOver вместе с Magic Keyboard
- Использование шрифта экрана Брайля с помощью VoiceOver
- Использование дисплея Брайля
- Настройка жестов и сочетания клавиш
- Использование VoiceOver с ассистивным указательным устройством
- Использование VoiceOver в приложениях
- Увеличение
- Лупа
- Дисплей и размер текста
- Движение
- Устный контент
- Аудиодескрипция
-
-
- Важная информация по технике безопасности
- Важная информация по эксплуатации
- Просмотр информации об iPhone
- Просмотр или изменение сотовых настроек
- Дополнительная информация о программном обеспечении и обслуживании
- Заявление о соответствии требованиям Федерального агентства по связи (FCC)
- Заявление о соответствии требованиям Департамента инноваций, науки и экономического развития Канады (ISED)
- Информация о сверхширокополосной связи
- Информация о лазере класса 1
- Apple и окружающая среда
- Утилизация и вторичная переработка
- Copyright
Использование международных клавиатур на iPhone
Международные клавиатуры позволяют вводить текст на многих языках, в том числе азиатских языках и языках с направлением письма справа налево. Чтобы увидеть список поддерживаемых клавиатур, перейдите на веб-сайт iPhone, выберите свою модель iPhone, откройте «Спецификации» и прокрутите до раздела «Языки».
Управление клавиатурами в Настройках
Выберите «Настройки»
 > «Основные» > «Клавиатура».
> «Основные» > «Клавиатура».Коснитесь «Клавиатуры» и выполните одно из указанных ниже действий.
Добавление клавиатуры. Коснитесь «Новые клавиатуры» и выберите нужную клавиатуру из списка. Повторите данное действие для добавления дополнительных клавиатур.
Удаление клавиатуры. Выберите «Изменить», коснитесь кнопки
 рядом с клавиатурой, которую нужно удалить, затем выберите «Удалить» и коснитесь «Готово».
рядом с клавиатурой, которую нужно удалить, затем выберите «Удалить» и коснитесь «Готово».Изменение списка клавиатур. Коснитесь «Изменить», затем перетяните кнопку
 рядом с клавиатурой на новое место в списке и коснитесь «Готово».
рядом с клавиатурой на новое место в списке и коснитесь «Готово».
При добавлении международной клавиатуры, соответствующий язык автоматически добавляется в список «Предпочитаемый порядок языков». Вы можете просматривать этот список и добавлять языки напрямую в меню «Настройки» > «Основные» > «Язык и регион». Вы можете также изменить порядок языков в списке, чтобы изменить вариант отображения текста в приложениях и на веб-сайтах.
Если Вы добавили клавиатуры на других языках, то сможете вводить текст на двух языках, и при этом Вам не придется переключать клавиатуры. Клавиатура автоматически переключается между двумя языками, на которых Вы чаще всего набираете текст. (Доступно не для всех языков.)
Переключение между клавиатурами во время ввода текста
Во время ввода текста коснитесь и удерживайте кнопку
 на клавиатуре.
на клавиатуре.Коснитесь названия клавиатуры, на которую нужно переключиться.
Также можно коснуться кнопки ![]() , чтобы переключиться с одной клавиатуры на другую. Продолжайте касаться для доступа к другим активированным клавиатурам.
, чтобы переключиться с одной клавиатуры на другую. Продолжайте касаться для доступа к другим активированным клавиатурам.
Ввод символов с диакритикой или использование других знаков при вводе текста
Во время ввода текста на клавиатуре коснитесь и удерживайте букву, цифру или символ, похожий на тот, который Вы хотите ввести.
Например, чтобы ввести букву «é», коснитесь и удерживайте клавишу «e», а затем проведите пальцем, чтобы выбрать нужный вариант.
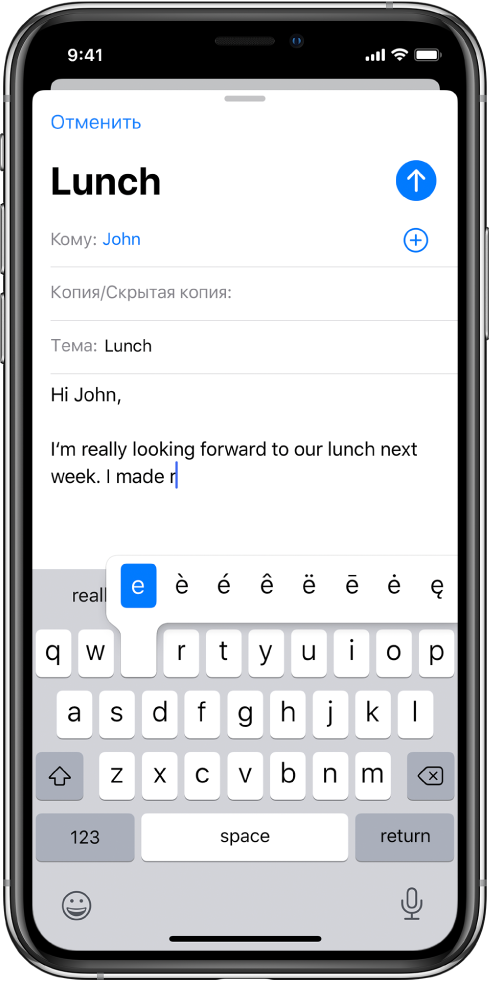
Вы также можете выполнить любые из следующих действий.
На тайской клавиатуре. Чтобы выбрать местные варианты цифр, нажмите и удерживайте соответствующую арабскую цифру.
На китайской, японской и арабской клавиатуре. Коснитесь предложенного символа или варианта в верхней части клавиатуры, чтобы его ввести, или смахните влево, чтобы посмотреть другие предлагаемые варианты.
Примечание. Чтобы посмотреть весь список вариантов, коснитесь стрелки вверх справа. Чтобы вернуться к короткому списку, коснитесь стрелки вниз.
Создание замены текста
При использовании некоторых китайских и японских клавиатур можно создать замену текста для слова и фразы. Замена текста добавляется в пользовательский словарь. Когда Вы вводите на поддерживаемой клавиатуре текстовое сокращение, вместо него подставляется назначенное слово или фраза.
Сокращения доступны для перечисленных ниже клавиатур.
Упрощенная китайская: пиньинь.
Традиционная китайская: пиньинь и чжуинь.
Японская: ромадзи и кана.
Выберите «Настройки»
 > «Основные» > «Клавиатура».
> «Основные» > «Клавиатура».Коснитесь «Замена текста».
Коснитесь кнопки
 в правом верхнем углу.
в правом верхнем углу.Введите слово или вставьте текст в поле «Фраза» и сокращение, которое хотите использовать для этого текста, в поле «Сокращение».
Сброс пользовательского словаря
Выберите «Настройки»
 > «Основные» > «Сброс».
> «Основные» > «Сброс».Коснитесь «Сбросить словарь клавиатуры».
Все Ваши собственные слова и сокращения будут удалены. Для словаря клавиатуры будут восстановлены заводские настройки.