Руководство пользователя iPhone
- Добро пожаловать!
- Что нового в iOS 14
-
- Вывод из режима сна и разблокирование
- Настройка громкости
- Изменение звуков и вибрации на iPhone
- Доступ к функциям на экране блокировки
- Открытие приложений
- Как сделать снимок экрана или запись экрана
- Изменение или блокировка ориентации экрана
- Изменение обоев
- Установка Live Photo в качестве обоев
- Удобный доступ к объектам на экране
- Поиск на iPhone
- Использование AirDrop для отправки объектов
- Выполнение быстрых действий
- Использование и настройка Пункта управления
- Добавление виджетов
- Зарядка аккумулятора и проверка заряда
- Значение значков статуса
- Путешествия с iPhone
-
- Калькулятор
- Компас
-
- Сбор информации о здоровье и физической активности
- Ведение профиля здоровья
- Просмотр информации о здоровье и фитнесе
- Отслеживание менструального цикла
- Отслеживание уровня звукового воздействия в наушниках и в окружающей среде
- Обмен данными о состоянии здоровья и физической активности
- Загрузка записей о состоянии здоровья
- Создание и отправка Медкарты
- Контроль здоровья с помощью функции «Контрольный список Здоровья»
- Регистрация в качестве донора органов
- Резервное копирование данных приложения «Здоровье»
-
- Введение в приложение «Дом»
- Настройка аксессуаров
- Управление аксессуарами
- Добавление других домов
- Настройка HomePod
- Настройка камер
- Распознавание лиц
- Настройка маршрутизатора
- Создание и использование сценариев
- Управление домом с помощью Siri
- Удаленное управление аксессуарами в доме
- Создание автоматизации
- Предоставление контроля другим пользователям
-
- Составление электронных писем
- Добавление вложений
- Выбор получателя и отправка электронного письма
- Просмотр электронного письма
- Сохранение черновика электронного письма
- Пометка флажком и фильтрация электронных писем
- Упорядочивание электронных писем
- Поиск электронного письма
- Удаление и восстановление электронных писем
- Работа с вложениями
- Печать электронных писем
-
- Просмотр карт
-
- Поиск мест
- Поиск достопримечательностей и услуг поблизости
- Получение информации о местах
- Присвоение отметок местам
- Отправка мест
- Сохранение избранных мест
- Исследование новых мест с функцией «Путеводители»
- Упорядочение мест в разделе «Мои путеводители»
- Получение данных о пробках и погоде
- Удаление Важных геопозиций
-
- Использование Siri, приложения «Карты» и виджетов для прокладки маршрутов
- Выбор предпочитаемого вида передвижения
- Прокладка маршрута
- Сообщение о препятствиях на дороге
- Поиск запаркованного автомобиля
- Прокладка велосипедного маршрута
- Поиск мест для остановки
- Прокладка пешеходного маршрута
- Прокладка маршрута на общественном транспорте
- Обзор маршрута или указаний в виде списка
- Изменение настроек звука для пошаговых инструкций
- Выбор других вариантов маршрута
- Маршрут между двумя пунктами безотносительно текущей геопозиции
- Удаление недавно просмотренных маршрутов
- Использование приложения «Карты» на компьютере Mac для прокладывания маршрута
- Помощь в исправлении и улучшении Карт
- Заказ поездок
-
- Настройка приложения «Сообщения»
- Отправка и получение сообщений
- Отправка сообщения группе или компании
- Отправка фотографий, аудио- и видеозаписей
- Анимация сообщений
- Использование приложений для iMessage
- Использование Memoji
- Отправка эффекта Digital Touch
- Отправка и получение денежных переводов с помощью Apple Pay (только в США)
- Изменение настроек уведомлений
- Блокировка и фильтрация сообщений, а также отправка жалоб на сообщения
- Удаление сообщений
-
- Доступ к музыке
- Просмотр альбомов, плейлистов и другого контента
- Воспроизведение музыки
- Постановка музыки в очередь
- Прослушивание радио в прямом эфире
-
- Подписка на Apple Music
- Воспроизведение музыки в формате без потерь Lossless
- Воспроизведение музыки в формате Dolby Atmos
- Поиск новой музыки
- Добавление музыки и прослушивание в режиме офлайн
- Персонализированные рекомендации
- Прослушивание радио
- Поиск музыки
- Создание плейлистов
- Что слушают Ваши друзья
- Использование Siri для воспроизведения музыки
- Изменение настроек воспроизведения музыки
-
- Просмотр фотографий и видео
- Удаление и скрытие фотографий и видео
- Редактирование фотографий и видеозаписей
- Редактирование фотографий Live Photo
- Редактирование снимков, сделанных в режиме «Портрет»
- Упорядочивание фотографий по альбомам
- Поиск в приложении «Фото»
- Отправка фото и видео
- Просмотр воспоминаний
- Поиск людей в приложении «Фото»
- Просмотр фото по месту съемки
- Использование Фото iCloud
- Как открыть доступ к снимкам через Общие альбомы в iCloud
- Использование Моего фотопотока
- Импорт фотографий и видео
- Печать фотографий
- Быстрые команды
- Акции
- Советы
- Перевод
-
- Хранение карт в Wallet
- Настройка Apple Pay
- Бесконтактные платежи
- Использование Apple Pay в приложениях, блиц-приложениях и Safari
- Использование функции Apple Cash
- Использование Apple Card
- Управление картами и операциями
- Оплата проезда
- Использование ключей от автомобиля
- Использование студенческих билетов
- Добавление и использование других карт
- Использование других карт
- Погода
-
- Настройка Семейного доступа
- Загрузка покупок членов семьи
- Закрытие доступа к покупкам
- Включение параметра «Запрос на покупку»
- Настройка функции «Apple Cash для семьи»
- Совместное использование Apple Card
- Общий доступ к подпискам и хранилищу iCloud
- Как открыть членам семьи общий доступ к фото, календарю и другому контенту
- Поиск утерянного устройства члена семьи
- Настройка функции «Экранное время» с помощью функции «Семейный доступ»
-
- Кабель для зарядки
- Адаптеры питания
- Зарядные устройства и аккумуляторы MagSafe
- Чехлы и футляры MagSafe
- Беспроводные зарядные устройства стандарта Qi
-
- Настройка AirPods
- Зарядка наушников AirPods
- Запуск и остановка воспроизведения аудио
- Регулировка громкости на AirPods
- Совершение и прием вызовов с помощью наушников AirPods
- Переключение наушников AirPods между устройствами
- Использование Siri с наушниками AirPods
- Прослушивание сообщений и ответ на них
- Как поделиться аудиопотоком с помощью наушников AirPods и Beats
- Изменение режима управления шумом
- Управление пространственным аудио
- Перезагрузка наушников AirPods
- Изменение имени и других параметров AirPods
- Использование других наушников с поддержкой Bluetooth
- Использование EarPods
- Проверка уровня звука в наушниках
- Apple Watch
- HomePod и другие беспроводные колонки
- Внешние устройства хранения
- Magic Keyboard
- Принтеры
-
- Раздача интернета
- Вызовы на iPad, iPod touch или компьютере Mac
- Переключение между iPhone и Mac во время работы
- Передача скопированного, вырезанного и вставленного контента между iPhone и другими устройствами
- Подключение iPhone к компьютеру с помощью кабеля
- Синхронизация iPhone с компьютером
- Перенос файлов между iPhone и компьютером
-
- Общие сведения о CarPlay
- Подключение к CarPlay
- Использовать Siri
- Использование встроенных элементов управления автомобиля
- Просмотр пошаговых инструкций
- Сообщение о препятствиях на дороге
- Изменение режима карты
- Звонки по телефону
- Воспроизведение музыки
- Просмотр календаря
- Отправка и получение текстовых сообщений
- Воспроизведение подкастов
- Воспроизведение аудиокниг
- Прослушивание статей
- Управление аксессуарами в доме
- Использование других приложений через CarPlay
- Изменение порядка значков на главном экране CarPlay
- Изменение настроек CarPlay
-
- Начало работы с функциями универсального доступа
-
-
- Включение функции VoiceOver и тренировка работы с ней
- Изменение настроек VoiceOver
- Изучение жестов VoiceOver
- Работа с iPhone при помощи жестов VoiceOver
- Управление VoiceOver с помощью ротора
- Использование экранной клавиатуры
- Пишите пальцами
- Использование VoiceOver с внешней клавиатурой Apple
- Использование дисплея Брайля
- Набор шрифта Брайля на экране
- Настройка жестов и сочетания клавиш
- Использование VoiceOver с ассистивным указательным устройством
- Использование VoiceOver в приложениях
- Увеличение
- Лупа
- Обнаружение людей
- Дисплей и размер текста
- Движение
- Устный контент
- Аудиодескрипция
-
-
- Перезагрузка iPhone
- Принудительный перезапуск iPhone
- Обновление iOS
- Резервное копирование iPhone
- Возврат к настройкам по умолчанию на iPhone
- Восстановление всего контента из резервной копии
- Восстановление купленных и удаленных объектов
- Продажа или передача iPhone другому пользователю
- Стереть iPhone
- Установка и удаление профилей конфигурации
-
- Важная информация по технике безопасности
- Важная информация по эксплуатации
- Просмотр информации об iPhone
- Просмотр или изменение настроек сотовых данных
- Дополнительная информация о программном обеспечении и обслуживании
- Заявление о соответствии требованиям Федерального агентства по связи (FCC)
- Заявление о соответствии требованиям Департамента инноваций, науки и экономического развития Канады (ISED)
- Информация о сверхширокополосной связи
- Информация о лазере класса 1
- Apple и окружающая среда
- Утилизация и вторичная переработка
- Copyright
Съемка видео с помощью камеры на iPhone
С помощью Камеры ![]() Вы можете записывать видео на iPhone, в том числе в режиме замедленного видео и в режиме таймлапс.
Вы можете записывать видео на iPhone, в том числе в режиме замедленного видео и в режиме таймлапс.
Примечание. Для обеспечения Вашей конфиденциальности, когда активно приложение «Камера», в правом верхнем углу экрана отображается зеленая точка. См. раздел Контроль доступа к аппаратным функциям на iPhone.
Запись видео
Выберите режим «Видео».
Коснитесь кнопки записи или нажмите любую из кнопок регулировки громкости, чтобы начать запись. Во время записи Вы можете выполнять перечисленные ниже действия.
Нажмите белую кнопку затвора, чтобы сделать обычное фото.
Сведите или разведите пальцы на экране, чтобы увеличить или уменьшить масштаб.
Для более точного увеличения на моделях с системами из двух и трех камер коснитесь значения 1x и удерживайте его, затем перетяните бегунок влево.
Коснитесь кнопки записи или нажмите любую из кнопок регулировки громкости, чтобы остановить запись.
По умолчанию съемка видео выполняется со скоростью 30 кадров в секунду. В зависимости от модели можно изменить частоту кадров и разрешение. Для этого выберите «Настройки» ![]() > «Камера» > «Видеозапись». При повышении частоты кадров и разрешения размер видеофайлов увеличивается.
> «Камера» > «Видеозапись». При повышении частоты кадров и разрешения размер видеофайлов увеличивается.
Запись видео QuickTake
На iPhone XS, iPhone XR и новее можно записывать видео QuickTake. Видео QuickTake — это видео, записанное в режиме «Фото». Во время записи видео QuickTake можно переместить кнопку записи в заблокированное положение и продолжить съемку фотографий.
Чтобы начать запись видео QuickTake, в режиме «Фото» коснитесь кнопки затвора и удерживайте ее.
Перетяните кнопку затвора вправо и отпустите, когда она будет расположена поверх значка замка, для записи без удерживания кнопки.
Кнопки записи и затвора отображаются под кадром. Нажмите кнопку затвора, чтобы снять фото во время записи видео.
Коснитесь кнопки записи, чтобы остановить запись.
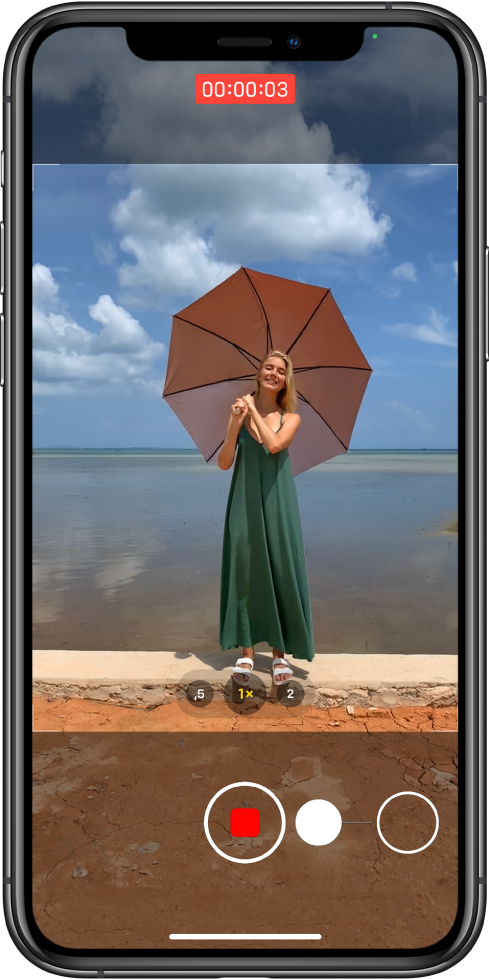
Совет. Нажмите и удерживайте кнопку увеличения или уменьшения громкости, чтобы начать запись видео QuickTake в режиме «Фото».
Коснитесь миниатюры, чтобы просмотреть видео QuickTake в приложении «Фото».
Съемка замедленного видео
В режиме «Замедленно» видео записывается с нормальной скоростью, но воспроизводится с эффектом замедленной съемки. При редактировании видео Вы также можете выбрать момент начала и окончания эффекта замедленной съемки.
Выберите режим «Замедленно».
На моделях iPhone 11 и iPhone 12 можно коснуться кнопки
 , чтобы записать замедленное видео на переднюю камеру.
, чтобы записать замедленное видео на переднюю камеру.Коснитесь кнопки записи или нажмите любую из кнопок регулировки громкости, чтобы начать запись.
Можно коснуться кнопки затвора, чтобы снять обычное фото во время записи видео.
Коснитесь кнопки записи или нажмите любую из кнопок регулировки громкости, чтобы остановить запись.
Чтобы выбрать фрагмент видео, который будет воспроизводиться в замедленном режиме, и воспроизводить остальную часть видео с обычной скоростью, коснитесь значка видео, а затем коснитесь «Изменить». Сдвигайте вертикальные полосы под рамкой просмотра, чтобы выбрать часть видео, которую надо просмотреть в замедленном режиме.
В зависимости от модели можно изменить частоту кадров и разрешение замедленной съемки. Чтобы изменить параметры замедленной съемки, откройте «Настройки» ![]() > «Камера» > «Замедл. видео».
> «Камера» > «Замедл. видео».
Совет. Вы можете использовать быстрые переключатели для изменения разрешения видео и частоты кадров во время записи. См. раздел Вы можете использовать быстрые переключатели для изменения разрешения видео и частоты кадров..
Съемка видео в режиме таймлапс
Задайте интервал для съемки видео в режиме таймлапс, чтобы запечатлеть действие, происходящее в течение некоторого времени, например закат или уличное движение.
Выберите режим «Таймлапс».
Установите iPhone там, где Вы хотите снять сюжет в движении.
Коснитесь кнопки записи, чтобы начать съемку. Коснитесь ее еще раз, чтобы остановить запись.
Совет. Если установить модели iPhone 12 на штатив для съемки видео в режиме таймлапс, видео получится более детальным и ярким.