Руководство пользователя iPad
- Добро пожаловать!
-
-
- Модели iPad, совместимые с iPadOS 18
- iPad mini (5‑го поколения)
- iPad mini (6‑го поколения)
- iPad mini (A17 Pro)
- iPad (7‑го поколения)
- iPad (8‑го поколения)
- iPad (9‑го поколения)
- iPad (10‑го поколения)
- iPad Air (3‑го поколения)
- iPad Air (4‑го поколения)
- iPad Air (5‑го поколения)
- iPad Air 11 дюймов (M2)
- iPad Air 13 дюймов (M2)
- iPad Pro 11 дюймов (1‑го поколения)
- iPad Pro 11 дюймов (2‑го поколения)
- iPad Pro 11 дюймов (3‑го поколения)
- iPad Pro 11 дюймов (4‑го поколения)
- iPad Pro 11 дюймов (M4)
- iPad Pro 12,9 дюйма (3‑го поколения)
- iPad Pro 12,9 дюйма (4‑го поколения)
- iPad Pro 12,9 дюйма (5‑го поколения)
- iPad Pro 12,9 дюйма (6‑го поколения)
- iPad Pro 13 дюймов (M4)
- Базовая настройка
- Настройте iPad для себя
- Оставайтесь на связи с друзьями и семьей
- Настройка рабочего пространства
- Дополнительные возможности с помощью Apple Pencil
- Настройка iPad для ребенка
-
- Что нового в iPadOS 18
-
- Изменение или выключение звуков
- Создание пользовательского экрана блокировки
- Изменение обоев
- Использование и настройка Пункта управления
- Регулировка яркости экрана и цветового баланса
- Настройка размера текста и увеличения
- Изменение имени iPad
- Изменение даты и времени
- Изменение языка и региона
- Выбор приложений по умолчанию
- Изменение поисковой машины по умолчанию на iPad
- Поворот экрана iPad
- Настройка способов отправки
-
- Добавление или изменение клавиатур
- Добавление эмодзи, Memoji или стикеров
- Как сделать снимок экрана
- Создание записи экрана
- Заполнение форм, подписывание документов и создание подписей
- Взаимодействие с контентом в фото или видео
- Идентификация объектов на фото и видео
- Поднятие объекта с фона фотографии
-
-
- Создание и редактирование событий в Календаре
- Отправка приглашений
- Ответ на приглашение
- Изменение способа отображения событий
- Поиск событий
- Изменение настроек Календаря
- Планирование или отображение событий в другом часовом поясе
- Отслеживание событий
- Использование нескольких календарей
- Использование напоминаний в Календаре
- Использование календаря праздничных дней
- Общий доступ к календарям iCloud
-
- Начало работы в приложении FaceTime
- Создание ссылки FaceTime
- Съемка Live Photo
- Включение функции «Субтитры»
- Использование других приложений во время вызова
- Совершение группового вызова FaceTime
- Просмотр участников в виде сетки
- Использование SharePlay для совместного просмотра и прослушивания контента, а также для видеоигр с другими пользователями
- Предоставление общего доступа к экрану во время вызова FaceTime
- Запрос или предоставление дистанционного управления во время вызова FaceTime
- Совместная работа над документом во время вызова FaceTime
- Использование функций видеоконференций
- Перенос вызова FaceTime на другое устройство Apple
- Изменение настроек видеосвязи в FaceTime
- Изменение настроек аудио в FaceTime
- Изменение Вашей внешности
- Выход из беседы или переход в Сообщения
- Блокировка вызова FaceTime и жалоба на спам
-
-
- Добавление AirTag
- Предоставление доступа к AirTag или другой вещи в приложении «Локатор» на iPad
- Открытие доступа к геопозиции потерянной вещи в приложении «Локатор» на iPad
- Добавление вещи стороннего производителя
- Получение уведомлений, если Вы оставили вещь где-то
- Поиск вещи
- Пометка вещи как утерянной
- Удаление вещи
- Настройка параметров карты
- Выключение Локатора
-
- Начало работы в приложении Freeform
- Создание новой доски Freeform
- Рисование или рукописный ввод
- Решение рукописных уравнений
- Добавление текста в клейкие заметки, фигуры и текстовые блоки
- Добавление фигур, линий и стрелок
- Добавление диаграмм
- Добавление фото, видео и других файлов
- Применение одинаковых стилей
- Размещение объектов на доске
- Навигация по сценам и их представление
- Отправка копии или PDF-файла
- Печать доски
- Обмен досками и совместная работа
- Поиск на досках Freeform
- Удаление и восстановление досок
- Изменение настроек Freeform
-
- Введение в приложение «Дом»
- Обновление до новой архитектуры дома в приложении «Дом»
- Настройка аксессуаров
- Управление аксессуарами
- Управление домом с помощью Siri
- Составление плана энергопотребления с помощью функции «Прогноз энергосистемы»
- Просмотр потребления электроэнергии и тарифов
- Настройка HomePod
- Удаленное управление аксессуарами в доме
- Создание и использование сценариев
- Использование автоматизации
- Настройка камер видеонаблюдения
- Использование распознавания лиц
- Настройка маршрутизатора
- Приглашение других пользователей управлять аксессуарами
- Добавление других домов
-
- Проверка электронной почты
- Настройка уведомлений электронной почты
- Поиск электронного письма
- Упорядочивание электронных писем в почтовых ящиках
- Изменение настроек приложения «Почта»
- Удаление и восстановление электронных писем
- Добавление виджета «Почта» на экран «Домой»
- Печать электронных писем
- Использование клавиатурных сокращений
-
- Просмотр карт
- Изучение 3D-карт
-
- Просмотр маршрута поездки
- Изменение или добавление остановок в маршрут
- Просмотр обзора маршрута или списка поворотов
- Изменение настроек для голосовых инструкций
- Прокладка маршрута
- Сообщение о препятствиях на дороге
- Прокладка пешеходного маршрута
- Сохранение пеших тренировок и прогулок
- Прокладка маршрута на общественном транспорте
- Прокладка велосипедного маршрута
- Получение данных о пробках и погоде
- Примерное время в пути и примерное время прибытия
- Загрузка офлайн‑карт
-
- Поиск мест
- Добавление мест и заметок в медиатеку
- Отметка мест булавками
- Отправка мест
- Оценка мест и добавление фотографий
- Упорядочение мест с помощью собственных путеводителей
- Поиск достопримечательностей, ресторанов и услуг поблизости
- Получение информации о местах
- Исследование мест с функцией «Путеводители»
- Просмотр мест
- Экскурсии в режиме Flyover
- Очистка истории геопозиций
- Удаление недавних маршрутов
- Выбор режима путешествия и единиц измерения по умолчанию
- Сообщение о проблеме в Картах
-
- Настройка приложения «Сообщения»
- Сведения об iMessage
- Отправка сообщений и ответ на сообщения
- Планирование отправки сообщения на более позднее время
- Отмена отправки и редактирование сообщений
- Отслеживание сообщений
- Поиск
- Пересылка сообщений
- Групповые разговоры
- Совместный просмотр, прослушивание или воспроизведение контента через SharePlay
- Общий доступ к экранам
- Совместная работа над проектами
- Использование приложений для iMessage
- Съемка и редактирование фото и видео
- Отправка фото, ссылок и другого контента
- Отправка стикеров
- Создание и отправка Memoji
- Реагирование с Tapback
- Задание стиля и анимация сообщений
- Рисованные и рукописные сообщения
- Отправка и сохранение файлов GIF
- Запрос, отправка и получение денежных переводов
- Отправка и получение аудиосообщений
- Отправка своей геопозиции
- Включение или выключение отчетов о прочтении
- Изменение настроек уведомлений
- Блокировка и фильтрация сообщений, а также отправка жалоб на сообщения
- Удаление сообщений и вложений
- Восстановление удаленных сообщений
-
- Доступ к музыке
- Настройка приложения «Музыка»
-
-
- Воспроизведение музыки
- Использование элементов управления музыкального плеера
- Использование Siri для воспроизведения музыки
- Воспроизведение аудио Lossless
- Воспроизведение пространственного аудио
- Прослушивание радио
- Совместное воспроизведение музыки через SharePlay
- Совместное прослушивание музыки в автомобиле
- Настройка звука
- Постановка музыки в очередь
- Перемешивание и зацикливание песен
- Пение Apple Music
- Отображение имен авторов и текста песни
- Сообщите Apple Music, что Вам нравится
-
- Начало работы в приложении News
- Использование виджета News
- Просмотр новостных статей, отобранных для Вас
- Чтение и отправка статей
- Подписка на любимые команды в разделе My Sports (Мой спорт)
- Поиск статей в приложении News
- Сохранение статей в приложении News
- Очистка истории просмотра в приложении News
- Настойка панели вкладок приложения News
- Подписка на отдельные новостные каналы
-
- Начало работы в приложении «Заметки»
- Создание и форматирование заметок
- Использование коротких заметок
- Добавление рисунков и рукописного текста
- Ввод формул и уравнений
- Добавление фото, видео и других объектов
- Запись и расшифровка аудио
- Сканирование текста и документов
- Работа с файлами PDF
- Добавление ссылок
- Поиск в заметках
- Упорядочивание с помощью папок
- Упорядочивание с помощью тегов
- Использование смарт-папок
- Обмен и совместная работа
- Экспорт и печать заметок
- Защита заметок паролем
- Добавление или удаление учетных записей
- Изменение вида приложения «Заметки»
- Изменение настроек приложения «Заметки»
- Использование клавиатурных сокращений
-
- Использование паролей на iPad
- Поиск пароля к сайту или приложению
- Изменение пароля к сайту или приложению
- Удаление пароля
- Восстановление удаленного пароля
- Создание пароля к сайту или приложению
- Использование крупного шрифта для паролей
- Использование ключей входа для входа в приложения и на сайты
- Вход с Apple
- Общий доступ к паролям
- Автоматический ввод надежного пароля
- Просмотр сайтов, исключенных из функции автозаполнения
- Смена ненадежных или украденных паролей
- Просмотр паролей и связанной с ними информации
- Поиск пароля для Wi-Fi
- Безопасное предоставление доступа к паролям через AirDrop
- Доступ к паролям на всех Ваших устройствах
- Автоматический ввод кодов проверки
- Вход без ввода CAPTCHA
- Использование двухфакторной аутентификации
- Использование ключей безопасности
-
- Начало работы в приложении «Фото»
- Просмотр фото и видео
- Просмотр информации о фото и видео
-
- Поиск фото и видео по дате
- Поиск людей и питомцев и указание их имен и кличек
- Поиск групповых фотографий
- Просмотр фото по месту съемки
- Поиск недавно сохраненных фотографий
- Поиск фотографий из путешествий
- Поиск чеков, QR-кодов, недавно отредактированных фото и многого другого
- Поиск фото, видео и других материалов по типу медиафалов
- Настройка приложения «Фото»
- Фильтрация и сортировка медиатеки
- Создание резервных копий и синхронизация фото с помощью iCloud
- Удаление и скрытие фотографий и видео
- Поиск фото и видео
- Предложения обоев
-
- Отправка фото и видео
- Отправка длительных видео
- Создание общих альбомов
- Добавление участников в общий альбом и удаление участников из него
- Добавление и удаление фото и видео в общем альбоме
- Настройка общей медиатеки iCloud или присоединение к ней
- Использование общей медиатеки iCloud
- Добавление медиафайлов в общую медиатеку iCloud
-
- Редактирование фотографий и видеозаписей
- Обрезка, поворот, переворот или выпрямление фотографии или видео
- Отмена правок и возврат к оригиналу
- Обрезка видео, настройка скорости воспроизведения и редактирование аудио
- Редактирование видео с киноэффектом
- Редактирование фотографий Live Photo
- Редактирование портретов
- Создание стикеров из фото
- Создание дубликата и копий фото и видео
- Объединение дубликатов фото
- Импорт и экспорт фото и видео
- Печать фотографий
-
- Поиск подкастов
- Прослушивание подкастов
- Просмотр расшифровки подкаста
- Подписка на любимые подкасты
- Использование виджета «Подкасты»
- Добавление категорий и каналов в Избранное
- Упорядочивание медиатеки подкастов
- Загрузка, сохранение, удаление подкастов и предоставление к ним доступа
- Подписка на подкасты
- Прослушивание контента, доступного по подписке
- Изменение настроек загрузки
-
- Начало работы с напоминаниями
- Создание напоминаний
- Создание списка покупок
- Добавление данных
- Завершение и удаление объектов
- Редактирование и упорядочивание списков
- Поиск по спискам
- Упорядочивание нескольких списков
- Добавление тегов к объектам
- Использование смарт-списков
- Обмен и совместная работа
- Печать списка
- Работа с шаблонами
- Добавление или удаление учетных записей
- Изменение настроек приложения «Напоминания»
- Использование клавиатурных сокращений
-
- Просмотр веб-страниц
- Поиск сайтов
- Просмотр ключевых моментов
- Настройка параметров Safari
- Изменение внешнего вида
- Создание нескольких профилей Safari
- Использование Siri для прослушивания веб-страницы
- Добавление сайта в закладки
- Добавление сайта в избранное
- Сохранение страниц в список для чтения
- Поиск отправленных Вам ссылок
- Разметка веб-страницы и ее сохранение в виде файла PDF
- Автозаполнение форм
- Установка расширений
- Очистка кэша и файлов cookie на iPad
- Включение cookie
- Быстрые команды
- Советы
-
- Начало работы с Apple Intelligence
- Использование Инструментов для письма
- Использование Apple Intelligence в Почте
- Использование Apple Intelligence в Сообщениях
- Использование Apple Intelligence с Siri
- Создание сводок веб-страниц
- Создание конспектов аудиозаписей
- Создание уникальных изображений с помощью приложения Image Playground
- Создание Genmoji с Apple Intelligence
- Использование инструмента «Волшебная палочка» с Apple Intelligence
- Использование Apple Intelligence в Фото
- Конспектирование уведомлений и снижение отвлекающих факторов
- Использование ChatGPT с Apple Intelligence
- Apple Intelligence и конфиденциальность
- Блокировка доступа к функциям Apple Intelligence в Экранном времени
-
- Настройка Семейного доступа
- Добавление участников семейной группы
- Удаление участников семейной группы
- Общий доступ к подпискам
- Совместный доступ к покупкам
- Предоставление членам семьи доступа к геопозиции и поиск утерянных устройств
- Настройка учетной записи Apple Cash Family и Apple Card для семьи
- Настройка родительского контроля
- Настройка устройства ребенка
-
- Адаптер питания и кабель для зарядки
- Использование функций уровня звукового воздействия наушников
-
- Совместимость Apple Pencil
- Объединение в пару и зарядка Apple Pencil (1‑го поколения)
- Объединение в пару и зарядка Apple Pencil (2‑го поколения)
- Объединение в пару и зарядка Apple Pencil (USB-C)
- Объединение в пару и зарядка Apple Pencil Pro
- Ввод текста с помощью функции «От руки»
- Рисование с помощью Apple Pencil
- Создание и разметка снимка экрана с помощью Apple Pencil
- Быстрое написание заметок
- HomePod и другие беспроводные колонки
- Внешние устройства хранения
- Подключение аксессуаров Bluetooth
- Воспроизведение аудио с iPad на аксессуаре Bluetooth
- Apple Watch и Fitness+
- Принтеры
- Полировочная салфетка
-
- Работа на различных устройствах с использованием функции Непрерывности
- Использование AirDrop для отправки объектов на находящиеся рядом устройства
- Перенос задач между устройствами во время работы
- Передача скопированного, вырезанного и вставленного контента между iPad и другими устройствами
- Потоковая передача видео или отображение содержимого экрана iPad
- Разрешение телефонных вызовов и текстовых сообщений на iPad
- Предоставление интернет-подключения с помощью Режима модема
- Использование iPad в качестве веб-камеры для Apple TV
- Вставка зарисовок, фотографий и отсканированных объектов на Mac
- Использование iPad в качестве второго дисплея для Mac
- Использование одной клавиатуры, мыши или одного трекпада для Mac и iPad
- Подключение iPad к компьютеру с помощью кабеля
-
- Начало работы с функциями универсального доступа
- Использование функций универсального доступа во время настройки
- Изменение настроек универсального доступа Siri
- Быстрое включение и выключение функций универсального доступа.
-
- Обзор функций универсального доступа, связанных со зрением
- Увеличение масштаба
- Отображение увеличенного текста во время чтения или ввода
- Изменение цветов экрана
- Упрощение чтения текста
- Уменьшение движения на экране
- Комфортное использование iPad при поездке на транспорте
- Настройка визуальных параметров для отдельных приложений
- Озвучивание элементов на экране или текста при наборе
- Прослушивание аудиодескрипций
-
- Включение функции VoiceOver и тренировка работы с ней
- Изменение настроек VoiceOver
- Использование жестов VoiceOver
- Работа с iPad при включенной функции VoiceOver
- Управление VoiceOver с помощью ротора
- Использование экранной клавиатуры
- Пишите пальцами
- Работа с выключенным экраном
- Использование VoiceOver с внешней клавиатурой
- Использование дисплея Брайля
- Ввод шрифта Брайля на экране
- Настройка жестов и сочетания клавиш
- Использование VoiceOver с ассистивным указательным устройством
- Получение описаний окружающих объектов в режиме реального времени
- Использование VoiceOver в приложениях
-
- Обзор функций универсального доступа, связанных с моторикой
- Использование AssistiveTouch
- Использование настраиваемой экранной клавиатуры для iPad
- Управление iPad с помощью движений глаз
- Настройка реакции iPad на касания
- Автоответ на вызовы
- Изменение настроек Face ID и функции распознавания внимания
- Использование функции «Управление голосом»
- Настройка верхней кнопки и кнопки «Домой»
- Использование кнопок пульта Apple TV Remote
- Настройка параметров указателя
- Настройка параметров клавиатуры
- Управление iPad с внешней клавиатуры
- Настройка параметров AirPods
- Настройка двойного касания и сжатия для Apple Pencil
-
- Обзор функций универсального доступа, связанных со слухом
- Использование слуховых устройств
- Использование функции «Live-прослушивание»
- Использование распознавания звуков
- Настройка и использование текстовой трансляции
- Использование вспышки для уведомлений
- Настройка параметров аудио
- Воспроизведение фоновых звуков
- Отображение субтитров и сопроводительного текста
- Отображение расшифровки сообщений по интеркому
- Получение субтитров для звучащей речи
-
- Управление информацией, передаваемой приложениям
- Включение функций с экрана блокировки
- Поддержание безопасности Аккаунта Apple
- Создание электронных адресов функции «Скрыть e-mail» и управление ими
- Защита действий в интернете с помощью Частного узла iCloud
- Использование частного сетевого адреса
- Использование расширенной защиты данных
- Использование режима блокировки
- Получение предупреждений об откровенном контенте
- Использование функции «Проверка ключа контакта»
-
- Включение или выключение iPad
- Принудительная перезагрузка iPad
- Обновление iPadOS
- Резервное копирование iPad
- Сброс настроек iPad
- Стирание данных с iPad
- Восстановление всего контента из резервной копии
- Восстановление купленных и удаленных объектов
- Продажа, передача или обмен iPad с доплатой
- Установка и удаление профилей конфигурации
-
- Важная информация по технике безопасности
- Важная информация по эксплуатации
- Дополнительная информация о программном обеспечении и обслуживании
- Заявление о соответствии требованиям Федерального агентства по связи (FCC)
- Заявление о соответствии требованиям Департамента инноваций, науки и экономического развития Канады (ISED)
- Apple и окружающая среда
- Информация о лазере класса 1
- Утилизация и вторичная переработка
- Несанкционированное изменение iPadOS
- Декларация о соответствии требованиям ENERGY STAR
- Авторские права
Создание пользовательского экрана блокировки iPad
Вы можете персонализировать экран блокировки, выбрав для него обои или любимое фото, изменив шрифт времени, добавив виджеты и выполнив другие настройки.
Можно создать сразу несколько экранов блокировки и переключаться между ними, а также привязать определенный экран блокировки к какому-либо режиму фокусирования. Например, можно настроить особый экран блокировки для рабочего времени.
Персональная настройка нового экрана блокировки
Дважды нажмите верхнюю кнопку iPad, чтобы перейти на экран блокировки.
Коснитесь экрана блокировки и удерживайте его, пока внизу экрана не появятся кнопки «Настроить» и
 .
.Если они не появляются, снова коснитесь экрана блокировки и удерживайте его, а затем введите код-пароль.
Коснитесь кнопки
 , чтобы создать новый экран блокировки. Если Вы хотите изменить настройки, смахните по экрану и найдите тот вариант, который нужно изменить, коснитесь «Настроить» и коснитесь «Экран блокировки».
, чтобы создать новый экран блокировки. Если Вы хотите изменить настройки, смахните по экрану и найдите тот вариант, который нужно изменить, коснитесь «Настроить» и коснитесь «Экран блокировки».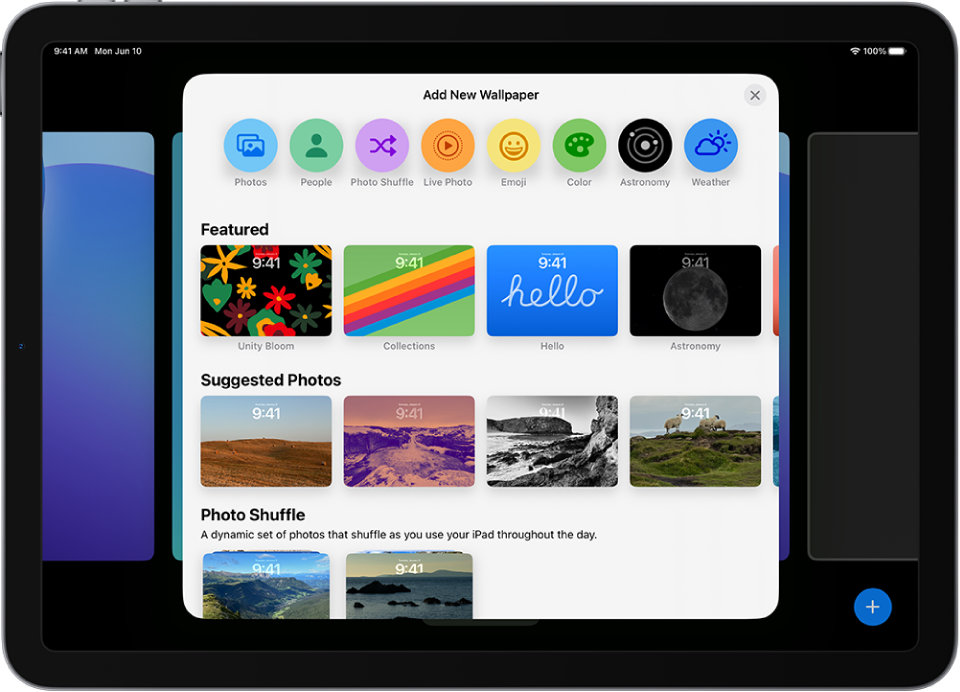
Если Вы создаете новый экран блокировки, коснитесь одного из предложенных вариантов обоев, чтобы выбрать его для экрана блокировки.
Если Вы выбрали «Фото» или «Перемешивание фото», см. раздел Настройка фото экрана блокировки.
Коснитесь времени, чтобы изменить шрифт, цвет и стиль часов. (См. Изменение стиля часов на экране блокировки.)
Перетяните бегунок, чтобы сделать шрифт толще или тоньше (для сплошных шрифтов). Инструкции по настройке времени приводятся в разделе Изменение даты и времени.
Чтобы добавить виджеты, на которых будет отображаться различная информация, например заголовки сегодняшних статей, погода или события из Вашего календаря, коснитесь параметра «Добавить виджеты» или даты. В альбомной ориентации коснитесь «Добавить виджеты» слева, чтобы добавить виджеты в левой части экрана. В книжной ориентации коснитесь «Добавить виджеты» под часами. Также можно расположить виджеты над часами. (См. Добавление, изменение и удаление виджетов.)
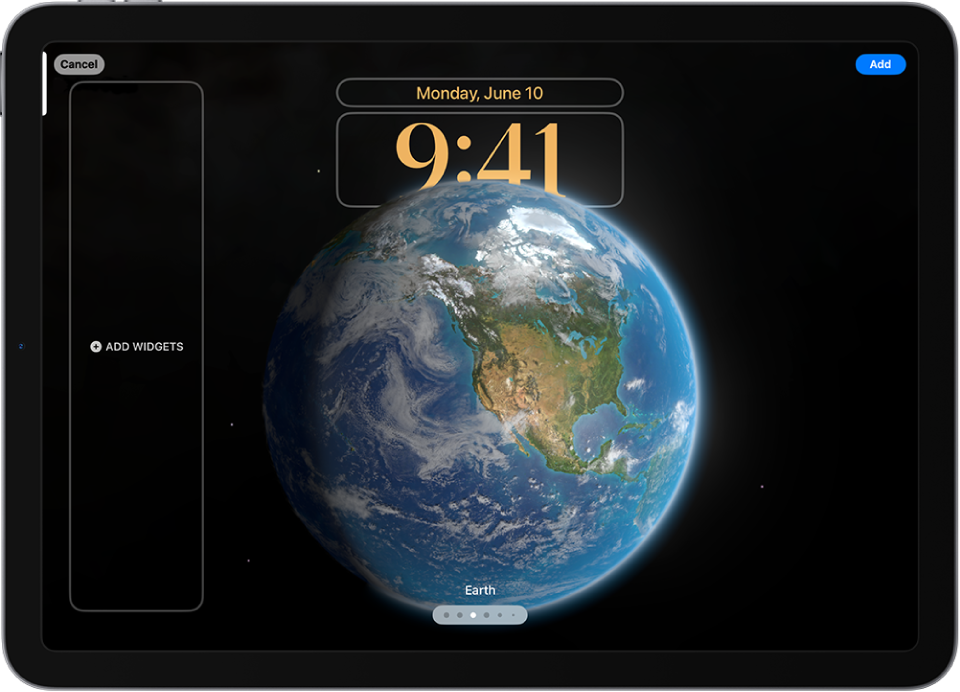
Коснитесь «Добавить» или «Готово», затем выполните одно из указанных действий.
Использовать обои для экрана блокировки и экрана «Домой». Коснитесь «Сделать парой обоев».
Внести другие изменения для экрана «Домой». Коснитесь «Настроить экран "Домой"». Коснитесь цвета, чтобы изменить цвет обоев, коснитесь
 , чтобы использовать пользовательское фото, или выберите параметр «Размытие», чтобы добавить эффект размытия на обои и выделить значки приложений.
, чтобы использовать пользовательское фото, или выберите параметр «Размытие», чтобы добавить эффект размытия на обои и выделить значки приложений.
Изменение стиля часов на экране блокировки
Можно изменить шрифт и цвет часов, отображаемых на экране блокировки.
Дважды нажмите верхнюю кнопку iPad, чтобы перейти на экран блокировки.
Коснитесь экрана блокировки и удерживайте его, пока внизу экрана не появятся кнопки «Настроить» и
 .
.Если они не появляются, снова коснитесь экрана блокировки и удерживайте его, а затем введите код-пароль.
Смахиванием перейдите на экран блокировки, который хотите изменить, коснитесь «Настроить», затем коснитесь изображения экрана блокировки.
Коснитесь времени, затем выберите шрифт и цвет.
Перетяните бегунок, чтобы сделать шрифт толще или тоньше (для сплошных шрифтов).
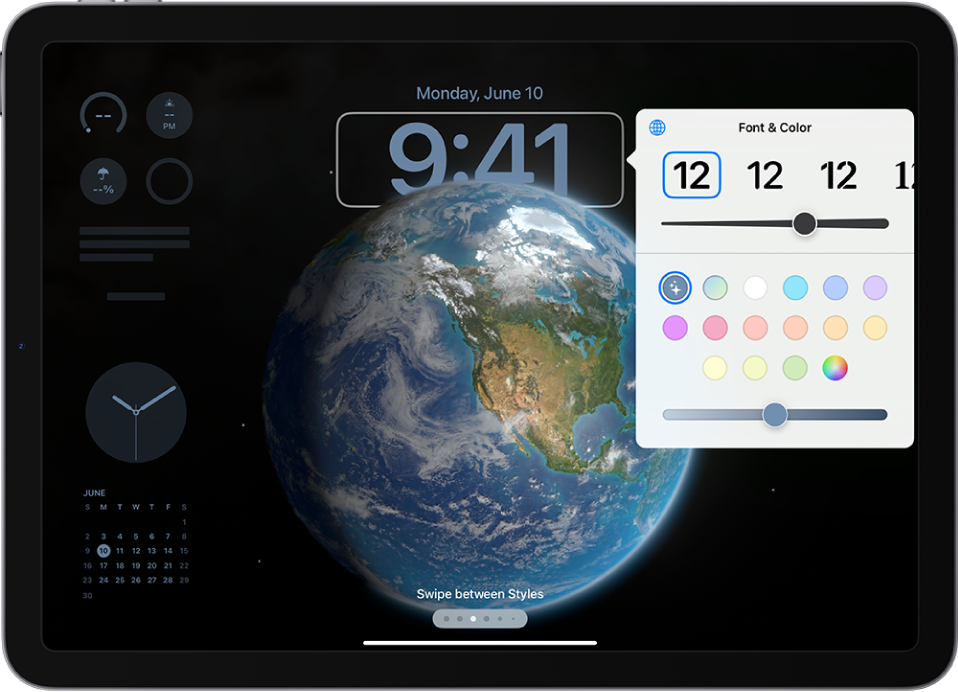
Инструкции по настройке даты и времени приводятся в разделе Изменение даты и времени.
Настройка фото экрана блокировки
Если Вы выбрали фото для экрана блокировки, можно изменить положение, стиль и другие параметры фото.
Выполните любое из указанных действий.
Изменение положения фото. Чтобы изменить положение выбранного изображения, разведите пальцы для увеличения масштаба, затем перетяните изображение двумя пальцами по экрану, чтобы переместить его, и сведите пальцы, чтобы уменьшить масштаб.
Изменение стиля фото. Смахните влево или вправо, чтобы попробовать различные стили фото с применением дополнительных светофильтров и шрифтов.
Создание эффекта наложения. Если Вы выбрали фото с поддержкой наложения, например изображение людей, домашних животных или неба, коснитесь кнопки
 внизу справа и выберите параметр «Эффект глубины».
внизу справа и выберите параметр «Эффект глубины».Примечание. Эффект наложения доступен на поддерживаемых моделях. Эффект наложения может быть недоступен, если объект на фото находится слишком высоко или низко или закрывает значительную часть часов.
Создание эффекта движения с помощью Live Photo. Если Вы выбрали снимок Live Photo, который может быть преобразован в ролик замедленной съемки, коснитесь кнопки
 в левом нижнем углу Live Photo после вывода устройства из спящего режима.
в левом нижнем углу Live Photo после вывода устройства из спящего режима.Настройка частоты перемешивания. При выборе варианта «Перемешивание фото» можно просмотреть фото касанием
 . Чтобы установить частоту перемешивания, коснитесь
. Чтобы установить частоту перемешивания, коснитесь  и выберите один из вариантов в разделе «Частота перемешивания».
и выберите один из вариантов в разделе «Частота перемешивания».
Совет. Кроме того, добавить фото на экран «Домой» или экран блокировки можно прямо из медиатеки. В приложении «Фото» ![]() коснитесь «Медиатека», выберите фото, затем коснитесь кнопки
коснитесь «Медиатека», выберите фото, затем коснитесь кнопки ![]() . Прокрутите вниз и выберите «Сделать обоями», коснитесь «Добавить», затем выберите, следует ли использовать изображения как для экрана «Домой», так и для экрана блокировки.
. Прокрутите вниз и выберите «Сделать обоями», коснитесь «Добавить», затем выберите, следует ли использовать изображения как для экрана «Домой», так и для экрана блокировки.
Настройка визуальных эффектов на экране блокировки
Можно настроить визуальные эффекты с помощью элементов управления в нижней части экрана блокировки
Дважды нажмите верхнюю кнопку iPad, чтобы перейти на экран блокировки.
Коснитесь экрана блокировки и удерживайте до появления кнопки «Настроить» в нижней части экрана.
Если она не появляется, снова коснитесь экрана блокировки и удерживайте его, а затем введите свой пароль.
Коснитесь «Настроить», затем коснитесь «Экран блокировки».
Выполните любое из указанных действий.
Изменение оттенка экрана. Смахните по точкам в нижней части экрана.
Включение или выключение эффекта наложения. Коснитесь
 .
.Переключение между светлой и темной темами. Коснитесь
 .
.
Привязка режима фокусирования к экрану блокировки
Фокусирование помогает Вам сосредоточиться на задаче, сводя к минимуму отвлекающие факторы. Можно настроить режим фокусирования, чтобы временно заглушить все уведомления или разрешить только определенные уведомления (например, те, которые соответствуют Вашей задаче). Если привязать режим фокусирования к определенному экрану блокировки, то при выборе этого экрана будут применяться настройки фокусирования.
Дважды нажмите верхнюю кнопку iPad, чтобы перейти на экран блокировки.
Коснитесь экрана блокировки и удерживайте до появления кнопки «Настроить» в нижней части экрана.
Если она не появляется, снова коснитесь экрана блокировки и удерживайте его, а затем введите свой пароль.
Коснитесь «Фокусирование» в нижней части обоев, чтобы просмотреть режимы фокусирования, например «Не беспокоить», «Личное» или «Работа».
Примечание. Если параметр «Фокусирование» не отображается в нижней части обоев, откройте «Настройки»
 > «Фокусирование» и настройте режим фокусирования.
> «Фокусирование» и настройте режим фокусирования.Выберите режим фокусирования, затем коснитесь кнопки
 .
.
Изменение экрана блокировки
После создания пользовательского экрана блокировки в него можно внести изменения.
Дважды нажмите верхнюю кнопку iPad, чтобы перейти на экран блокировки.
Коснитесь экрана блокировки и удерживайте до появления кнопки «Настроить» в нижней части экрана.
Если она не появляется, снова коснитесь экрана блокировки и удерживайте его, а затем введите свой пароль.
Смахиванием выберите экран блокировки, который хотите изменить, коснитесь «Настроить», затем коснитесь «Экран блокировки».
Выполните любое из указанных действий.
Изменение шрифта, цвета и стиля часов. Коснитесь отображаемого времени.
Добавление виджетов, в том числе заголовков сегодняшних новостей, погоды и событий календаря. Коснитесь параметра «Добавить виджеты» или даты. (См. Добавление, изменение и удаление виджетов.)
Изменение обоев. Коснитесь «Готово», затем коснитесь
 , выберите обои, коснитесь «Добавить», затем коснитесь «Сделать парой обоев» или «Настроить экран “Домой“».
, выберите обои, коснитесь «Добавить», затем коснитесь «Сделать парой обоев» или «Настроить экран “Домой“».
Переключение между экранами блокировки
Можно создать несколько пользовательских экранов блокировки и переключаться между ними в течение дня.
Дважды нажмите верхнюю кнопку iPad, чтобы перейти на экран блокировки.
Коснитесь экрана блокировки и удерживайте до появления кнопки «Настроить» в нижней части экрана.
Смахиванием выберите экран блокировки, который хотите использовать, затем коснитесь его.
Примечание. Если экран блокировки привязан к определенному режиму фокусирования, переключение между экранами блокировки также поменяет режим фокусирования. См. раздел Привязка режима фокусирования к экрану блокировки.
Удаление экрана блокировки
Можно удалить ненужный экран блокировки.
Дважды нажмите верхнюю кнопку iPad, чтобы перейти на экран блокировки.
Коснитесь экрана блокировки и удерживайте до появления кнопки «Настроить» в нижней части экрана.
Смахиванием выберите экран блокировки, который хотите удалить, смахните вверх по экрану, коснитесь
 , затем коснитесь «Удалить эти обои».
, затем коснитесь «Удалить эти обои».
Совет. Вы можете автоматически переключать экраны блокировки, связав их с режимами фокусирования. Переключение в режимы фокусирования тоже можно сделать автоматическим. (См. Привязка режима фокусирования к экрану блокировки.)