Руководство пользователя iPad
- Добро пожаловать!
-
- Поддерживаемые модели
- iPad mini 4
- iPad mini (5-го поколения)
- iPad mini (6‑го поколения)
- iPad (5-го поколения)
- iPad (6-го поколения)
- iPad (7-го поколения)
- iPad (8-го поколения)
- iPad (9‑го поколения)
- iPad Air 2
- iPad Air (3-го поколения)
- iPad Air (4-го поколения)
- iPad Air (5-го поколения)
- iPad Pro (9,7 дюйма)
- iPad Pro (10,5 дюйма)
- iPad Pro (11 дюймов, 1-го поколения)
- iPad Pro (11 дюймов, 2-го поколения)
- iPad Pro (11 дюймов, 3-го поколения)
- iPad Pro (12,9 дюйма, 1-го и 2-го поколения)
- iPad Pro (12,9 дюйма, 3-го поколения)
- iPad Pro (12,9 дюйма, 4-го поколения)
- iPad Pro (12,9 дюйма, 5‑го поколения)
- Что нового в iPadOS 15
-
-
- Настройка FaceTime
- Создание ссылки FaceTime
- Совершение и прием вызовов
- Съемка Live Photo
- Использование других приложений во время вызова
- Совершение группового вызова FaceTime
- Просмотр участников в виде сетки
- Совместный просмотр и прослушивание контента через SharePlay
- Предоставление общего доступа к экрану
- Изменение настроек видеосвязи
- Изменение настроек аудио
- Добавление эффектов камеры
- Выход из беседы или переход в Сообщения
- Блокирование нежелательных абонентов
-
- Введение в приложение «Дом»
- Настройка аксессуаров
- Управление аксессуарами
- Добавление других домов
- Настройка HomePod
- Настройка камер
- Распознавание лиц
- Настройка маршрутизатора
- Создание и использование сценариев
- Управление домом с помощью Siri
- Удаленное управление аксессуарами в доме
- Создание автоматизации
- Предоставление контроля другим пользователям
-
- Проверка электронной почты
- Настройка уведомлений электронной почты
- Поиск электронного письма
- Упорядочивание электронных писем в почтовых ящиках
- Использование функции «Скрыть e-mail»
- Изменение настроек электронного письма
- Использование функции «Защита конфиденциальности в Почте» на iPad
- Удаление и восстановление электронных писем
- Добавление виджета «Почта» на экран «Домой»
- Печать электронных писем
- Сочетания клавиш
-
- Просмотр карт
-
- Поиск мест
- Поиск достопримечательностей, ресторанов и услуг поблизости
- Получение информации о местах
- Присвоение отметок местам
- Отправка мест
- Оценка мест
- Сохранение избранных мест
- Исследование новых мест с функцией «Путеводители»
- Упорядочение мест в разделе «Мои путеводители»
- Получение данных о пробках и погоде
- Удаление важных геопозиций
- Быстрый просмотр настроек приложения «Карты»
-
- Прокладка маршрутов с помощью Siri, Карт и виджета «Карты»
- Выбор других вариантов маршрута
- Доступные действия при следовании маршруту
- Прокладка маршрута
- Сообщение об авариях на дороге в приложении «Карты» на iPad
- Прокладка велосипедного маршрута
- Прокладка пешеходного маршрута
- Прокладка маршрута на общественном транспорте
- Удаление недавних маршрутов
- Использование приложения «Карты» на компьютере Mac для прокладывания маршрута
-
- Настройка приложения «Сообщения»
- Отправка и получение сообщений
- Отправка сообщения группе пользователей
- Отправка и получение фотографий, аудио- и видеозаписей
- Получение и отправка контента
- Анимация сообщений
- Использование приложений для iMessage
- Использование Memoji
- Отправка эффекта Digital Touch
- Отправка, получение и запрос денежных средств
- Изменение настроек уведомлений
- Блокировка и фильтрация сообщений, а также отправка жалоб на сообщения
- Удаление сообщений
-
- Доступ к музыке
- Просмотр альбомов, плейлистов и другого контента
- Воспроизведение музыки
- Постановка музыки в очередь
- Прослушивание радио в прямом эфире
-
- Подписка на Apple Music
- Воспроизведение музыки в формате без потерь Lossless
- Воспроизведение музыки в формате Dolby Atmos
- Поиск новой музыки
- Добавление музыки и прослушивание в режиме офлайн
- Персонализированные рекомендации
- Прослушивание радио
- Поиск музыки
- Создание плейлистов
- Что слушают Ваши друзья
- Использование Siri для воспроизведения музыки
- Прослушивание музыки с подпиской Apple Music Voice
- Изменение настроек воспроизведения музыки
-
- Просмотр фотографий и видео
- Воспроизведение видео и слайд-шоу
- Удаление и скрытие фотографий и видео
- Редактирование фотографий и видеозаписей
- Обрезка видео и настройка замедленного воспроизведения
- Редактирование фотографий Live Photo
- Редактирование видео с киноэффектом
- Редактирование снимков, сделанных в режиме «Портрет»
- Создание фотоальбомов
- Редактирование и упорядочивание альбомов
- Фильтрация и сортировка фото в альбоме
- Поиск в приложении «Фото»
- Отправка фото и видео
- Просмотр фотографий и видео, отправленных Вам
- Взаимодействие с фото с помощью «Сканер текста» и «Что на картинке?»
- Просмотр воспоминаний
- Персонализация воспоминаний
- Поиск людей в приложении «Фото»
- Уменьшение частоты показа человека или места
- Просмотр фото по месту съемки
- Использование Фото iCloud
- Как открыть доступ к снимкам через Общие альбомы в iCloud
- Импорт фотографий и видео
- Печать фотографий
-
- Просмотр веб-страниц
- Настройка параметров Safari
- Изменение внешнего вида
- Поиск веб-сайтов
- Использование вкладок в Safari
- Добавление веб-страниц в закладки
- Сохранение страниц в список для чтения
- Просмотр отправленных Вам ссылок
- Автозаполнение форм
- Установка расширений
- Как скрыть рекламу и лишние элементы
- Просмотр веб-страниц с частным доступом
- Очистка кэша
- Использование функции «Скрыть e-mail»
- Быстрые команды
- Акции
- Советы
-
- Настройка Семейного доступа
- Добавление или удаление участников семейной группы
- Общий доступ к подпискам
- Загрузка покупок членов семьи
- Закрытие доступа к покупкам
- Предоставление членам семьи доступа к геопозиции и поиск утерянных устройств
- Настройка учетной записи Apple Cash Family и Apple Card для семьи
- Настройка родительского контроля
-
- Аксессуары, входящие в комплект поставки iPad
- Использование функций уровня звукового воздействия наушников
- HomePod и другие беспроводные колонки
-
- Внешние клавиатуры Apple
- Подключение клавиатуры Magic Keyboard со встроенным трекпадом к iPad
- Подключение клавиатуры Smart Keyboard
- Создание пары с клавиатурой Magic Keyboard
- Переключение между клавиатурами
- Ввод символов с диакритическими знаками
- Диктовка
- Использование быстрых команд
- Выбор альтернативной раскладки клавиатуры
- Изменение параметров помощи при вводе текста
- Внешние устройства хранения
- Аксессуары Bluetooth
- Apple Watch и Fitness+
- Чехлы и обложки
- Принтеры
-
- Раздача интернета
- Совершение и прием телефонных вызовов
- Использование iPad в качестве второго монитора для Mac
- Использование одной клавиатуры, мыши или одного трекпада для Mac и iPad
- Беспроводная потоковая передача видео, фото и аудио на Mac
- Переключение между устройствами во время работы
- Передача скопированного, вырезанного и вставленного контента между iPad и другими устройствами
- Подключение iPad к компьютеру с помощью кабеля
- Синхронизация iPad с компьютером
- Перенос файлов между iPad и компьютером
-
- Начало работы с функциями универсального доступа
-
-
- Включение функции VoiceOver и тренировка работы с ней
- Изменение настроек VoiceOver
- Изучение жестов VoiceOver
- Работа с iPad при помощи жестов VoiceOver
- Управление VoiceOver с помощью ротора
- Использование экранной клавиатуры
- Пишите пальцами
- Использование VoiceOver с внешней клавиатурой Apple
- Использование дисплея Брайля
- Набор шрифта Брайля на экране
- Настройка жестов и сочетания клавиш
- Использование VoiceOver с ассистивным указательным устройством
- Использование VoiceOver с изображениями и видео
- Использование VoiceOver в приложениях
- Увеличение
- Дисплей и размер текста
- Движение
- Устный контент
- Аудиодескрипция
-
-
- Использование встроенных средств защиты безопасности и конфиденциальности
-
- Хранение Apple ID в безопасности
- Вход с Apple
- Автоматический ввод надежного пароля
- Смена ненадежных или украденных паролей
- Просмотр паролей и связанной с ними информации
- Безопасная отправка паролей через AirDrop
- Доступ к паролям на всех Ваших устройствах
- Автоматический ввод кодов проверки
- Управление двухфакторной аутентификацией для Apple ID
-
- Управление доступом к информации в приложениях
- Контроль доступа к аппаратным функциям
- Управление отслеживанием в приложениях
- Управление информацией о геопозиции
- Включение Частного узла iCloud
- Создание электронных адресов функции «Скрыть e-mail» и управление ими
- Использование частного сетевого адреса
- Управление рекламой Apple
-
- Включение или выключение iPad
- Принудительная перезагрузка iPad
- Обновление iPadOS
- Резервное копирование iPad
- Возврат к настройкам по умолчанию на iPad
- Восстановление всего контента из резервной копии
- Восстановление купленных и удаленных объектов
- Продажа или передача iPad другому пользователю
- Стирание данных с iPad
- Установка и удаление профилей конфигурации
-
- Важная информация по технике безопасности
- Важная информация по эксплуатации
- Дополнительная информация о программном обеспечении и обслуживании
- Заявление о соответствии требованиям Федерального агентства по связи (FCC)
- Заявление о соответствии требованиям Департамента инноваций, науки и экономического развития Канады (ISED)
- Apple и окружающая среда
- Информация о лазере класса 1
- Утилизация и вторичная переработка
- Декларация о соответствии требованиям ENERGY STAR
- Авторские права
Добавление напоминаний на iPad
В приложении «Напоминания» ![]() можно создавать удобные списки для покупки продуктов, дел по дому и рабочих проектов. Создавайте подзадачи, устанавливайте флажки, добавляйте вложения и используйте другие возможности.
можно создавать удобные списки для покупки продуктов, дел по дому и рабочих проектов. Создавайте подзадачи, устанавливайте флажки, добавляйте вложения и используйте другие возможности.
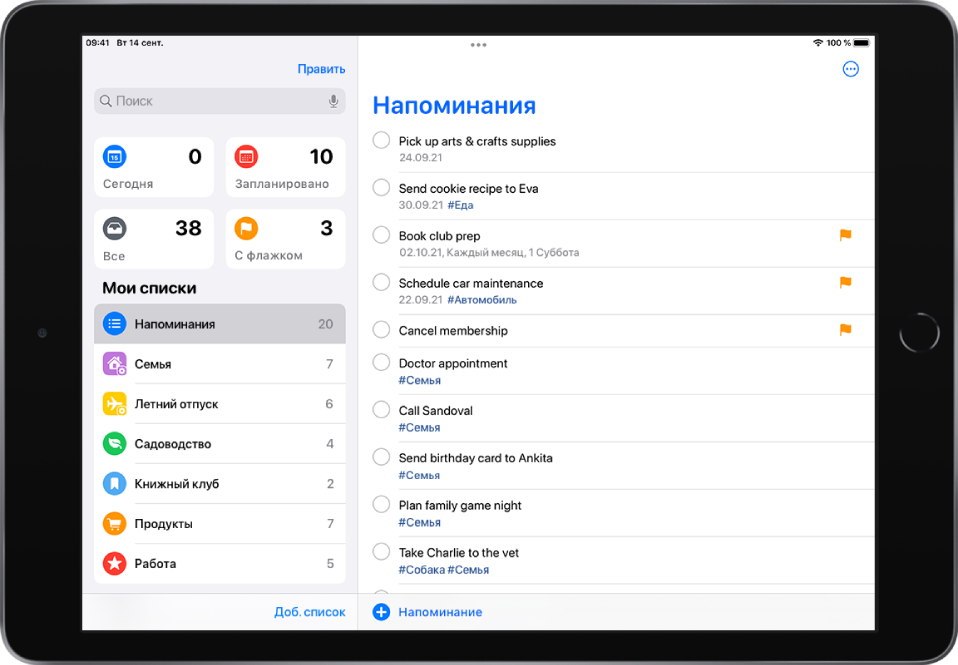
Примечание. Для доступа ко всем функциям приложения «Напоминания», описанным в этом руководстве, необходимо использовать обновленные напоминания. При использовании других учетных записей некоторые функции будут недоступны.
Создание нового списка
Коснитесь «Добавить список», затем выберите учетную запись (если у Вас несколько учетных записей).
Введите имя, затем выберите цвет и значок списка.
Добавление нового напоминания
Siri. Скажите, например: «Добавь кабачки в мой список продуктов». Узнайте, как давать команды Siri.
Также можно выполнить следующие действия.
Коснитесь «Напоминание» и введите текст. Или, если у Вас есть Apple Pencil, напишите им в текстовом поле.
С помощью кнопок над клавиатурой выполните любое из описанных ниже действий.
Назначение даты и времени. Коснитесь
 , затем выберите, когда Вы хотите получить напоминание.
, затем выберите, когда Вы хотите получить напоминание.Добавление места. Коснитесь кнопки
 , затем выберите место, в котором Вы хотите получить напоминание, например по прибытии домой или сев в автомобиль с подключением к iPad по Bluetooth.
, затем выберите место, в котором Вы хотите получить напоминание, например по прибытии домой или сев в автомобиль с подключением к iPad по Bluetooth.Примечание. Чтобы получать напоминания на основе геопозиции, Вы должны разрешить приложению «Напоминания» доступ к Вашему точному местоположению. Откройте «Настройки»
 > «Конфиденциальность» > «Службы геолокации». Включите параметр «Службы геолокации», коснитесь «Напоминания», выберите «При использовании приложения», затем включите параметр «Точная геопозиция».
> «Конфиденциальность» > «Службы геолокации». Включите параметр «Службы геолокации», коснитесь «Напоминания», выберите «При использовании приложения», затем включите параметр «Точная геопозиция».Назначение напоминания. (Доступно в общих списках.) Коснитесь
 , затем выберите человека в общем списке (в том числе можно выбрать себя).
, затем выберите человека в общем списке (в том числе можно выбрать себя).Установка флажка. Коснитесь
 , чтобы пометить важное напоминание.
, чтобы пометить важное напоминание.Добавление фото или отсканированного документа. Коснитесь
 , затем сделайте новую фотографию, выберите существующую фотографию из Вашей медиатеки либо отсканируйте документ.
, затем сделайте новую фотографию, выберите существующую фотографию из Вашей медиатеки либо отсканируйте документ.Вставка отсканированного текста. Коснитесь
 , коснитесь «Сканировать текст», затем разместите iPad так, чтобы текст находился в кадре камеры (на поддерживаемых моделях с iPadOS 15.4 или новее; на поддерживаемых языках).
, коснитесь «Сканировать текст», затем разместите iPad так, чтобы текст находился в кадре камеры (на поддерживаемых моделях с iPadOS 15.4 или новее; на поддерживаемых языках).
Чтобы добавить в напоминание дополнительную информацию, коснитесь
 и выполните любое из описанных ниже действий.
и выполните любое из описанных ниже действий.Добавление заметок. В поле «Заметки» введите дополнительную информацию о напоминании.
Добавление веб-ссылки. В поле URL введите веб-адрес. В приложении «Напоминания» отображается ссылка, коснувшись которой можно перейти на веб-сайт.
Получение напоминания во время разговора с определенным пользователем в приложении «Сообщения». Включите параметр «При отправке сообщения» и выберите пользователя из списка контактов. Когда Вы будете в следующий раз разговаривать с этим человеком в приложении «Сообщения», Вы получите напоминание.
Установка приоритета. Коснитесь «Приоритет», затем выберите «Низкий», «Средний» или «Высокий».
Перемещение напоминания в другой список. Коснитесь «Список» и выберите список.
Коснитесь кнопки «Готово».
Совет. При наличии OS X 10.10 или новее Вы можете передавать редактируемые напоминания между компьютером Mac и iPad.
Создание подзадачи
Смахните вправо по напоминанию, затем коснитесь «Отступ». Можно также перетянуть одно напоминание на другое.
При завершении главной задачи ее подзадачи также завершаются. При удалении или перемещении главной задачи ее подзадачи также удаляются или перемещаются.
Отметка напоминания как завершенного
Коснитесь пустого кружка рядом с напоминанием, чтобы отметить его как завершенное и скрыть.
Чтобы отобразить завершенные напоминания, коснитесь ![]() , а затем коснитесь «Показать завершенные». Чтобы удалить завершенные напоминания, коснитесь кнопки «Очистить».
, а затем коснитесь «Показать завершенные». Чтобы удалить завершенные напоминания, коснитесь кнопки «Очистить».
Удаление напоминания
Смахните влево по напоминанию, затем коснитесь «Удалить». Также можно воспользоваться Apple Pencil (при наличии) и просто стереть это напоминание.
Если Вы передумали, можно восстановить удаленное напоминание. Для этого коснитесь тремя пальцами или встряхните устройство для отмены.
Редактирование нескольких напоминаний одновременно
При просмотре списка коснитесь
 , коснитесь «Выбрать напоминания», затем выберите напоминания, которые требуется изменить. Также можно провести двумя пальцами по напоминаниям, которые требуется изменить.
, коснитесь «Выбрать напоминания», затем выберите напоминания, которые требуется изменить. Также можно провести двумя пальцами по напоминаниям, которые требуется изменить.Используйте кнопки в нижней части экрана для завершения, отметки, добавления даты и времени, перемещения, назначения или удаления выбранных напоминаний.
Использование клавиатурных сокращений
Если к iPad подключена внешняя клавиатура Apple, с помощью сочетаний клавиш можно выполнять следующие действия в Напоминаниях.
Добавление нового напоминания. Нажмите Command-N.
Показ завершенных напоминаний. Нажмите Shift-Command-H.
Показ всех назначенных Вам напоминаний. Нажмите Command-5.
Просмотр других сочетаний клавиш. Нажмите и удерживайте клавишу со значком глобуса или клавишу Command.