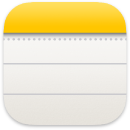 Заметки
Заметки
Заметки могут содержать не только текст. Делайте записи от руки, добавляйте списки дел, изображения, ссылки и многое другое. Вы можете добавить короткую заметку где угодно: в приложении, на веб-странице, на рабочем столе, в полноэкранном режиме и в режиме Split View. Создавайте и используйте теги для систематизации заметок, чтобы было проще находить заметки нужной Вам категории. Вы можете создать общую папку заметок и вести записи вместе с другими пользователями. Используйте упоминания (@имя), если нужно предупредить другого пользователя, что содержимое заметки отредактировано, или просто обратить внимание на Ваши записи. И просматривайте недавние изменения в панели «Активность».
Спросите Siri. Произнесите, например: «Создай новую заметку».
Добавление короткой заметки в нужном месте. Короткую заметку можно создать из любого приложения и с любой веб-страницы на Вашем Mac. Короткие заметки хранятся в боковом меню. Что бы Вы ни делали на Mac, Вы в любой момент можете быстро записать свои мысли, сохранить адрес или ссылку на веб-сайт, не открывая приложение «Заметки». Когда Вы снова откроете исходное приложение или страницу, Вы увидите миниатюру короткой заметки — она напомнит Вам, что Вы записали какую-то полезную информацию. Коснитесь миниатюры, чтобы открыть Вашу запись.
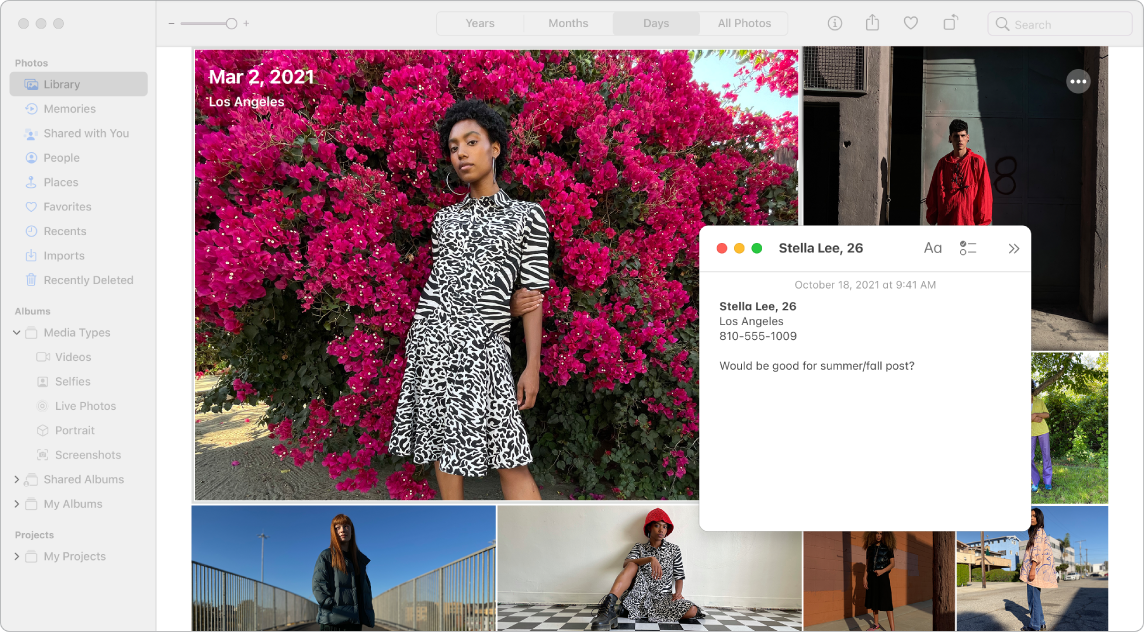
Удобный доступ. Нажмите сочетание клавиш Fn-Q или используйте настроенный активный угол (Системные настройки ![]() > Рабочий стол и заставка), чтобы создать короткую заметку, не открывая «Заметки». В Safari можно выбрать текст на странице и нажать «Поделиться»
> Рабочий стол и заставка), чтобы создать короткую заметку, не открывая «Заметки». В Safari можно выбрать текст на странице и нажать «Поделиться» ![]() > «Добавить в короткую заметку» — выбранный текст будет скопирован в нее.
> «Добавить в короткую заметку» — выбранный текст будет скопирован в нее.
Настройте размер и положение короткой заметки так, чтобы она не мешала Вам (потяните за угол, чтобы изменить размер, или перетяните заметку за строку заголовка).
Добавление контента, блокировка заметок и отправка другим пользователям. Используйте панель инструментов в Заметках, чтобы быстро добавить интерактивные контрольные списки, фото, видео, наброски, таблицы, ссылки и другие элементы. Заметку можно защитить паролем. Вы также можете открыть общий доступ к заметке или оправить копию заметки по электронной почте, в Сообщениях, через Напоминания или AirDrop.
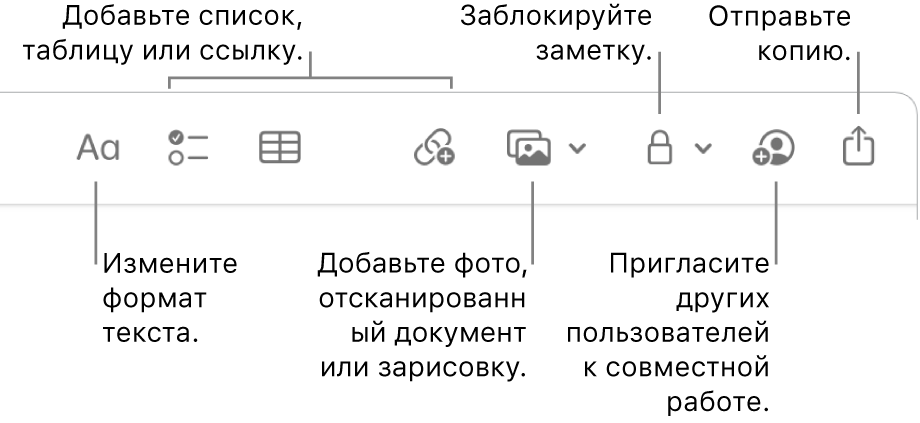
Совет. Если для Заметок включена синхронизация с iCloud, то Ваши заметки синхронизируются на всех Ваших устройствах, на которых выполнен вход с Apple ID. Таким образом Вы можете создавать списки дел на Mac, а затем отмечать выполненные дела на iPhone, даже находясь в пути.
Добавление тегов. Используйте теги в любой части текста заметки, чтобы упорядочивать записи по категориям. Тег — это слово или словосочетание после символа #. Все использованные Вами теги перечислены в боковом меню — Вы можете быстро найти все заметки с нужным Вам тегом (например, #отпуск или #рецепты). Можно настроить пользовательские смарт-папки, в которые будут автоматически собираться заметки на основе тегов.
Использование упоминаний. Добавляйте упоминания (знак @, а за ним имя, например @Леонид), чтобы обратиться к какому-то конкретному пользователю. Он получит уведомление о том, что его упомянули в заметке, и сможет сразу перейти к ней и ответить Вам.
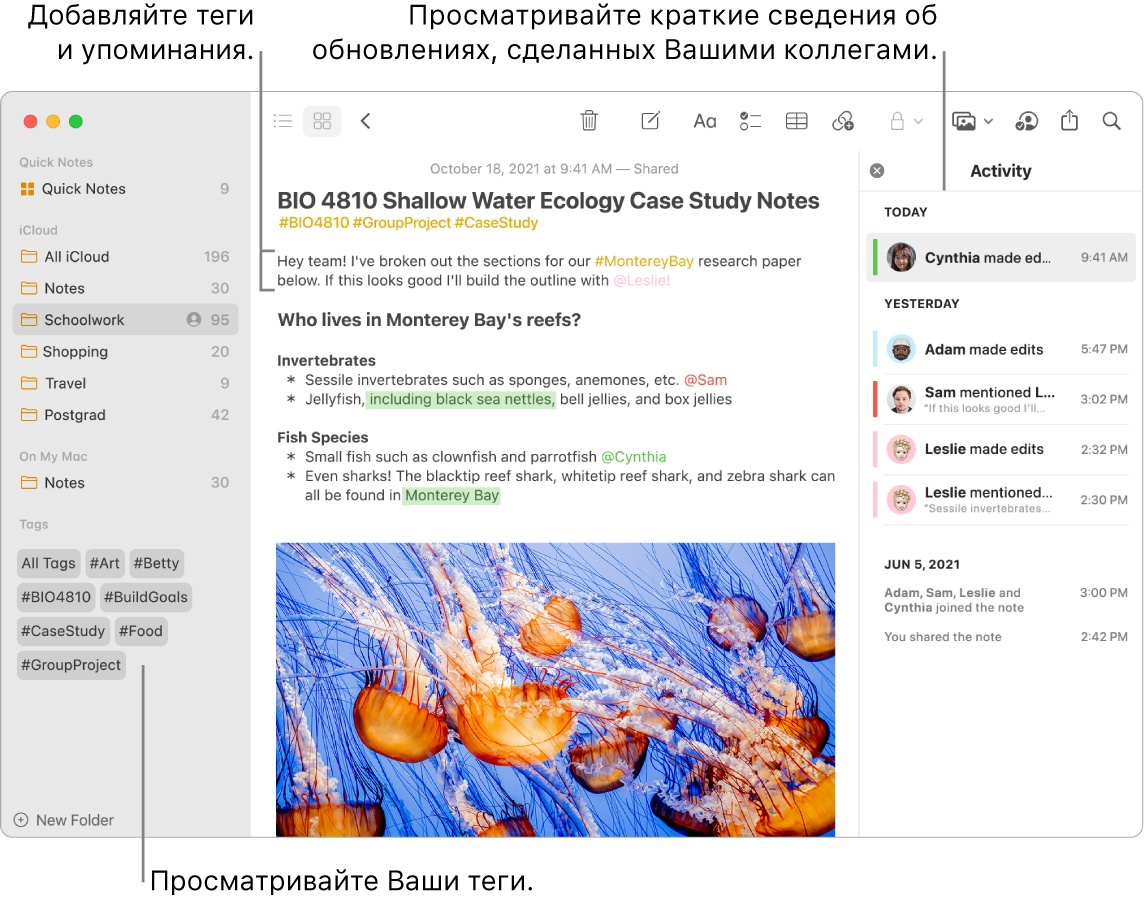
Просмотр информации об изменениях в заметке. Вы можете посмотреть, кто вносил изменения в общую заметку, в панели «Активность» в правой части окна приложения «Заметки». Смахните по тексту заметки вправо, чтобы увидеть выноски, которыми отмечаются изменения, с датой и временем редактирования заметки.
Настройка панели инструментов. Нажмите в любой части панели инструментов, удерживая клавишу Control, чтобы открыть окно настройки инструментов. Перетяните любимые объекты в панель инструментов, чтобы всегда иметь к ним доступ.
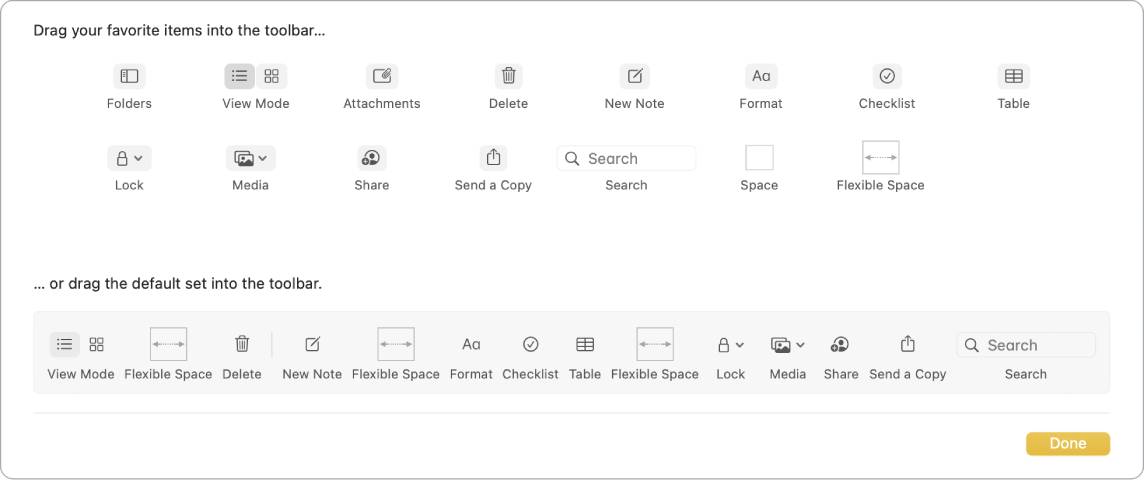
Подробнее. См. Руководство пользователя приложения «Заметки».