Средства универсального доступа на компьютере Mac
Mac оснащен инструментами универсального доступа, благодаря которым функции Apple доступны всем пользователям. Чтобы воспользоваться этими инструментами, откройте «Системные настройки», затем в боковом меню нажмите «Универсальный доступ». Настройки Универсального доступа сгруппированы в пять категорий.
Зрение. Можно увеличивать изображение на экране или размер указателя, применять светофильтры и выполнять другие действия.
Слух. Можно включать и настраивать субтитры на экране, совершать и принимать вызовы RTT (текст в реальном времени), получать субтитры для аудио и выполнять другие действия.
Моторика и координация. Можно управлять Mac и приложениями с использованием голосовых команд, физической клавиатуры, электронной клавиатуры, мимики лица или вспомогательных устройств.
Речь. Можно воспроизводить вводимый вручную текст. С этой целью можно также создать личный голос.
Основные. Можно настроить сочетания клавиш для быстрого включения или выключения функций универсального доступа.
Функции универсального доступа для пользователей с нарушением зрения
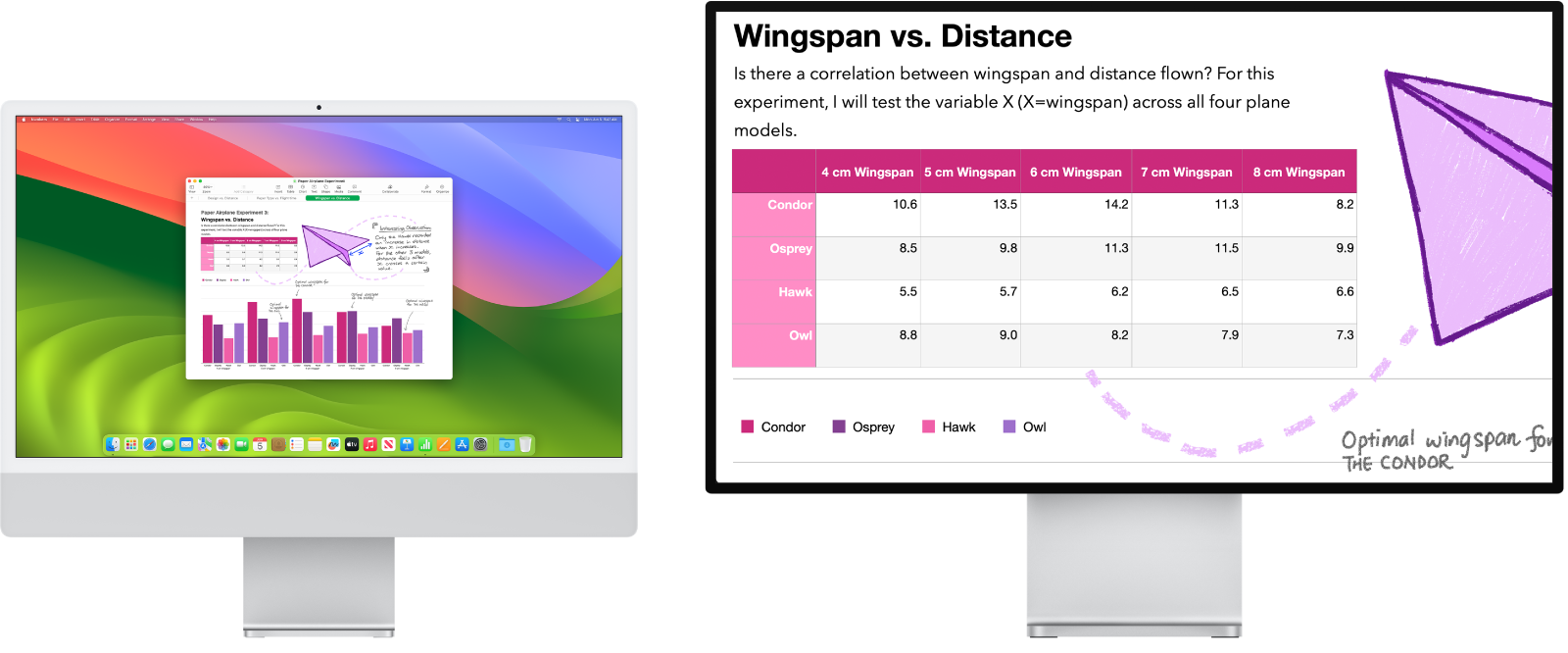
Настройка вида экрана с помощью функции «Увеличение». Можно увеличить часть экрана или весь экран полностью. Если у Вас больше одного дисплея, можно на одном из них увеличить изображение, а на втором оставить изображение в стандартном разрешении. Чтобы изменить настройки масштабирования, выберите меню Apple > «Системные настройки», в боковом меню нажмите «Универсальный доступ», затем справа нажмите «Увеличение».
Использование VoiceOver, встроенного средства голосового сопровождения интерфейса. Функция VoiceOver проговаривает содержимое экрана и произносит текст документов, веб-страниц и открытых окон. Используя VoiceOver, Вы можете управлять компьютером Mac при помощи клавиатуры или жестов трекпада. К компьютеру Mac также можно подключить обновляемый дисплей Брайля и использовать его вместе с функцией VoiceOver.
С помощью функции VoiceOver также можно:
добавлять альтернативные описания изображений, которые могут быть озвучены посредством VoiceOver;
добавлять собственные описания к подписям для PDF-файлов;
выбирать разные таблицы международного шрифта Брайля.
Использование Siri для VoiceOver. Если Вам больше нравится естественный голос Siri, Вы можете использовать Siri для VoiceOver и Устного контента.
Для включения функции VoiceOver выполните любое из указанных ниже действий.
Нажмите сочетание клавиш Command-F5. Если функция VoiceOver уже включена, при нажатии этих клавиш она выключится.
Использование Siri. Произнесите, например: «Включи VoiceOver» или «Выключи VoiceOver».
Если Ваша клавиатура Magic Keyboard оснащена сенсором Touch ID, можно быстро нажать Touch ID три раза, удерживая клавишу Command.
Выберите меню Apple > «Системные настройки», затем в боковом меню нажмите «Универсальный доступ». Справа нажмите VoiceOver, затем включите или выключите VoiceOver.
Подробную информацию о функции VoiceOver, включая инструкцию по ее настройке в соответствии с Вашими потребностями, см. в Руководстве пользователя VoiceOver.
Увеличение размера слов с помощью функции «Увеличение текста под указателем». Наведите курсор на текст, удерживая Command, — на экране появится окно с увеличенным текстом.
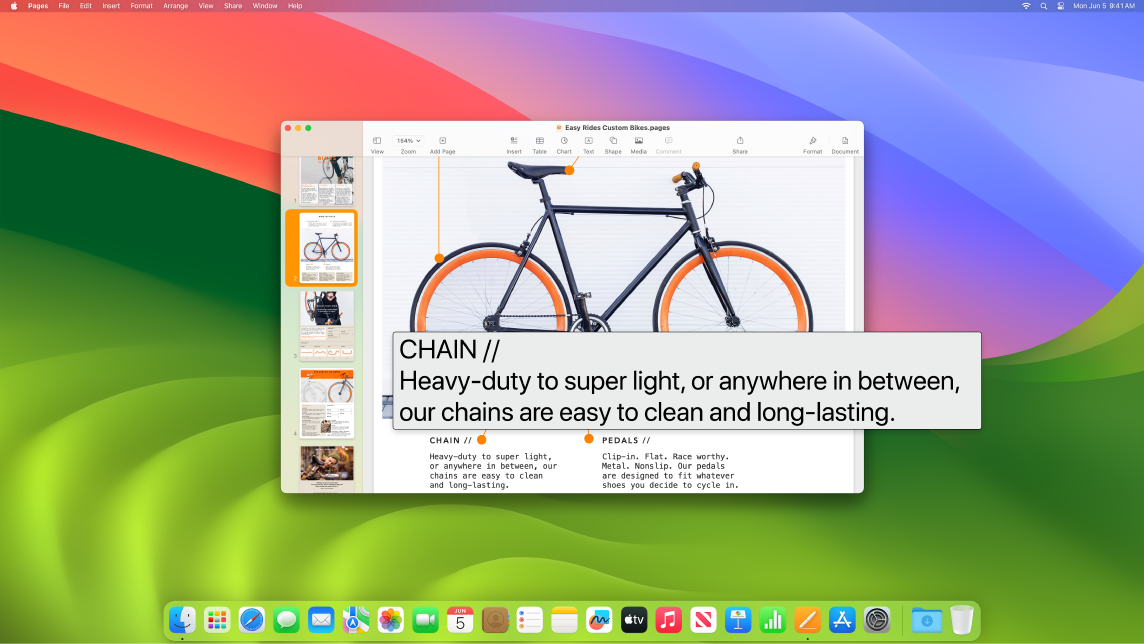
Настройка цветов дисплея Mac. Можно настроить цветопередачу дисплея Mac, выбрав один из доступных фильтров. Чтобы изменить эти настройки, выберите меню Apple > «Системные настройки», в боковом меню нажмите «Универсальный доступ», затем справа нажмите «Дисплей». Эту настройку можно включать или выключать в панели параметров Универсального доступа, чтобы быстро определять цвет. Чтобы открыть эти настройки, нажмите сочетание клавиш Option-Command-F5; если Вы используете клавиатуру Magic Keyboard с Touch ID, три раза быстро нажмите Touch ID.
Функции универсального доступа macOS для пользователей с нарушением зрения описаны в Руководстве пользователя macOS.
Функции универсального доступа для пользователей с нарушением слуха
Добавление субтитров в режиме реального времени. С помощью функции «Субтитры» (бета-версия) можно получать субтитры во время разговоров, при прослушивании аудио и просмотре видео. Субтитры при этом воспроизводятся в режиме реального времени. Информация об использовании субтитров представлена в Руководстве пользователя macOS.
Важно! Функция «Субтитры» находится на стадии бета-тестирования и доступна не на всех языках и не во всех странах и регионах. Точность субтитров не гарантируется, и на них не следует полагаться в ситуациях высокого риска или экстренных случаях.
Скрытие нежелательного шума. Можно скрывать окружающий Вас нежелательный шум и воспроизводить успокаивающие звуки, например, звуки океана или дождя, чтобы свести к минимуму отвлекающие факторы. Чтобы включить фоновые звуки, выберите меню Apple > «Системные настройки», в боковом меню нажмите «Универсальный доступ» и включите параметр «Фоновые звуки». Выберите желаемый фоновый звук, затем перетяните бегунок, чтобы увеличить или уменьшить громкость фонового звука.
Информация о функциях для пользователей с нарушением слуха представлена в Руководстве пользователя macOS.
Функции универсального доступа для пользователей с нарушением моторики
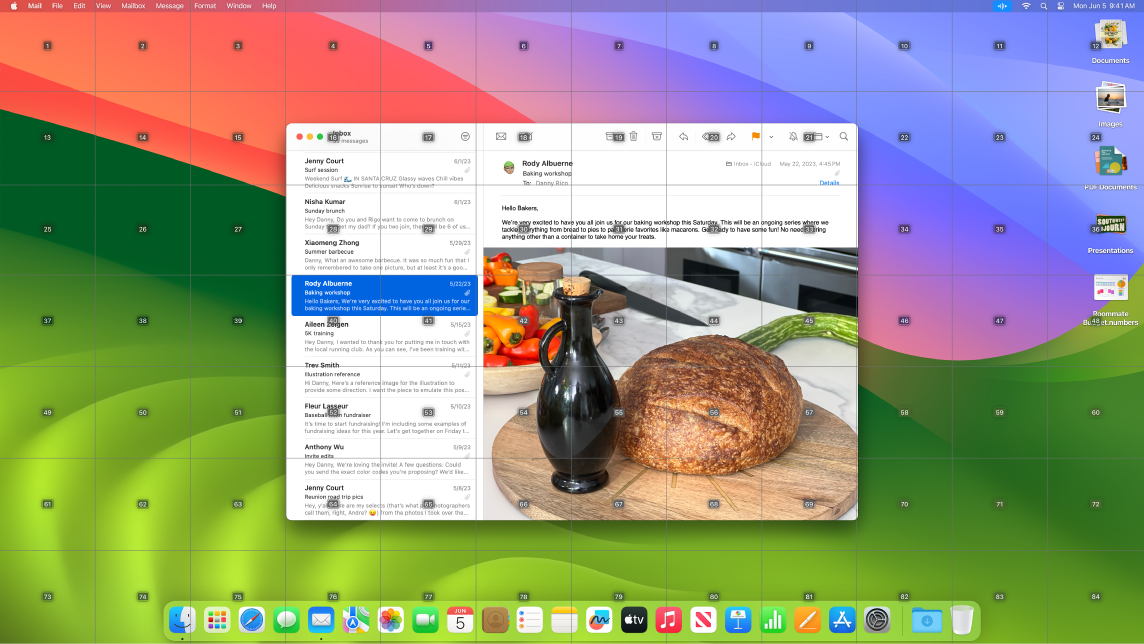
Управление компьютером Mac с помощью голосовых команд. Функция «Управление голосом» позволяет выполнять множество действий с помощью голосовых команд. Вся обработка аудио при управлении голосом происходит на Mac — для дополнительной защиты персональных данных. Чтобы включить функцию «Управление голосом», выберите меню Apple > «Системные настройки», в боковом меню нажмите «Универсальный доступ», затем справа нажмите «Управление голосом».
Ввод текста с помощью голоса. Чтобы диктовать текст по словам, скажите: «Режим диктовки». Любые произносимые Вами слова, не являющиеся командами управления голосом, вводятся как текст. Или скажите: «Режим посимвольного ввода». Затем последовательно диктуйте вводимые символы.
Быстрое внесение исправлений с помощью редактирования форматированного текста. Можно заменить одну фразу другой, быстро поместив курсор в ту точку, где нужно внести исправления, а затем выбрав текст. Попробуйте сказать: «Замени "Иван скоро будет" на "Иван пришел"». Подсказки, содержащие слова и эмодзи, помогают быстро выбрать нужный вариант при исправлении текста.
Открытие приложений и взаимодействие с ними. С помощью голосовых команд можно открывать приложения и взаимодействовать с ними. Можно выполнять нажатие, прокручивать вниз или выбирать объекты. Если Вы не уверены, какие команды можно использовать, произнесите: «Покажи команды», — и список команд отобразится в окне «Команды». Или скажите: «Покажи номера». Рядом с объектами, которые можно нажимать, появятся метки с цифрами. Можно будет назвать цифру, чтобы нажать нужный Вам объект. Для взаимодействия с той частью экрана, где нет элементов управления, скажите: «Покажи сетку». На экране появится сетка, на которой можно выполнять нажатие, увеличение, перетягивание и другие действия.
Также можно указать свои варианты написания слов, выполняя посимвольную диктовку, и составить свой список слов, чтобы помочь функции «Управление голосом» правильно распознавать слова, которые Вы часто используете. Откройте «Системные настройки» > «Универсальный доступ», выберите «Управление голосом», нажмите «Словарь» и добавьте нужные слова. Чтобы настроить команды, в разделе настроек функции «Управление голосом» нажмите «Команды», затем сохраните команды по умолчанию или добавьте новые. Функция доступна не на всех языках.
Настройка указателя. Вы можете настроить толщину линий и цвет заливки указателя мыши, чтобы Вам было проще находить его, когда он перемещается или меняет форму.
Улучшенный клавиатурный доступ. Расширенный набор сочетаний клавиш позволяет управлять всеми действиями на Mac с клавиатуры, вообще не используя мышь или трекпад.
Информация о функциях для пользователей с нарушением моторики представлена в Руководстве пользователя macOS.
Функции универсального доступа для пользователей с нарушением речи
Можно использовать Mac для зачитывания текста. С помощью функции «Прямая речь» можно воспроизводить вводимый вручную текст во время телефонных вызовов и вызовов FaceTime, а также личных разговоров. Можно сохранить часто используемые фразы для быстрого доступа к ним во время разговора. Вы можете выбрать один из доступных голосов или записать свой личный голос. См. раздел Создание личного голоса в Руководстве пользователя macOS.
Функции универсального доступа для пользователей с нарушением речи описаны в Руководстве пользователя macOS.
Подробнее. Информация о настройке этих функций и выборе сочетаний клавиш для быстрого доступа к ним приведена в указанных интернет-ресурсах Apple.