Средства универсального доступа на компьютере Mac
На Вашем Mac, устройствах iOS и iPadOS есть инструменты, позволяющие абсолютно всем без труда пользоваться функциями продуктов Apple. В числе таких инструментов можно назвать VoiceOver, управление голосом, Switch Control, наведение на текст. Возможности универсального доступа на компьютере Mac делятся на четыре категории. Чтобы подробнее узнать о каждой функции, перейдите на соответствующую веб‑страницу.
Полные сведения о средствах универсального доступа, имеющихся на устройствах Apple, см. на веб-странице Универсальный доступ.
Настройки Универсального доступа. Настройки теперь разбиты на три группы: зрение, слух и моторика, поэтому найти нужные параметры теперь проще.
Полное управление голосом. Теперь Вы можете управлять своим Mac исключительно при помощи голосовых команд. Вся обработка аудио при управлении голосом происходит на Вашем устройстве — для дополнительной защиты персональных данных.
Точная диктовка. Если Вы не можете вводить текст с клавиатуры, точное распознавание текста при диктовке очень важно для качественного общения. Функция «Управление голосом» реализует новейшие технологии машинного обучения, повышающие качество преобразование устной речи в письменную.
Вы можете составить свой список слов, чтобы помочь функции «Управление голосом» правильно распознавать слова, которые Вы часто используете. Откройте «Системные настройки» > «Универсальный доступ», выберите «Управление голосом», нажмите «Словарь» и добавьте нужные слова. Чтобы настроить команды, на странице настроек функции «Управление голосом» нажмите «Команды», а затем сохраните команды по умолчанию или добавьте новые.
Примечание. Точность диктовки повышена только для американского английского.
Работа с форматированным текстом. Голосовые команды для работы с форматированным текстом позволяют быстро вносить исправления и перемещаться по тексту. Вы можете с легкостью заменить одну фразу другой, быстро поместив курсор в ту точку, где нужно внести исправления, а затем с высокой точностью выбрав требуемый текст. Попробуйте сказать: «Замени "Иван скоро будет" на "Иван пришел"». Подсказки, содержащие слова и эмодзи, помогают быстро выбрать нужный вариант при исправлении текста.
Удобная навигация. При помощи голосовых команд Вы можете открывать приложения и взаимодействовать с ними. Чтобы выполнить нажатие на требуемый объект, просто произнесите его название, используемое функциями Универсального доступа. Можно также сказать: «Покажи номера». Рядом с объектами, которые можно нажимать, появятся метки с цифрами, и можно будет назвать цифру, чтобы нажать нужный Вам объект. Если нужно коснуться части экрана, где нет элементов управления, скажите: «Покажи сетку». На экране появится сетка, помогающая выполнять различные действия: нажимать, увеличивать, перетягивать объекты и так далее.
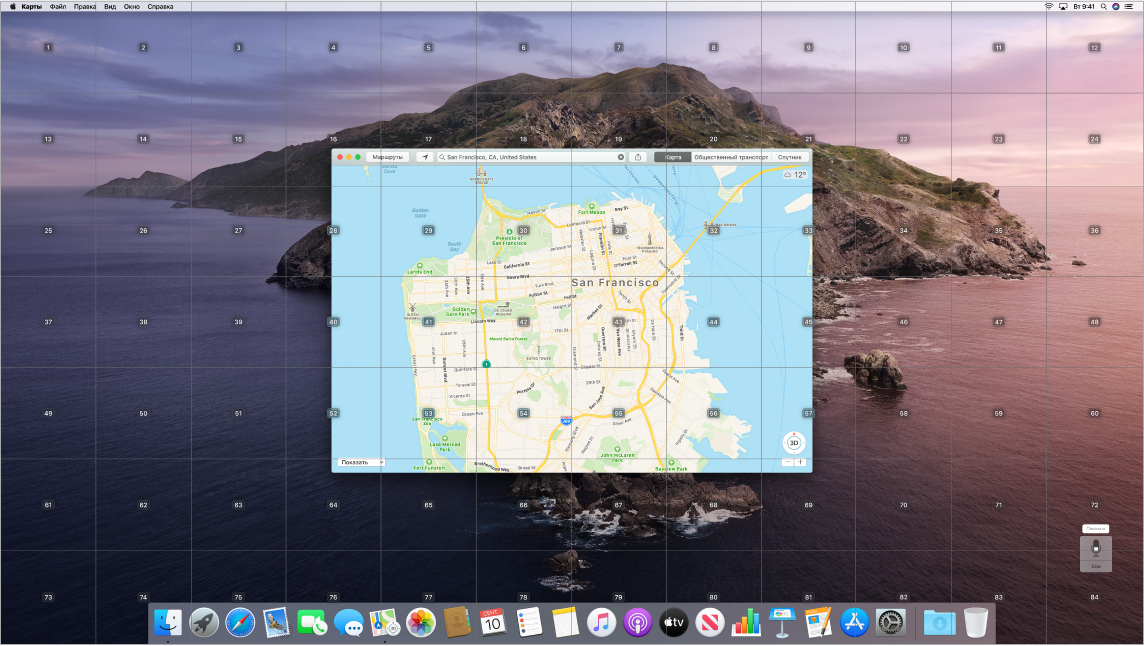
Наведение и масштабирование. Функция «Наведение на текст» выводит на экран более четкую версию текста, на который Вы наводите курсор. Наведите курсор на текст, удерживая Command, — на экране появится окно с увеличенным текстом.
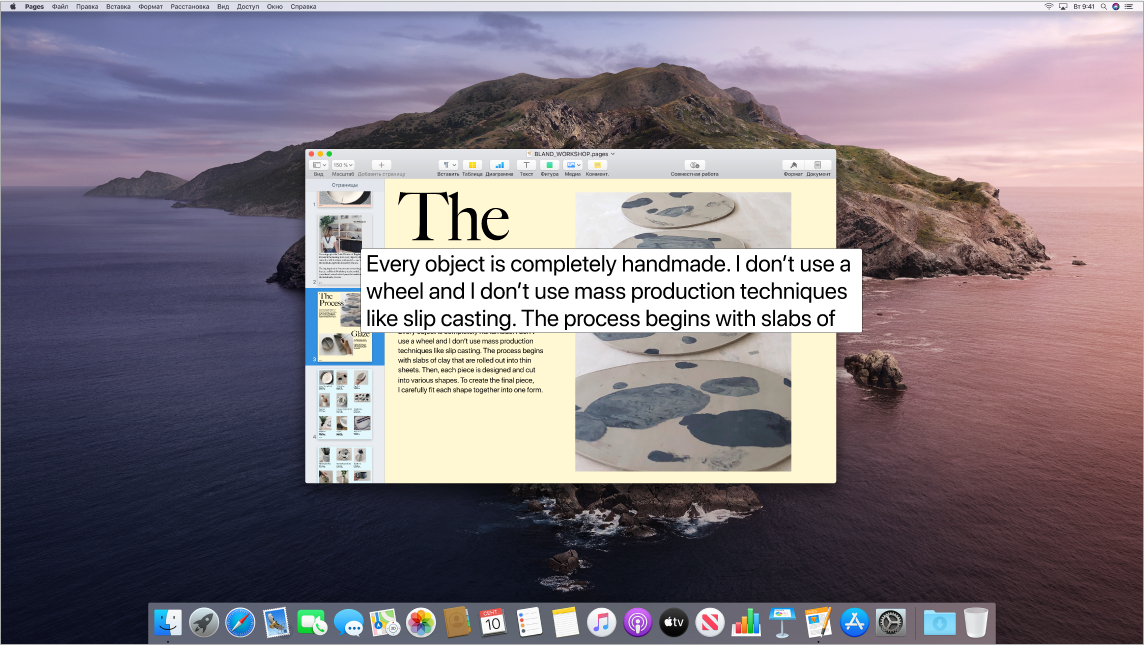
Функция «Экран увеличения» позволяет на один монитор выводить обычное изображение, а на второй — в более высоком разрешении. Одно и то же изображение Вы будете видеть в обычном размере и в увеличенном одновременно.
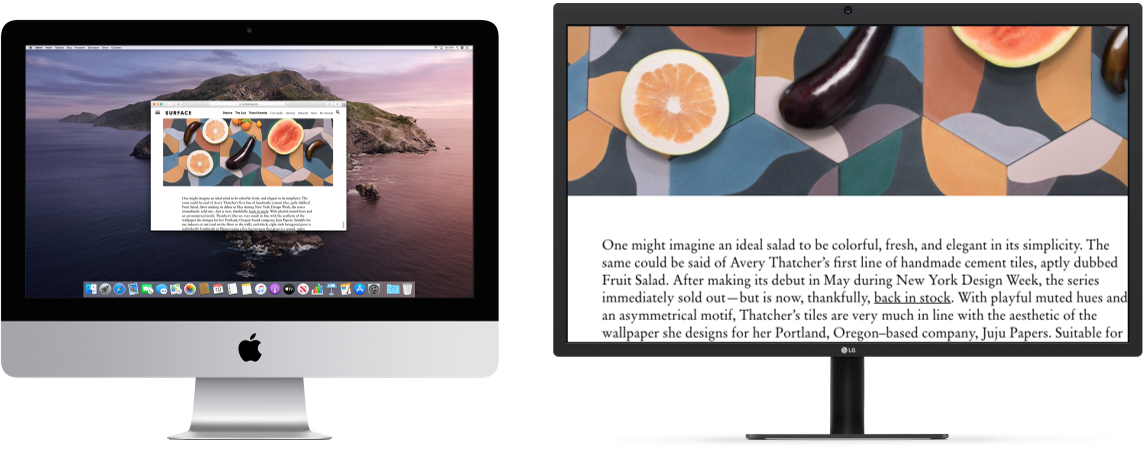
Усовершенствования VoiceOver. Если Вам больше нравится естественный голос Siri, то теперь Вы можете использовать его для VoiceOver и проговаривания текста. Упрощена клавиатурная навигация: теперь нужно меньше действий, чтобы добраться до объекта в группе, то есть перемещаться по объектам при помощи VoiceOver стало удобнее. Вы можете также сохранять пользовательские знаки препинания в iCloud и выбирать из нескольких таблиц международного шрифта Брайля. А для разработчиков VoiceOver теперь может озвучивать номера строк, точки останова и предупреждения в редакторе Xcode.
Оптимизация цветопередачи. Если у Вас есть сложности с восприятием цвета, Вы можете настроить цветопередачу дисплея Mac, применив тот или иной фильтр. Эту настройку можно быстро включать и выключать через панель «Параметры Универсального доступа». Чтобы открыть ее, нажмите сочетание клавиш Command-Option-F5.
Подробнее. См. раздел Использование функций универсального доступа на Mac в Руководстве пользователя macOS.