
Добавление, изменение и удаление событий в приложении «Календарь» на Mac
Используйте приложение «Календарь», чтобы планировать совещания, встречи, семейные мероприятия и другие события.
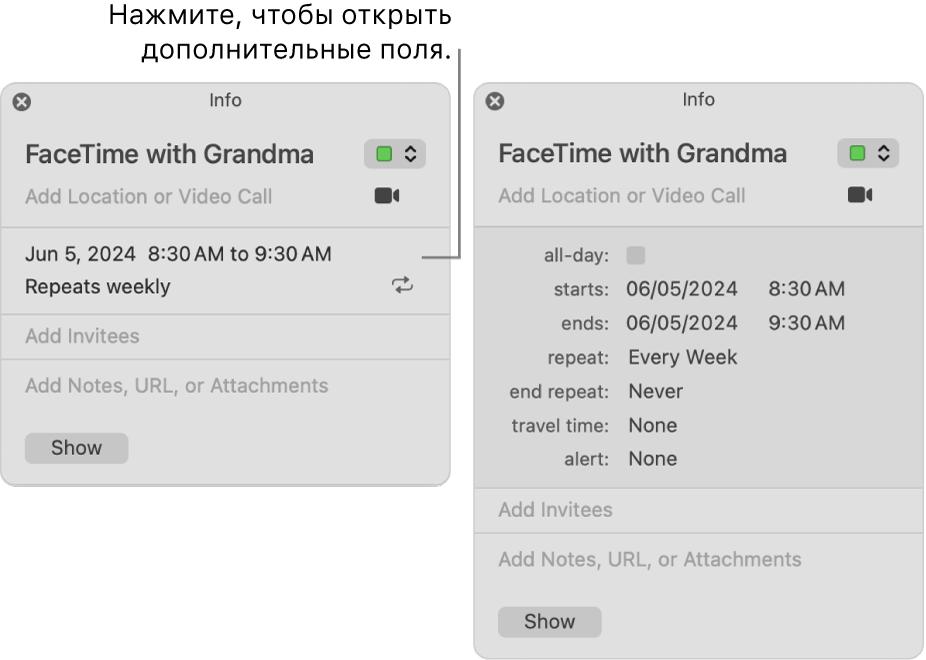
Добавление события
Перейдите в приложение «Календарь»
 на Mac.
на Mac.Выполните одно из указанных действий.
В режиме просмотра «День» или «Неделя» перетяните указатель от начала до окончания события, затем в окне события введите заголовок и другие сведения. Можно также дважды нажать рядом со временем (либо раздел событий «Весь день» в верхней части), затем ввести данные в окне события.
В режиме «Месяц» дважды нажмите день и введите название и длительность в поле названия, например «Ужин в 18:00-19:00». В процессе ввода Вам будет предложен вариант. Выберите его, чтобы использовать этот предложенный вариант, или нажмите клавишу Esc, чтобы отказаться.
По мере ввода названия события с помощью любого из этих методов появляются предложения, основанные на существующих событиях. Чтобы заполнить сведения о событии, выберите один из предложенных вариантов. Чтобы повторно использовать сведения о событии для события, назначенного на новое время, введите другое время перед тем, как ввести название события.
Укажите подробности события.
Совет. События можно добавлять с помощью Spotlight. Нажмите ![]() в строке меню, затем в поле названия введите название и время, например «Фильм сегодня в 19:00». На предложенном событии календаря нажмите «Добавить».
в строке меню, затем в поле названия введите название и время, например «Фильм сегодня в 19:00». На предложенном событии календаря нажмите «Добавить».
Добавление события с использованием естественного языка
Быстро создайте события в Календаре, введя название и другие детали события с использованием естественного языка.
Перейдите в приложение «Календарь»
 на Mac.
на Mac.Выполните одно из указанных действий.
Создание нового события. Нажмите
 в панели инструментов, затем введите описание события. Например, введите «Вечеринка 6 февраля», «Футбол в субботу с 11 до 13» или «Отпуск на море с понедельника по пятницу».
в панели инструментов, затем введите описание события. Например, введите «Вечеринка 6 февраля», «Футбол в субботу с 11 до 13» или «Отпуск на море с понедельника по пятницу».Во время ввода названия события Вам могут предлагаться варианты, основанные на введенных ранее событиях.
Вы можете ввести «завтрак» или «утро», чтобы событие начиналось в 9:00, «обед» или «полдень», чтобы событие начиналось в 12:00, либо «ужин» или «вечер», чтобы событие начиналось в 20:00.
Чтобы создать событие в календаре, отличном от используемого по умолчанию, нажмите и удерживайте
 . Вы можете изменить календарь, используемый по умолчанию, в настройках раздела «Основные».
. Вы можете изменить календарь, используемый по умолчанию, в настройках раздела «Основные».Siri. Произнесите, например: «Организуй обед в четверг с Ольгой и Алексеем». Узнайте, как использовать Siri.
Копирование сведений из ранее введенного события. Дважды нажмите событие, сведения которого Вы хотите заменить, или нажмите событие с усилием. Выберите заголовок, начните ввод заголовка события, сведения которого Вы хотите скопировать, затем выберите событие, чтобы скопировать его из списка предложений.
При копировании события в режиме просмотра «Месяц» копируется также время события.
События, описанные на естественном языке, также могут определяться в Почте, Safari и других приложениях. См. разделы Использование информации, найденной в приложении «Почта», в других приложениях и Распознавание дат, контактов и другой информации в документах.
Изменение события
Перейдите в приложение «Календарь»
 на Mac.
на Mac.Дважды нажмите или нажмите с усилием событие, чтобы открыть его.
Если Вы создали событие, то Вам доступны указанные далее действия.
Создание и изменение событий на целый день или на несколько дней
Добавление сведений о месте проведения и времени в пути для событий
Siri. Произнесите, например: «Измени время обеда с 12:30 на час дня». Узнайте, как использовать Siri.
Чтобы изменить время начала или окончания события, можно перетянуть верхний или нижний край события. Также можно перетягивать левый или правый край событий на весь день.
Чтобы изменить дату или время события, перетяните событие на другую дату или время. Также можно перетянуть событие на маленький календарь в левом нижнем углу списка календарей. Чтобы отобразить список календарей, выберите «Вид» > «Показать список календарей».
Если событие создали не Вы, Вы можете изменить свой статус принятия. Возможно, Вы также можете оставить комментарий для организатора события или предложить новое время. См. Ответ на приглашения.
Удаление события
Перейдите в приложение «Календарь»
 на Mac.
на Mac.Выполните одно из указанных действий.
Выберите событие, затем нажмите клавишу Delete.
Если Вы получили календарное событие от неизвестного отправителя, Вы можете сообщить о том, что событие является спамом, и удалить его, не уведомляя отправителя об этом. Дважды нажмите событие, нажмите «Сообщить о спаме», затем нажмите «Удалить и сообщить о спаме».
Если Вы используете Handoff, Вы можете переключаться между Mac и другими устройствами в процессе создания, изменения или просмотра событий и календарей. Чтобы открыть событие, которое передано на Mac, нажмите значок Handoff для Календаря в левой части Dock.