Стирание данных с компьютера Mac с чипом Apple с помощью приложения «Дисковая утилита»
Как стереть (отформатировать) встроенный загрузочный диск компьютера Mac с чипом Apple.
Описываемый порядок применим только к компьютерам Mac с чипом Apple. Если у вас не компьютер Mac с чипом Apple, выполните следующие действия, чтобы стереть данные с компьютера Mac с процессором Intel.
Перед стиранием данных с компьютера Mac
Если вы используете macOS Monterey или ОС более поздней версии, следуйте инструкциям по стиранию контента и настроек и не выполняйте действия, описанные в этой статье. Также следует удалить все содержимое и настройки при продаже, передаче или обмене компьютера Mac.
Устройства Bluetooth будут отключены от Mac (пара между ними будет разорвана). Чтобы выполнить указанные действия с помощью клавиатуры, мыши или трекпада Bluetooth, потребуется подключить устройство с помощью USB-кабеля, если это возможно.
Создайте резервную копию любых файлов, которые требуется сохранить.
Стирание данных с компьютера Mac при помощи Дисковой утилиты
Нажмите кнопку питания, чтобы включить компьютер Mac, и удерживать ее, пока не отобразится окно с параметрами запуска. Выберите «Параметры», а затем нажмите «Продолжить».
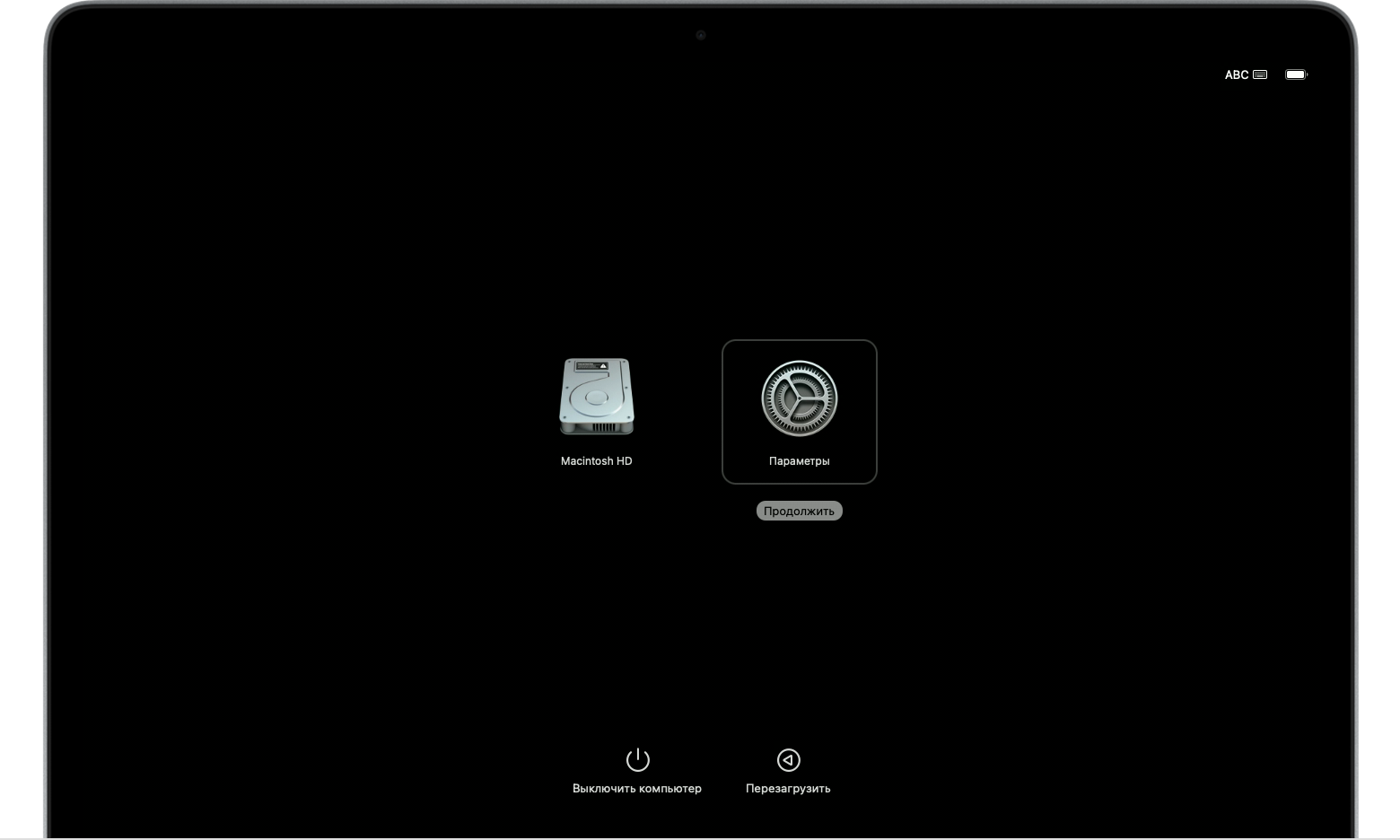
Если потребуется, выберите пользователя, пароль которого вы знаете, а затем введите его пароль администратора.
Если потребуется, введите идентификатор Apple ID и пароль, которые ранее использовались с этим компьютером Mac. Забыли свой идентификатор Apple ID?
В окне утилит выберите «Дисковая утилита» и нажмите «Продолжить».

Убедитесь, что в разделе «Внутренние» в боковом меню приложения «Дисковая утилита» отображается том с названием Macintosh HD. Не видите том Macintosh HD?
Если ранее вы использовали приложение «Дисковая утилита» для добавления томов на загрузочном диске, выберите каждый дополнительный внутренний том в боковом меню, затем нажмите кнопку удаления тома (–) на панели инструментов, чтобы удалить этот том
На этом этапе игнорируйте любые внутренние тома с названием Macintosh HD или Macintosh HD — Data, а также тома, указанные в разделах «Внешние» и «Образы дисков» в боковом меню.
Теперь выберите том Macintosh HD в боковом меню.
Нажмите на панели инструментов , а затем укажите имя и формат:
Имя: Macintosh HD
Формат: APFS
Нажмите кнопку «Стереть». Если вы видите кнопку «Стереть группу томов», нажмите ее.
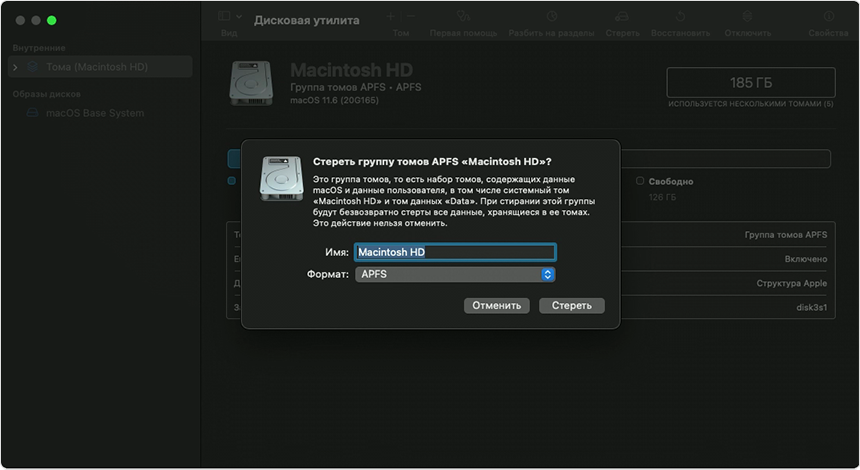
Если потребуется, введите свой идентификатор Apple ID. забыли свой идентификатор Apple ID
Подтвердите стирание данных с компьютера Mac, нажав «Стереть Mac и перезагрузить».
После перезапуска компьютера Mac выберите язык, следуя инструкциям на экране.
Компьютер Mac попытается выполнить активацию, для чего требуется подключение к Интернету. В в строке меню выберите сеть Wi-Fi или подключите сетевой кабель.
После активации компьютера Mac нажмите «Выйти в утилиты восстановления».
Если требуется выполнить запуск с только что стёртого диска, в окне утилит выберите «Переустановить macOS», затем нажмите «Продолжить» и следуйте инструкциям на экране, чтобы переустановить macOS. Если вы ранее установили обновление macOS, вам может быть предложена версия macOS, которую вы использовали до обновления.
Если том Macintosh HD не отображается в приложении «Дисковая утилита»
Встроенный загрузочный диск должен быть первым элементом в боковом меню приложения «Дисковая утилита». Он называется Macintosh HD, если только вы не изменили его имя. Если в списке нет этого диска, перейдите в меню Apple > «Выключить», затем отсоедините все вспомогательные устройства от компьютера Mac и проверьте список еще раз.
Если диск по-прежнему не отображается в приложении «Дисковая утилита» или процесс стирания завершается сбоем, возможно, компьютеру Mac требуется обслуживание. Если вам нужна помощь, обратитесь в службу поддержки Apple.
Дополнительную информацию об использовании приложения «Дисковая утилита» см. в руководстве пользователя Дисковой утилиты.
