
Utilizarea acțiunilor de repetare în Scurtături
Acțiunile “Repetați” și “Repetare cu fiecare” vă permite să executați un grup de acțiuni dintr‑o scurtătură de mai multe ori la rând.
Utilizarea acțiunii Repetați
Când adăugați o acțiune Repetați în scurtătură, acțiunea include două indicatoare: “Repetați” (nu este vizibilă ca o etichetă separată) și “Sfârșit repetare”. Plasați acțiunile care doriți să se repete între indicatoarele “Repetați” și “Sfârșit repetare”, apoi specificați de câte ori doriți să se repete acțiunea. La executarea scurtăturii, acțiunile plasate între indicatoare se repetă în buclă de numărul de ori specificat.
De exemplu, o buclă de repetare care conține o acțiune “Vibrare dispozitiv” configurată la “Repetați de 3 ori” va face dispozitivul iOS să vibreze de trei ori la executarea scurtăturii.
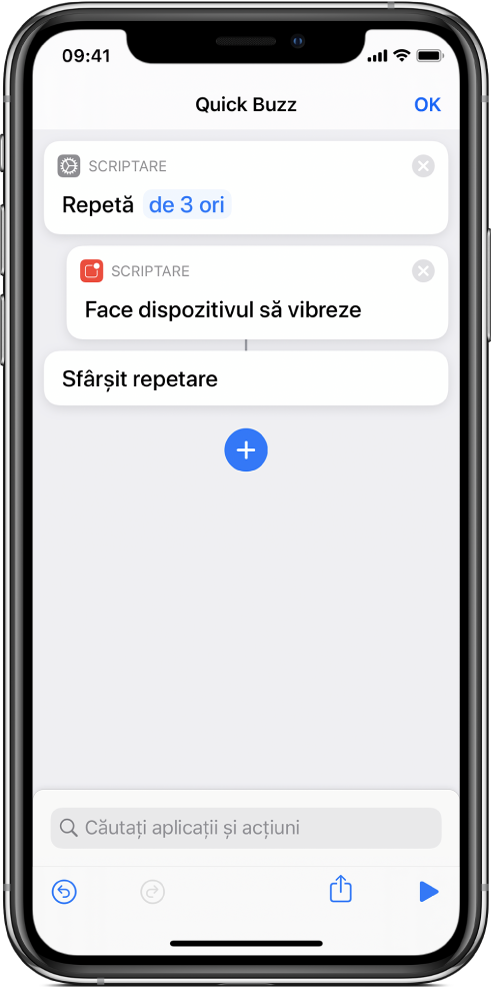
Într-o buclă de repetare puteți plasa oricâte acțiuni. Acțiunile se execută în ordine (de sus în jos) și, după ce se ajunge la ultima acțiune, scurtătura sare înapoi la prima acțiune, apoi se execută din nou (de numărul de ori specificat).
Sfat: Puteți plasa acțiuni Repetare în alte acțiuni de repetare din scurtătură: În editorul de scurtături, trageți o a doua acțiune Repetați în așa fel încât să se suprapună cu porțiunea inferioară a primii acțiuni Repetați. A doua acțiune Repetați este imbricată (indentată) dedesubtul primei acțiuni Repetați.
Despre fluxul de date într‑o acțiune Repetare
Pentru fiecare iterație a unei bucle de repetare, ieșirea ultimei acțiuni este colectată într‑o listă, iar lista respectivă devine ieșirea acțiunii Repetare în ansamblu.
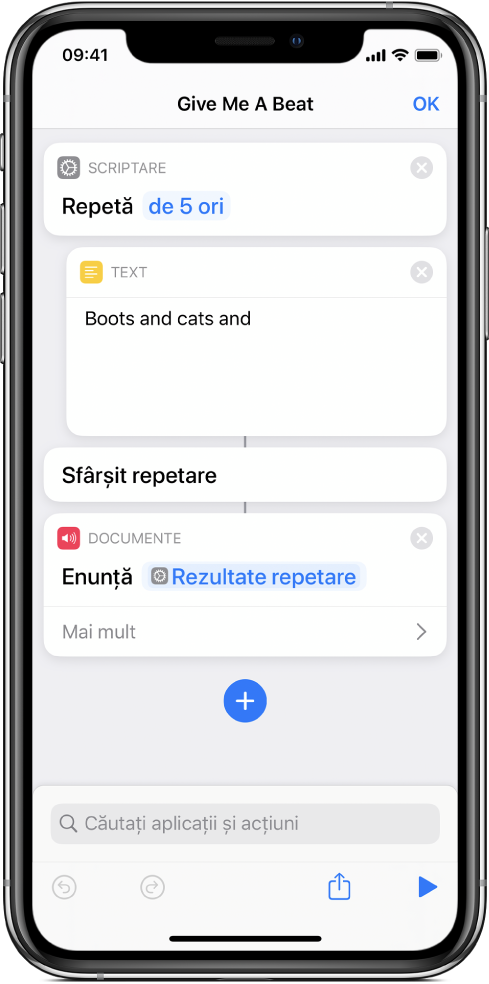
De exemplu, o acțiune Repetare care se execută de patru ori și conține o acțiune “Obțineți ultimele poze” are ca ieșire cea mai recentă poză salvată în Poze la fiecare iterație a buclei. După executarea tuturor celor patru iterații, ieșirile sunt colectate împreună și este creată o listă cu patru poze identice. Cele patru poze devin ieșirea acțiunii Repetare în ansamblu și sunt apoi transmise către următoarea acțiune de după bucla de repetare.
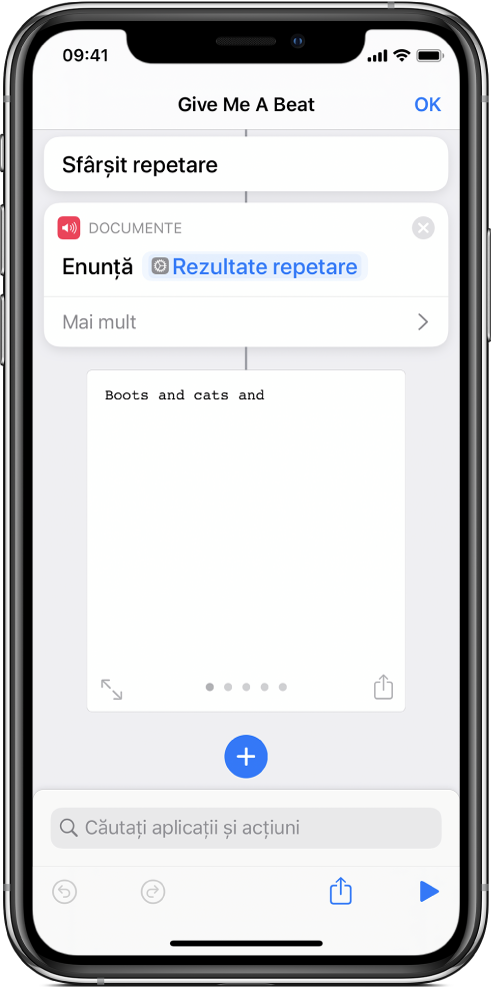
Pentru a afla mai multe despre fluxul intrărilor și ieșirilor, consultați Introducere în modul de funcționare a scurtăturilor.
Sfat: Țineți apăsat pe parametrul “Repetați” pentru a configura numărul de repetări la o variabilă. De exemplu, dacă adăugați variabila “Întreabă de fiecare dată” la parametrul “Repetați” din acțiunea “Repetare”, vi se va solicita să alegeți de câte ori ar trebui să se repete bucla la executarea scurtăturii.
Utilizarea acțiunii “Repetare cu fiecare”
Acțiunea "Repetare cu fiecare" ia o listă de articole ca intrare iar apoi execută același grup de acțiuni câte o dată pentru fiecare articol din listă. Această acțiune este utilă dacă lucrați cu mai mult fișiere sau cu multiple părți de conținut. Acest tip de buclă se repetă până la iterarea fiecărui articol care a fost transmis în acțiunea “Repetare cu fiecare”.
De exemplu, dacă aveți o acțiune "Obțineți evenimente planificate" configurată să extragă următoarele patru evenimente planificate în Calendar și plasați o acțiune "Repetare cu fiecare" după acțiune, bucla de repetare se execută de patru ori și fiecare iterație primește câte unul din evenimentele din Calendar ca intrare.
Când adăugați o acțiune “Repetare cu fiecare” în scurtătură, acțiunea include două indicatoare: “Repetare cu fiecare” (nu este vizibilă ca o etichetă separată) și “Sfârșit repetare”.
La sfârșitul buclei de repetare, ieșirile transmise către indicatorul “Sfârșit repetare” pe parcursul fiecărei iterări sunt colectate împreună și sunt transmise ca ieșire a acțiunii “Repetare cu fiecare” în ansamblu.
Variabila “Articol repetare”
Acțiunea “Repetare cu fiecare” oferă o variabilă specială pentru urmărirea articolului curent: Articol repetare. Variabila “Articol repetare” se actualizează la fiecare iterație a buclei, conținând articolul transmis ca intrare pentru iterația respectivă.
De exemplu, dacă transmiteți 10 articole din Calendar într‑o acțiune "Repetare cu fiecare", variabila "Articol repetare"reprezintă câte unul dintre evenimentele din Calendar la fiecare iterație, pe măsură ce scurtătura se repetă în buclă pentru fiecare articol de Calendar.
Notă: Dacă ați plasat o acțiune “Repetare cu fiecare” în interiorul altei acțiuni “Repetare cu fiecare”, numele variabilei se schimbă în “Articol repetare 1” pentru a reprezenta articolul de repetare din interior, în “Articol repetare 2” pentru bucla mai adâncă ș.a.m.d.
Variabila “Index repetare”
Toate buclele de repetare oferă o variabilă specială, numită “Index repetare”, care este utilizată pentru a ține evidența iterației curente a buclei. Variabila “Index repetare” conține numărul de repetări al buclei până în prezent, începând de la 1 pentru prima iterație a buclei și incrementând cu câte 1 de fiecare dată. A doua oară când se execută o buclă, “Index repetare” este 2. A treia oară când se execută o buclă, “Index repetare” este 3 ș.a.m.d.
Notă: Dacă ați plasat o acțiune Repetați în interiorul alteia (ați creat bucle de repetare imbricate), numele variabilei acțiunii Repetați din interior se schimbă în “Index repetare 2”. O acțiune Repetați imbricată suplimentară ar oferi o variabilă “Index repetare 3” ș.a.m.d.
Pentru mai multe informații, consultați Utilizarea variabilelor în Scurtături.
Crearea de bucle infinite
Deși aplicația Scurtături nu oferă o acțiune pentru a repeta la nesfârșit un grup acțiuni, puteți emula acest comportament prin utilizarea acțiunii “Executați scurtătura”. Acțiunea “Rulați scurtătura” vă permite să executați o scurtătură în interiorul alteia. Configurați acțiunea “Rulați scurtătura” pentru a executa aceeași scurtătură cu cea în care este conținută, iar scurtătura se va executa de la început la sfârșit în mod repetat, până când opriți scurtătura.
Testarea ieșirii
Când învățați să lucrați cu acțiunile “Repetați” și “Repetare cu fiecare”, este util să testați rezultatele care sunt produse după indicatorul “Sfârșit repetare” pentru a vă asigura că includ conținutul intenționat. Plasați o acțiune “Privire rapidă” după indicatorul “Sfârșit repetare” pentru a previzualiza articolele care reprezintă ieșirea buclei de repetare.
De asemenea, puteți să plasați o acțiune “Afișare alertă” după indicatorul “Sfârșit repetare” și să inserați o variabilă magică “Rezultate repetare” în caseta de mesaj pentru a afișa textul care a fost produs de buclă. Dacă testați o buclă din mijlocul unei scurtături lungi, este util să utilizați o acțiune “Afișare alertă” pentru a previzualiza rezultatele, deoarece puteți include în alertă un buton Anulați pentru a încheia scurtătura în punctul respectiv al buclei.