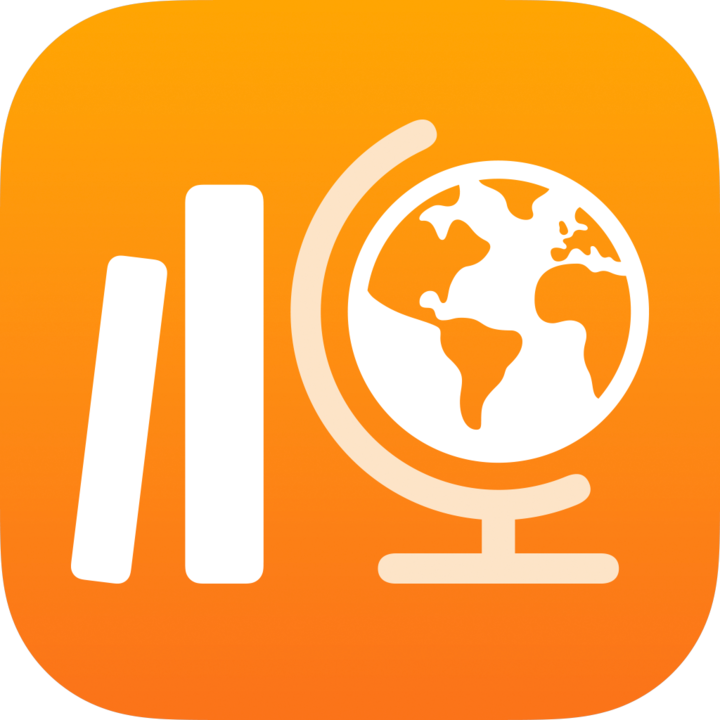
Crearea temelor în aplicația Teme școlare
Creați o temă ca să trimiteți elevilor activități, să solicitați lucrări de la elevi sau să trimiteți anunțuri. Elevii dvs. pot vizualiza temele pentru toate clasele, pentru a ține evidența tuturor activităților pe care trebuie să le finalizeze.
Puteți trimite o temă către o întreagă clasă sau unuia sau mai multor elevi, în funcție de nevoile acestora specifice. Aplicația Teme școlare nu permite trimiterea unei teme către mai multe clase. Pentru a atribui aceleași activități și lucrări mai multor clase, copiați tema, apoi trimiteți noua temă unei alte clase.
Dacă aveți mai mulți profesori în clasa dvs., temele pe care le publicați sau le programați sunt vizibile și editabile de către toți profesorii. Temele în versiune ciornă sunt vizibile doar pentru dvs.
Notă: Pentru a publica o temă, aveți nevoie de conexiune la internet. Dacă nu aveți pentru moment o conexiune la internet, vă puteți salva tema ca ciornă și o puteți trimite ulterior, cu condiția ca aceasta să nu conțină fișiere atașament.
Crearea unei teme în aplicația Teme școlare
În aplicația Teme școlare
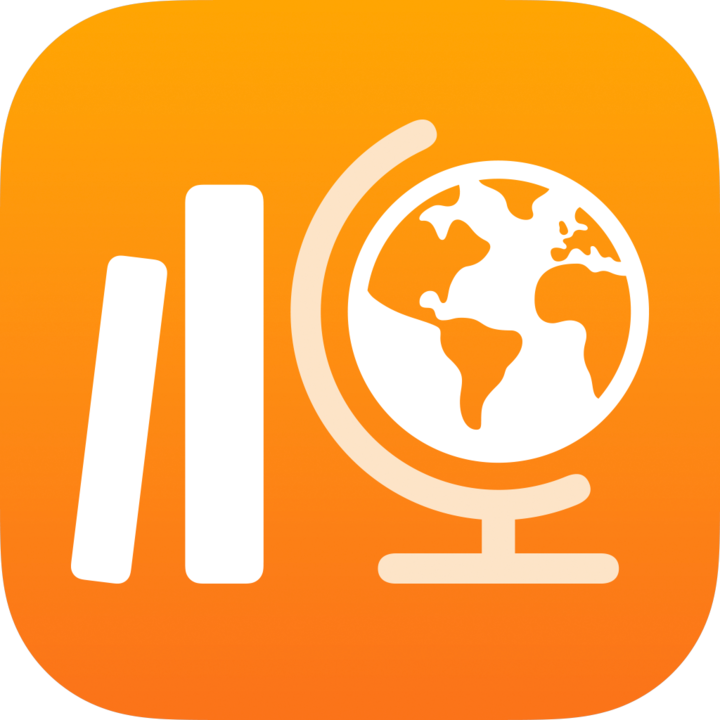 , atingeți
, atingeți  de lângă Teme în bara laterală.
de lângă Teme în bara laterală.Introduceți un titlu pentru temă.
Atingeți Atribuire către, atingeți clasa dvs., atingeți pentru a adăuga întreaga clasă sau unul sau mai mulți elevi din clasa dvs. (glisați în jos pentru a căuta elevi), apoi atingeți OK.
Pentru a seta o altă dată scadentă, atingeți data, selectați data și ora dorite, apoi atingeți Finalizat.
Dacă adăugați o dată scadentă la o temă, orice activități sau lucrări pe care le trimite un elev după data scadentă sunt întârziate. Pentru a dezactiva o dată scadentă, atingeți
 .
.Pentru a seta o dată de predare, atingeți Predare, selectați data și ora la care doriți ca Teme școlare să publice tema, apoi atingeți Finalizat.
Dacă specificați o dată de predare, puteți să creați tema în avans, apoi să specificați data și ora exacte la care doriți să le trimiteți tema elevilor.
Pentru a adăuga o activitate, atingeți Adăugați activități, atingeți tipul activității pe care doriți să o adăugați, apoi alegeți o activitate.
Dacă ați adăugat o activitate sub forma unui fișier, unei poze, unui clip video sau unui document scanat, puteți să specificați modalitatea de partajare a activității atingând
 , apoi atingând unul dintre elementele de mai jos:
, apoi atingând unul dintre elementele de mai jos:Fiecare elev își poate edita propriul fișier: Teme școlare trimite fiecărui elev o copie a fișierului. Veți lucra cu fiecare elev pe propriul său fișier.
Elevii colaborează împreună la același fișier: Teme școlare trimite tuturor elevilor aceeași copie a fișierului (numai fișierul iWork). Dvs. și întreaga clasă lucrați împreună în fișierul partajat.
Numai dvs. puteți face modificări: Teme școlare trimite tuturor elevilor aceeași copie a fișierului. Elevii pot deschide fișierul, însă acesta poate fi editat numai de către dvs. și de alți profesori.
Notă: Puteți să editați permisiunile de partajare a fișierului doar pentru activități noi. Nu puteți să modificați permisiunile de partajare a fișierului după ce publicați activitățile.
Introduceți textul cu instrucțiuni și includeți conținutul multimedia.
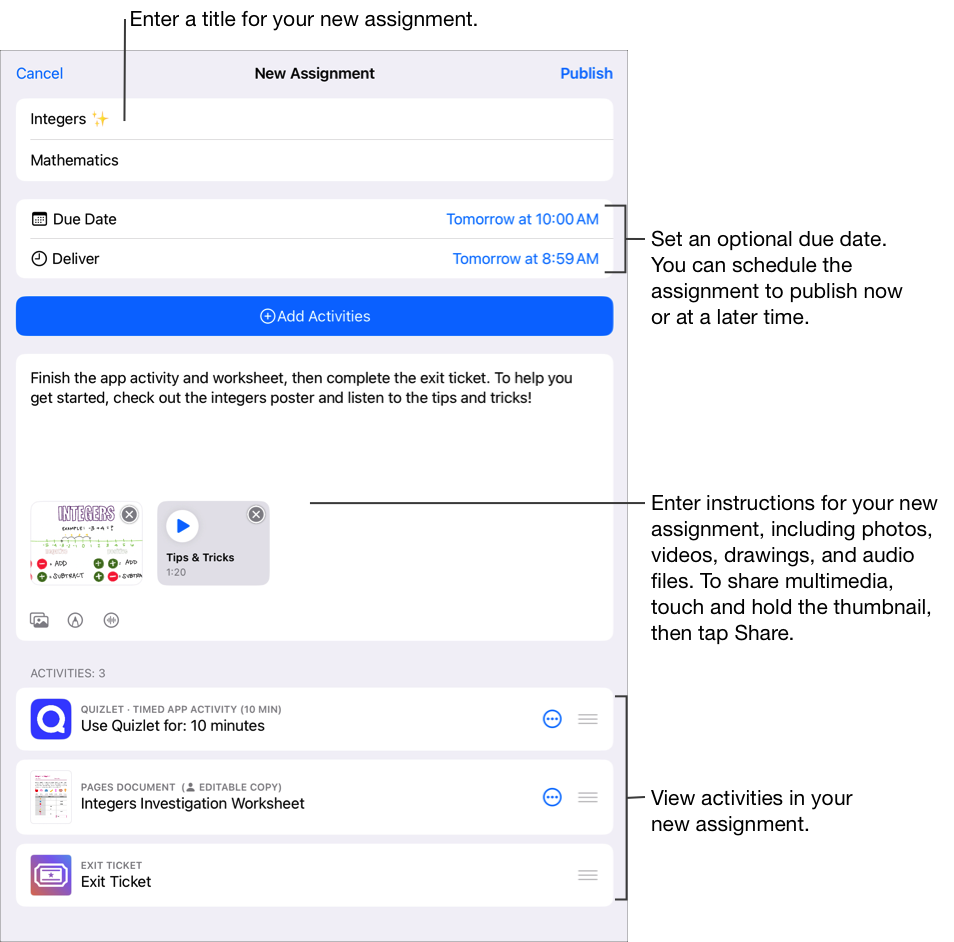
Efectuați una dintre următoarele acțiuni:
Dacă sunteți gata să publicați tema, atingeți Publicați.
Dacă ați specificat o dată de predare, atingeți Programați. Teme școlare salvează tema ca să o trimită la data și ora specificate.
Dacă nu sunteți gata să publicați sau să programați tema, atingeți Anulați, apoi atingeți Salvați drept ciornă pentru a salva ciorna temei și a o trimite la o dată ulterioară.
Crearea unei teme dintr-o altă aplicație iPadOS
Deschideți o aplicație iPadOS compatibilă care acceptă Partajați cu Teme școlare, apoi deschideți o activitate pe care doriți să o folosiți în tema dvs.Adăugarea activităților în aplicația Teme școlare
Atingeți butonul Partajați.
În prima secțiune cu opțiuni de partajare, atingeți butonul Teme școlare (dacă este necesar, glisați spre stânga pentru mai multe opțiuni).
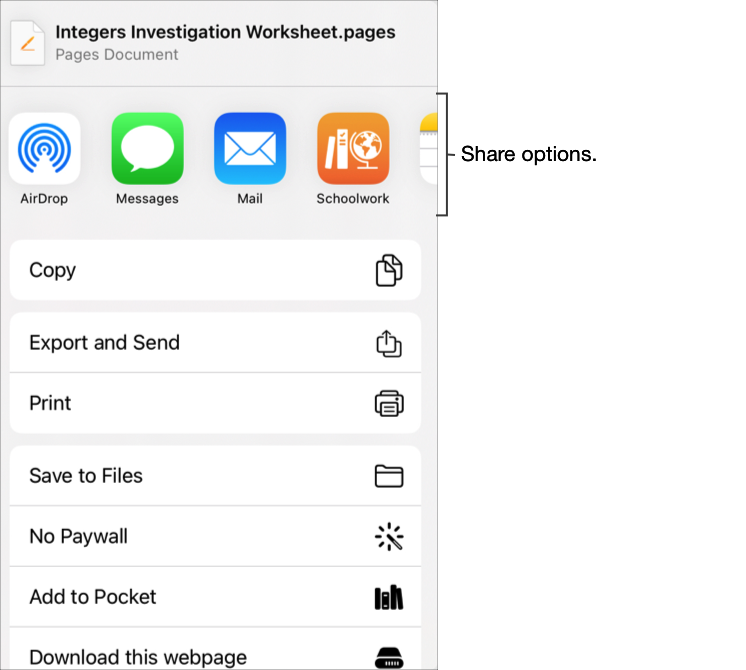
Introduceți un titlu pentru tema dvs., atingeți meniul derulant Tastați, dacă este cazul, selectați Temă, apoi atingeți Creați.
Teme școlare creează o temă în stadiu de proiect și adaugă noua dvs. activitate (aplicație, fișier, fotografie, videoclip, link).
Deschideți tema în stadiu de proiect în aplicația Teme școlare, apoi atingeți Editați tema.
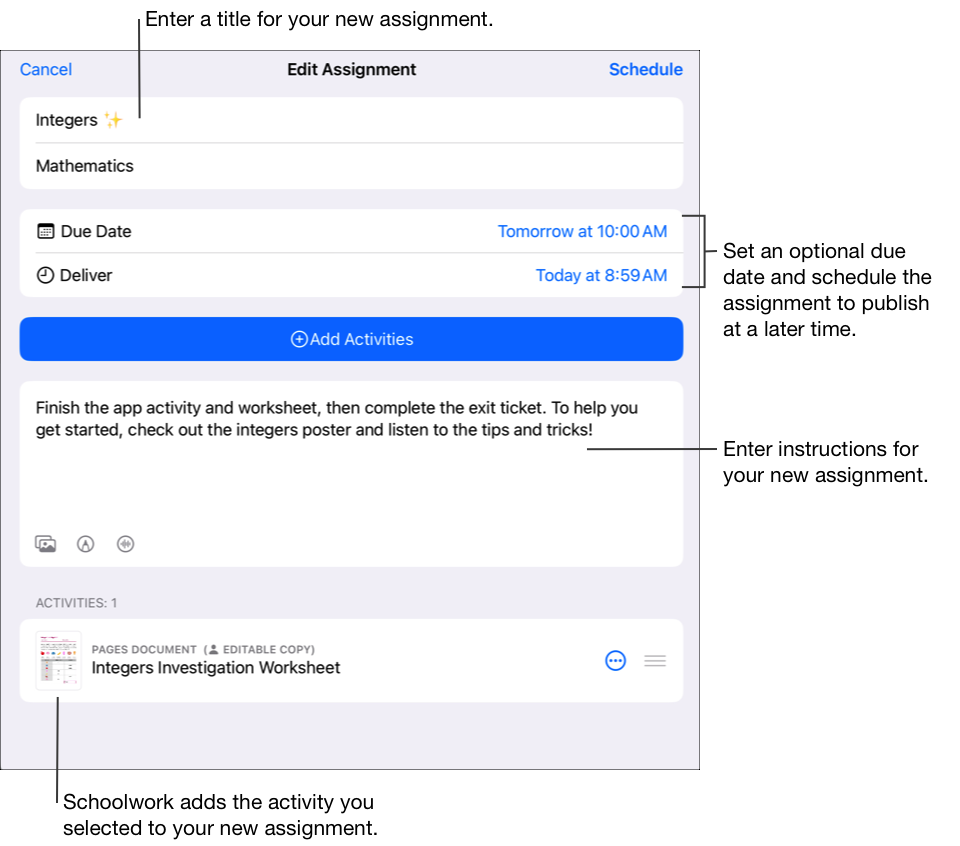
Editați detaliile temei adăugați, eliminați și actualizați titlurile, destinatarii, datele scadente, datele de predare, activitățile, textul cu instrucțiuni și conținutul multimedia.
Pentru a reordona conținutul multimedia, atingeți lung fișierul, apoi trageți-l într-o locație nouă în instrucțiuni. Pentru a elimina un fișier, atingeți
 .
.Pentru a publica o temă actualizată, atingeți Publicați.
Dacă ați specificat o dată de predare, atingeți Programați. Teme școlare salvează tema ca să o trimită la data și ora specificate.
Crearea temelor folosind un fișier Common Cartridge
În aplicația Teme școlare
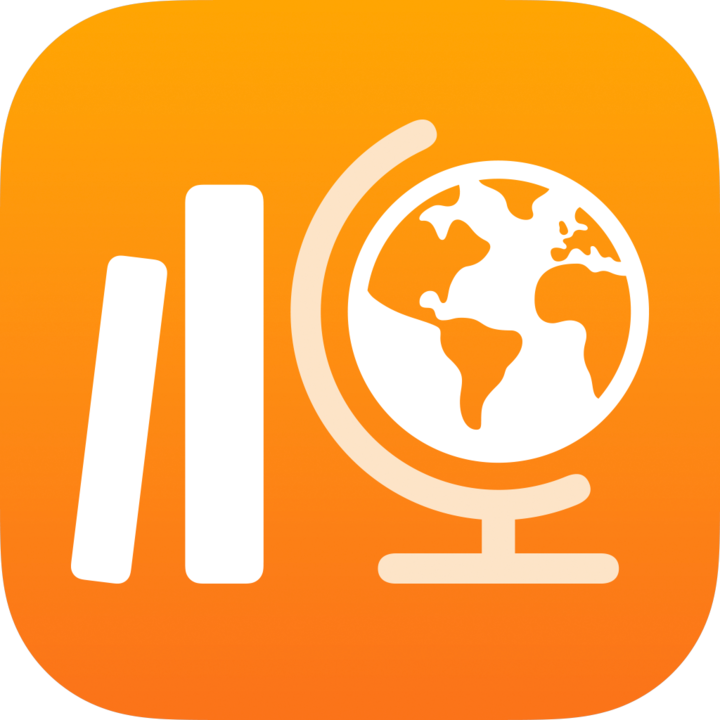 , atingeți Activitate recentă, Teme sau o clasă din bara laterală, apoi atingeți
, atingeți Activitate recentă, Teme sau o clasă din bara laterală, apoi atingeți 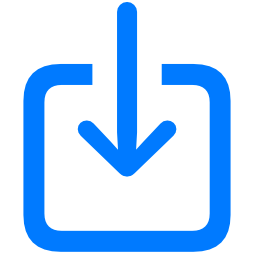 din colțul din dreapta-sus.
din colțul din dreapta-sus.Căutați un fișier sau navigați la un fișier, apoi atingeți fișierul pentru a importa conținutul.
Puteți să importați conținut dintr-un fișier Common Cartridge (CC 1.0-1.3) Consultați Common Cartridge.
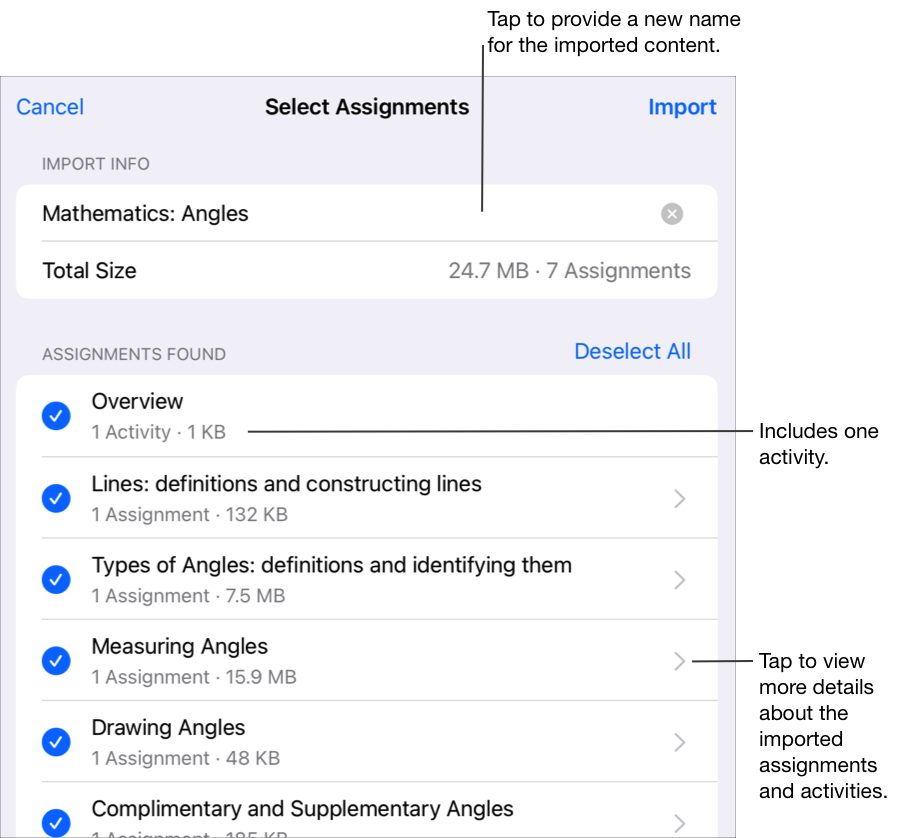
Pentru a redenumi informațiile importate, atingeți numele, apoi introduceți un nume nou.
Atingeți pentru a selecta conținutul pe care doriți să-l importați ca teme și activități noi, apoi atingeți Importați.
Temele școlare importă conținutul dvs. și afișează noile teme atunci când filtrați vizualizările după Importate. Înainte de finalizarea unui import, dacă doriți să opriți importarea temelor, atingeți Anulați importul în Importuri.
Important: Elevii și alți profesori nu vor vedea temele importate până când nu copiați temele, adăugați destinatari și publicați temele.
Când creați teme, aveți în vedere următoarele:
Puteți să adăugați maximum 20 de activități pentru fiecare temă.
Temele nu pot să conțină un fișier cu dimensiunea de peste 2 gigabiți (GB).
Puteți să aveți maximum 200 de teme active într-o clasă.
Atunci când creați o temă dintr-o aplicație și adăugați un fișier, o copie a fișierului va fi adăugată la tema dvs. Pentru a edita copia partajată, deschideți noul fișier în iCloud Drive sau în Teme școlare.