
Deschiderea și redarea unui fișier în QuickTime Player pe Mac
QuickTime Player are comenzi de redare pe ecran care vă permit să redați, să suspendați, să redați repede înainte sau să derulați înapoi fișierul video sau audio.
De asemenea, puteți utiliza comenzile de redare pentru a partaja un fișier, sau puteți reda un fișier pe un dispozitiv compatibil AirPlay.
Deschiderea unui fișier
Pentru a deschide un fișier video sau audio în aplicația QuickTime Player ![]() pe Mac, efectuați una din acțiunile următoare:
pe Mac, efectuați una din acțiunile următoare:
Faceți dublu clic pe fișier în Finder.
Dacă fișierele video sau audio sunt în iCloud Drive, faceți clic pe iCloud Drive din bara laterală a Finder, apoi faceți dublu-clic pe fișierul dvs. Consultați Utilizarea iCloud Drive pentru stocarea documentelor pe Mac și dispozitivele iOS.
Alegeți Fișier > Deschide fișier, apoi selectați un fișier și faceți clic pe Deschide.
Dacă un fișier este într-un format mai vechi sau multimedia terț, QuickTime Player îl poate converti înainte de redare.
Sfat: de asemenea, puteți deschide un fișier cu care ați lucrat recent, selectând Fișier > Deschise recent.
Redarea unui fișier
În aplicația QuickTime Player
 pe Mac, deschideți un fișier video sau audio.
pe Mac, deschideți un fișier video sau audio.Mutați cursorul oriunde peste film pentru a afișa comenzile de redare. Comenzile pentru fișierele audio sunt întotdeauna vizibile.
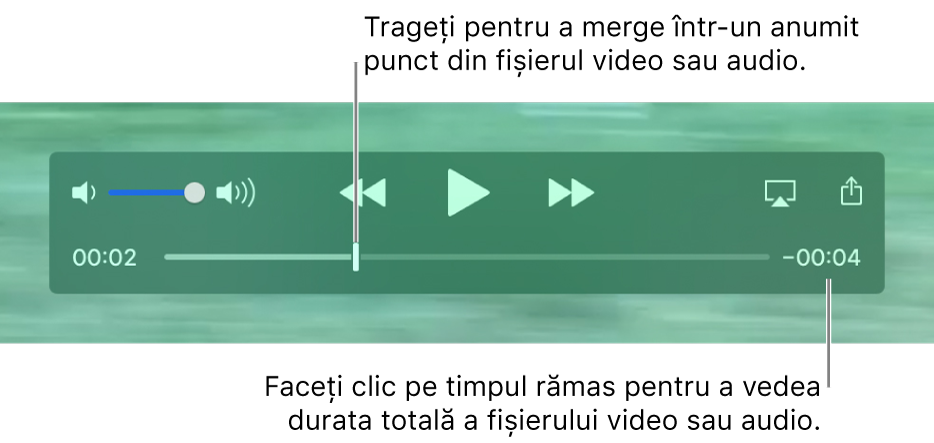
Utilizați comenzile de redare pentru a reda un fișier video sau audio.
Pentru a muta comenzile de redare, trageți de acestea.
Dacă doriți ca fișierul care este redat să apară în fața tuturor celorlalte ferestre de pe ecran, alegeți Vizualizare > Menține deasupra. În dreptul acestei opțiuni apare o bifă. Selectați-o din nou pentru a o dezactiva.
De asemenea, puteți utiliza Touch Bar pentru a reda un fișier.

Redarea unui fișier în buclă continuă
Puteți configura un fișier video sau audio să fie redat continuu, astfel încât, când ajunge la final, să fie redat de la început.
Selectați fișierul pe care doriți să-l redați în buclă, apoi selectați Vizualizare > Repetare în buclă. În dreptul acestei opțiuni apare o bifă. Selectați-o din nou pentru a dezactiva redarea continuă.
De asemenea, puteți utiliza scurtăturile din tastatură și gesturi pentru a deschide, reda sau a suspenda un fișier, și multe altele.