
Adnotarea unei imagini în Previzualizare pe Mac
Puteți folosi instrumentele de editare din bara de instrumente Marcaj pentru a marca un fișier imagine, oferind feedback sau indicând ceva ce doriți să rețineți.
Dacă imaginea este pe o pagină dintr-un PDF și doriți să comentați doar imaginea, puteți extrage imaginea ca fișier imagine separat. Pentru instrucțiuni, consultați Extragerea unei pagini PDF ca imagine.
Dacă doriți să comentați doar o parte a imaginii pe care ați deschis-o în Previzualizare, puteți selecta o parte a acesteia, alegeți Editare > Copiază pentru a copia doar partea respectivă, apoi alegeți Fișier > Nou din clipboard pentru a crea un fișier nou. Puteți, de asemenea, să decupați imaginea pentru a elimina părțile pe care nu le doriți.
Notă: Dacă adnotați un fișier imagine, nu veți mai putea edita, muta, sau șterge adnotările după ce salvați imaginea. În cazul în care considerați că trebuie să modificați ulterior adnotările, puteți converti fișierul imagine într-un fișier PDF, apoi adăugați adnotările la PDF.
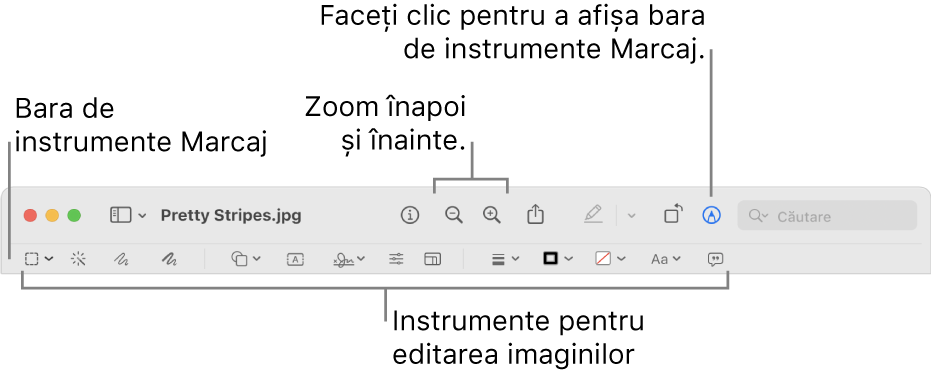
În aplicația Previzualizare
 de pe Mac, faceți clic pe butonul Afișează bara de instrumente de marcaj
de pe Mac, faceți clic pe butonul Afișează bara de instrumente de marcaj  (dacă bara de instrumente de marcaj nu se afișează).
(dacă bara de instrumente de marcaj nu se afișează).Utilizați instrumentele din bara de instrumente pentru a marca imaginea (sau utilizați Touch Bar).
Instrument
Descriere
Selecție dreptunghiulară
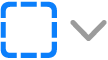
Utilizați oricare dintre următoarele instrumente formă pentru a selecta o zonă dintr-o imagine, apoi o puteți decupa, copia sau șterge:
Selecție dreptunghiulară

Selecție eliptică

Selecție lasou

Lasou inteligent

Consultați Extragerea unei imagini sau eliminarea unui fundal.
Alfa instantaneu

Eliminați fundalul dintr-o imagine.
Schițați

Schițați o formă dintr-o singură trasare.
Dacă desenul dvs. este recunoscut ca formă standard, va fi înlocuit cu forma respectivă; pentru a utiliza desenul în schimb, alegeți-l din paleta afișată.
Desenați

Desenați o formă dintr-o singură mișcare. Apăsați mai ferm cu degetul pe trackpad pentru a desena o linie mai groasă și mai închisă la culoare.
Notă: Spre deosebire de instrumentul Schiță, instrumentul Desen nu recunoaște formele standard.
Acest instrument apare doar pe computere cu trackpad Force Touch.
Forme

Faceți clic pe o formă, apoi trageți-o în locul dorit. Pentru a redimensiona forma, utilizați mânerele albastre. Dacă are mânere verzi, utilizați-le pentru a modifica forma.
Puteți face zoom și puteți evidenția formele utilizând aceste instrumente:
Evidențiere
 : Trageți evidențierea în locul dorit. Pentru a o redimensiona, utilizați mânerele albastre.
: Trageți evidențierea în locul dorit. Pentru a o redimensiona, utilizați mânerele albastre.Lupă

Consultați Rotirea și modificarea formelor adăugate la un PDF pentru mai multe opțiuni.
Text

Introduceți textul, apoi trageți caseta de text în locul dorit.
Semnează

Dacă sunt enumerate semnături, faceți clic pe una dintre ele, apoi trageți-o în locul dorit. Pentru a o redimensiona, utilizați mânerele albastre.
Pentru a crea o semnătură nouă, faceți clic pe instrumentul Semnează, faceți clic pe Creează o semnătură dacă apare, apoi clic pe modul în care doriți să creați semnătura:
Utilizați un trackpad: Faceți clic pe text când vi se solicită, semnați-vă numele pe trackpad cu ajutorul degetului, apăsați orice tastă când ați terminat, apoi faceți clic pe OK. Dacă nu vă plac rezultatele, faceți clic pe Degajează, apoi încercați din nou.
Dacă trackpadul acceptă, apăsați cu degetul mai ferm pe trackpad pentru a semna cu o linie mai groasă și mai închisă la culoare.
Utilizați camera încorporată a computerului Mac: Țineți semnătura (pe hârtie albă) cu fața la cameră astfel încât semnătura să fie orizontală cu linia albastră din fereastră. Când semnătura dvs. apare în fereastră, faceți clic pe OK. Dacă nu vă plac rezultatele, faceți clic pe Degajează, apoi încercați din nou.
Dacă utilizați VoiceOver, cititorul de ecran integrat pe Mac, puteți adăuga o descriere a semnăturii atunci când creați una. Acest lucru este util în special în cazul în care creați mai multe semnături și trebuie să le deosebiți pentru a vă asigura că utilizați semnătura corespunzătoare. Înainte de a apăsa sau de a face clic pe OK, faceți clic pe meniul pop‑up Descriere, apoi alegeți o descriere, precum Inițiale, sau alegeți Personalizare pentru a crea o descriere proprie. Când sunteți gata să semnați un document PDF, navigați în lista de semnături folosind VoiceOver. Când auziți descrierea semnăturii pe care doriți să o utilizați, apăsați VO‑Spațiu pentru a o selecta.
Dacă utilizați iCloud Drive, semnăturile dvs. sunt disponibile pe celelalte computere Mac ale dvs. care au activat iCloud Drive.
Pentru a șterge o semnătură, deplasați cursorul peste aceasta, apoi faceți clic pe
 (în dreapta semnăturii). Semnătura nu mai este disponibilă pentru utilizare în nicio aplicație în care puteți adăuga o semnătură.
(în dreapta semnăturii). Semnătura nu mai este disponibilă pentru utilizare în nicio aplicație în care puteți adăuga o semnătură.Consultați Completarea sau semnarea unui formular PDF.
Ajustați culoarea

Modificați valorile pentru expunere, contrast, saturație, tentă și multe altele.
Pentru ajustarea automată a valorilor, faceți clic pe Niveluri automate. Pentru revenirea la valorile inițiale, faceți clic pe Resetează tot.
Ajustați dimensiunea

Modificați dimensiunea și rezoluția unei imagini.
Stil formă

Modificați grosimea și tipul liniilor utilizate pentru o formă și adăugați o umbră.
Culoare bordură

Schimbați culoarea liniilor utilizate pentru o formă.
Culoare de umplere

Schimbați culoarea utilizată în interiorul unei forme.
Stil text

Schimbați fontul sau stilul și culoarea fontului.
Descriere imagine

Introduceți, vizualizați sau editați o descriere a unei imagini. (Instrumentul este evidențiat când o imagine are o descriere.)
Descrierile imaginilor pot fi citite de cititoarele de ecran și sunt utile pentru oricine întâmpină dificultăți la vizualizarea imaginilor online. De exemplu, dacă utilizați VoiceOver, cititorul de ecran integrat pe Mac, puteți apăsa comanda VoiceOver VO‑Shift‑L pentru a auzi o descriere a imaginii în cursorul VoiceOver.