
Adnotarea unui PDF în Previzualizare pe Mac
Deși nu puteți edita textul unui document PDF în Previzualizare, puteți utiliza mai multe instrumente de marcare pentru a furniza feedback sau pentru a nota ceva ce doriți să vă amintiți. Instrumentele de editare din bara de instrumente Marcaj sunt ideale pentru colaborare – utilizați-le pentru a sugera modificările dintr-un PDF și pentru a răspunde la sugestii.
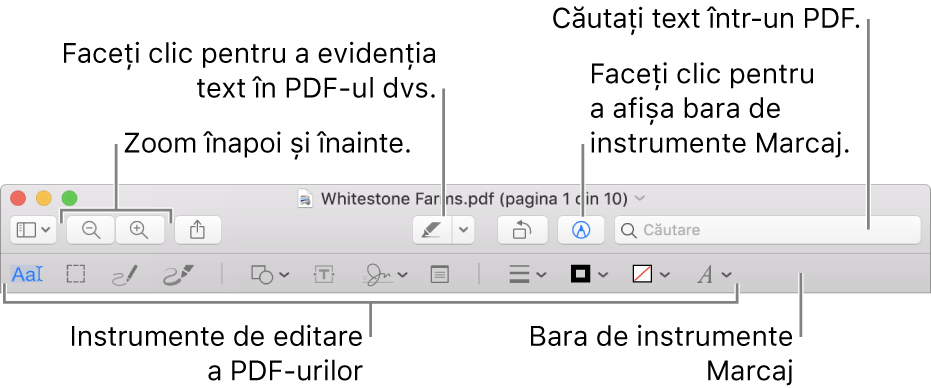
În aplicația Previzualizare
 pe Mac, dacă bara de instrumente Marcaj nu este afișată, faceți clic pe butonul Afișează bara de instrumente de marcaj
pe Mac, dacă bara de instrumente Marcaj nu este afișată, faceți clic pe butonul Afișează bara de instrumente de marcaj  .
.Utilizați instrumentele din bara de instrumente pentru a marca PDF-ul (sau utilizați Touch Bar).
Instrument
Descriere
Selecție text
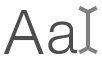
Selectați textul pentru copiere sau ștergere. Consultați Selectarea și copierea textului dintr-un PDF.
Selecție dreptunghiulară

Selectați o zonă dreptunghiulară într-o imagine, pentru copiere sau ștergere.
Schițați

Schițați o formă dintr-o singură trasare.
Dacă desenul dvs. este recunoscut ca formă standard, va fi înlocuit cu forma respectivă; pentru a utiliza desenul în schimb, alegeți-l din paleta afișată.
Desenați

Desenați o formă dintr-o singură mișcare. Apăsați mai ferm cu degetul pe trackpad pentru a desena o linie mai groasă și mai închisă la culoare.
Acest instrument apare doar pe computere cu trackpad Force Touch.
Forme

Faceți clic pe o formă, apoi trageți-o în locul dorit. Pentru a redimensiona forma, utilizați mânerele albastre. Dacă are mânere verzi, utilizați-le pentru a modifica forma.
Puteți face zoom și puteți evidenția formele utilizând aceste instrumente:
Lupă
 : Trageți lupa către zona pe care doriți să o măriți. Pentru a crește sau reduce mărirea, trageți mânerul verde; trageți mânerul albastru pentru a modifica dimensiunea lupei.
: Trageți lupa către zona pe care doriți să o măriți. Pentru a crește sau reduce mărirea, trageți mânerul verde; trageți mânerul albastru pentru a modifica dimensiunea lupei.Evidențiere
 : Trageți evidențierea în locul dorit. Pentru a o redimensiona, utilizați mânerele albastre.
: Trageți evidențierea în locul dorit. Pentru a o redimensiona, utilizați mânerele albastre.
Consultați Rotirea și modificarea formelor adăugate la un PDF.
Text

Introduceți textul, apoi trageți caseta de text în locul dorit.
Semn

Dacă sunt enumerate semnături, faceți clic pe una dintre ele, apoi trageți-o în locul dorit. Pentru a o redimensiona, utilizați mânerele albastre.
Pentru a crea o semnătură nouă:
Utilizând trackpadul: Faceți clic pe trackpad, faceți clic pe text conform solicitării, semnați-vă numele pe trackpad cu degetul, apoi faceți clic pe OK. Dacă nu vă plac rezultatele, faceți clic pe Degajează, apoi încercați din nou.
Dacă trackpadul acceptă, apăsați cu degetul mai ferm pe trackpad pentru a semna cu o linie mai groasă și mai închisă la culoare.
Utilizând camera încorporată a computerului: Faceți clic pe Cameră. Țineți semnătura (pe hârtie albă) cu fața la cameră astfel încât semnătura să fie orizontală cu linia albastră din fereastră. Când semnătura dvs. apare în fereastră, faceți clic pe OK. Dacă nu vă plac rezultatele, faceți clic pe Degajează, apoi încercați din nou.
Utilizând dispozitivul dvs. iOS sau iPadOS: Faceți clic pe iPhone sau iPad. Pe iPhone sau iPad, semnați-vă numele utilizând degetul sau Apple Pencil. Când semnătura dvs. apare în fereastră, faceți clic pe OK. Dacă nu vă plac rezultatele, faceți clic pe Degajează, apoi încercați din nou.
Dispozitivele dvs. trebuie să îndeplinească cerințele de sistem pentru Continuitate. Consultați articolul de asistență Apple Cerințe de sistem pentru caracteristicile Continuitate pe dispozitive Mac, iPhone, iPad, iPod touch și Apple Watch.
Consultați Completarea unui formular PDF.
Notă

Introduceți textul dvs. Pentru a schima culoarea notei, faceți Control-clic pe notă, apoi selectați o culoare. Pentru a muta nota într-un alt loc, trageți de ea.
Consultați Adăugarea notițelor și a baloanelor de dialog la un PDF.
Stil formă

Modificați grosimea și tipul liniilor utilizate pentru o formă și adăugați o umbră.
Culoare bordură

Schimbați culoarea liniilor utilizate pentru o formă.
Culoare de umplere

Schimbați culoarea utilizată în interiorul unei forme.
Stil text

Schimbați fontul sau stilul și culoarea fontului.
Adnotare

Adnotați articolul schițând sau desenând pe el cu ajutorul iPhone-ului sau iPad-ului din apropiere. Instrumentul de adnotare apare albastru
 când dispozitivul dvs. este conectat; pentru a vă deconecta dispozitivul, faceți clic din nou pe instrument.
când dispozitivul dvs. este conectat; pentru a vă deconecta dispozitivul, faceți clic din nou pe instrument.Dispozitivele dvs. trebuie să îndeplinească cerințele de sistem pentru Continuitate. Consultați articolul de asistență Apple Cerințe de sistem pentru caracteristicile Continuitate pe dispozitive Mac, iPhone, iPad, iPod touch și Apple Watch.
Când ați terminat, faceți clic pe OK.