
Înregistrarea și transcrierea conținutului audio în aplicația Notițe de pe Mac
Înregistrați și transcrieți conținut audio direct dintr‑o notiță și păstrați înregistrările în corpul notiței, cu documentele, comentariile și listele de control asociate. În timpul înregistrării, puteți chiar să editați notița, astfel încât puteți oricând să notați n scris ceva important.
Notă: Toate funcționalitățile aplicației Notițe descrise în acest manual sunt disponibile când utilizați notițe iCloud. Unele funcționalități nu sunt disponibile când utilizați conturi de la alți furnizori.
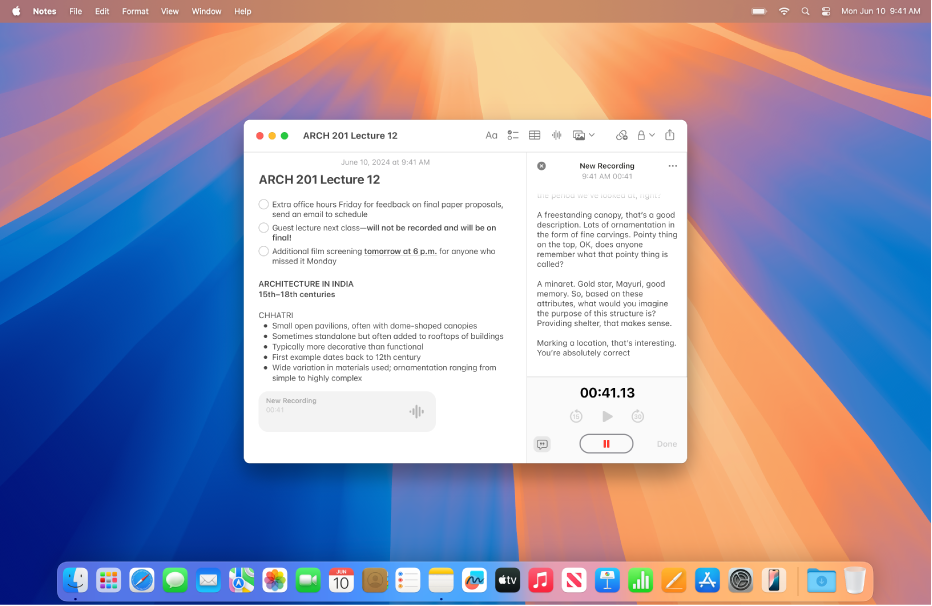
Înregistrarea conținutului audio
Puteți să înregistrați, să suspendați și să continuați înregistrările audio, direct din cadrul unei notițe.
Accesați aplicația Notițe
 pe Mac.
pe Mac.Deschideți o notiță sau faceți clic pe
 pentru a crea o notiță nouă.
pentru a crea o notiță nouă.Faceți clic pe
 în bara de instrumente.
în bara de instrumente.Când sunteți gata de înregistrare, faceți clic pe
 în secțiunea detaliilor audio.
în secțiunea detaliilor audio.Efectuați una dintre următoarele acțiuni:
Suspendarea înregistrării: Faceți clic pe
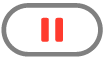 pentru a suspenda temporar înregistrarea.
pentru a suspenda temporar înregistrarea.Continuarea înregistrării: Faceți clic pe
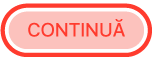 pentru a continua înregistrarea.
pentru a continua înregistrarea.
Când ați terminat de înregistrat, faceți clic pe
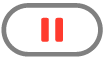 .
.Opțional, faceți clic pe titlul scris cu aldine tastați un nume pentru înregistrare, apoi apăsați tasta Retur.
Faceți clic pe OK.
Modificările sunt salvate automat pe măsură ce lucrați.
Redarea unei înregistrări audio
Accesați aplicația Notițe
 pe Mac.
pe Mac.Deschideți o notiță cu o înregistrare audio.
Faceți clic pe
 pe înregistrarea audio din corpul notiței.
pe înregistrarea audio din corpul notiței.În timpul redării înregistrării audio, efectuați una dintre următoarele acțiuni:
Suspendarea și continuarea: Faceți clic pe
 pentru a suspenda. Faceți clic pe
pentru a suspenda. Faceți clic pe  pentru a continua redarea.
pentru a continua redarea.Salt înapoi sau înainte: Faceți clic pe
 pentru a da înapoi sau pe
pentru a da înapoi sau pe  pentru a da înainte (în incremente de câte 15 secunde).
pentru a da înainte (în incremente de câte 15 secunde).
Efectuarea de modificări asupra unei înregistrări audio
După ce realizați o înregistrare, îi puteți aduce modificări, de exemplu, adăugând conținut la finalul unei înregistrări sau schimbându‑i titlul.
Accesați aplicația Notițe
 pe Mac.
pe Mac.Deschideți o notiță cu înregistrarea audio pe care doriți să o modificați.
Faceți dublu clic pe înregistrarea audio pentru a deschide secțiunea detaliilor audio.
Efectuați una dintre următoarele acțiuni:
Adăugarea la i înregistrare: Accesați sfârșitul înregistrării, apoi apăsați pe
 .
.Schimbarea titlului înregistrării: Faceți clic pe
 , apoi faceți clic pe Redenumește. Tastați numele nou, apoi apăsați tasta Retur.
, apoi faceți clic pe Redenumește. Tastați numele nou, apoi apăsați tasta Retur.
Când ați terminat de efectuat modificări, faceți clic pe OK.
Modificările sunt salvate automat în notiță.
Transcrierea audio
Puteți să căutați în transcrierile live ale conținutului audio sau să le combinați cu alte comentarii, liste de control sau documentele.
Notă: transcrierile audio sunt disponibile când limba dispozitivului este configurată la engleză (localizată pentru Australia, Canada, Noua Zeelandă, Africa de Sud, Regatul Unit și Statele Unite ale Americii) pe computere Mac cu M1 sau ulterior.
Accesați aplicația Notițe
 pe Mac.
pe Mac.Deschideți o notiță cu o înregistrare audio.
Faceți dublu clic pe înregistrarea audio pentru a deschide secțiunea detaliilor audio, apoi efectuați oricare dintre următoarele acțiuni:
Vizualizarea transcrierii: Faceți clic pe
 .
.Căutarea în transcriere: Faceți clic pe
 , apoi faceți clic pe “Găsiți în transcriere”.
, apoi faceți clic pe “Găsiți în transcriere”.Copierea transcrierii: Faceți clic pe
 , apoi faceți clic pe “Copiază transcrierea”. Pentru a lipi transcrierea în notiță, faceți clic în corpul notiței, apoi apăsați Comandă-V.
, apoi faceți clic pe “Copiază transcrierea”. Pentru a lipi transcrierea în notiță, faceți clic în corpul notiței, apoi apăsați Comandă-V.
Dacă aveți un Mac cu M1 sau ulterior, puteți utiliza Apple Intelligence pentru a rezuma o înregistrare audio. Consultați Rezumarea unei înregistrări audio:.
Salvarea, partajarea sau ștergerea unei înregistrări audio
Salvați înregistrările audio în dosarul Documente sau partajați‑le cu alte persoane.
Accesați aplicația Notițe
 pe Mac.
pe Mac.Deschideți o notiță cu o înregistrare audio.
Faceți dublu clic pe înregistrarea audio pentru a deschide secțiunea detaliilor audio, faceți clic pe
 , apoi efectuați oricare dintre următoarele acțiuni:
, apoi efectuați oricare dintre următoarele acțiuni:Partajarea unei înregistrări audio: Faceți clic pe “Partajează conținutul audio”, apoi alegeți o opțiune.
Salvarea unei înregistrări audio: Faceți clic pe “Salvează fișierul atașat”, alegeți amplasamentul unde să fie salvată înregistrarea, introduceți titlul (dacă nu ați făcut‑o deja), apoi faceți clic pe Salvează.
Ștergerea unei înregistrări audio: Faceți clic pe Șterge.