Configurarea MacBook Pro-ului pentru utilizatori actuali de Mac
Aceste indicații acoperă fiecare pas al procesului de configurare și este conceput pentru a fi utilizat cu Asistent de configurare.
Înainte de a începe
Mențineți celălalt Mac sau iPhone-ul ori iPad-ul la îndemână în timpul configurării, deoarece anumiți pași pot necesita verificarea pe alt dispozitiv.
În timpul configurării, aveți posibilitatea să transferați datele de pe un alt Mac. Dacă doriți să faceți acest lucru, asigurați-vă că aveți computerul de pe care doriți să transferați datele și că acesta este actualizat la cea mai recentă versiune disponibilă de software.
Aplicația Asistent de configurare facilitează configurarea MacBook Pro‑ului și procesul nu ar trebui să dureze prea mult. Însă, dacă optați să transferați date, rezervați timp suplimentar.
Configurarea limbii, a țării sau regiunii și conectarea la Wi-Fi
Selectați limba dvs. Această acțiune configurează limba pentru Mac. Pentru a configura ulterior limba, deschideți Configurări sistem, faceți clic pe Limbă și regiune în bara laterală, apoi selectați opțiunile.
Selectați țara sau regiunea dvs. Această acțiune configurează formatul pentru date, monede, temperatură și altele pe Mac. Pentru a modifica ulterior configurările, deschideți Configurări sistem, faceți clic pe General în bara laterală, faceți clic pe Limbă și regiune, apoi selectați opțiunile.
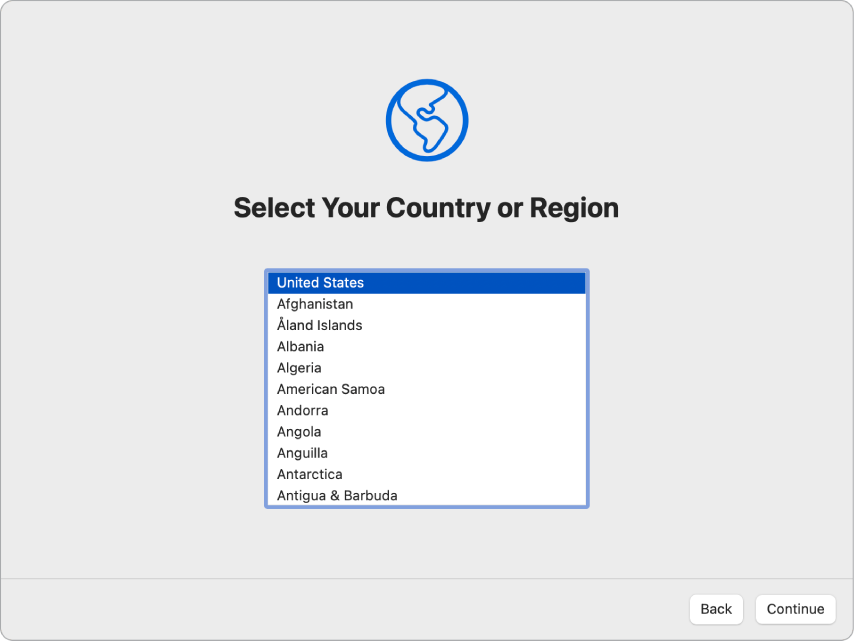
Activați funcționalitățile de accesibilitate. Vizualizați opțiunile de accesibilitate pentru abilități vizuale, auditive, de mobilitate și cognitive sau faceți clic pe Nu acum. Dacă doriți să configurați Mac-ul cu VoiceOver, apăsați pe butonul Esc de pe tastatură. De asemenea, puteți face triplu clic pe Touch ID pentru a vizualiza opțiunile de accesibilitate suplimentare. Pentru a afla mai multe, consultați Accesibilitatea pe Mac.
Conectarea la o rețea Wi‑Fi. Selectați rețeaua Wi-Fi și introduceți parola, dacă este cazul. Dacă utilizați Ethernet, puteți, de asemenea, să faceți clic pe Alte opțiuni de rețea și să urmați instrucțiunile de pe ecran. Aveți nevoie de un adaptor Ethernet suplimentar pentru a conecta cablul Ethernet la portul USB-C de pe MacBook Pro, cum ar fi adaptorul Belkin de la USB-C la Gigabit Ethernet.
Pentru a schimba rețeaua Wi-Fi ulterior, faceți clic pe pictograma de stare Wi‑Fi ![]() din bara de meniu sau deschideți Configurări sistem și faceți clic pe Wi‑Fi în bara laterală, apoi alegeți o rețea și introduceți parola dacă este necesar.
din bara de meniu sau deschideți Configurări sistem și faceți clic pe Wi‑Fi în bara laterală, apoi alegeți o rețea și introduceți parola dacă este necesar.
Sfat: După configurare, dacă nu apare pictograma de stare Wi-Fi ![]() în bara de meniu, o puteți adăuga. Deschideți Configurări sistem, faceți clic pe Centru de control în bara laterală, apoi selectați “Afișează în bara de meniu” pentru Wi-Fi.
în bara de meniu, o puteți adăuga. Deschideți Configurări sistem, faceți clic pe Centru de control în bara laterală, apoi selectați “Afișează în bara de meniu” pentru Wi-Fi.
Transferul informațiilor de pe alt Mac
Puteți să migrați date (de exemplu, fișiere, contacte, conturi ș.a.m.d.) de pe un alt Mac pe noul MacBook Pro. De asemenea, puteți alege să transferați informații dintr-un backup Time Machine sau de pe un disc de inițializare de pe Mac. Atunci când transferați de pe alt Mac, puteți fie să transferați datele wireless, fie să conectați Mac-ul la MacBook Pro cu un cablu Ethernet.
Dacă restaurați Mac-ul, consultați Restaurarea computerului Mac dintr-un backup.
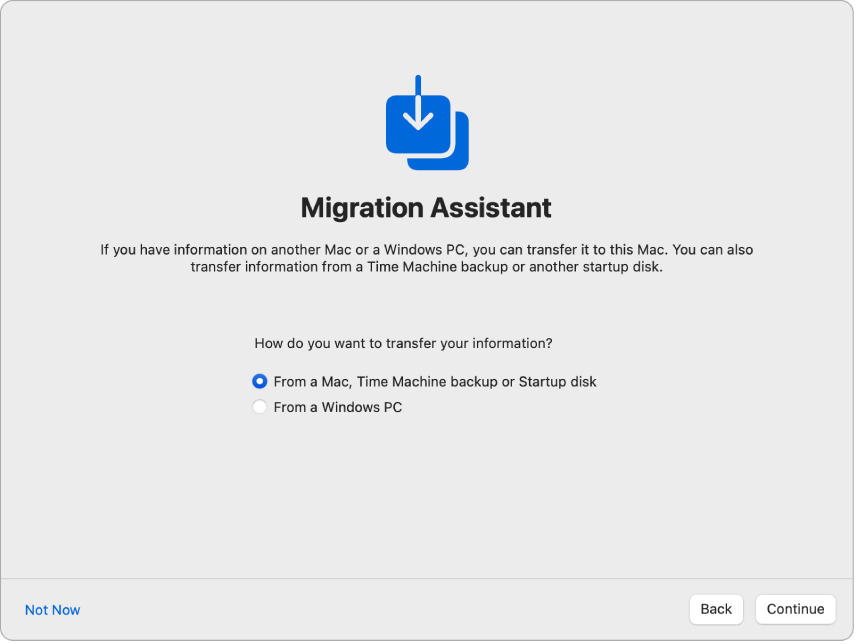
Înainte de a începe. Asigurați-vă că Mac-ul celălalt este actualizat la cea mai recentă versiune disponibilă de software. Deschideți apoi utilitarul Asistent de migrare pe Mac-ul de pe care realizați transferul. Utilitarul Asistent de migrare se află în dosarul Utilitare din dosarul Aplicații.
Transferați datele wireless. Dacă ambele computere sunt poziționate aproape unul de celălalt, transferați wireless informațiile de pe celălalt Mac pe noul Mac. Faceți clic pe celălalt Mac pe ecranul de configurare și urmați instrucțiunile.
Transferați datele utilizând un cablu Ethernet. Conectați Mac-ul direct la celălalt Mac folosind un cablu Ethernet. Aveți nevoie de un adaptor Ethernet pentru a conecta cablul Ethernet la portul USB-C de pe MacBook Pro, cum ar fi adaptorul Belkin de la USB-C la Gigabit Ethernet. În funcție de porturile disponibile, ați putea avea nevoie de un adaptor pentru a conecta cablul Ethernet la alt Mac. După ce le conectați, faceți clic pe celălalt Mac pe ecranul de configurare și urmați instrucțiunile.
Transferați datele ulterior. Puteți opta și să nu transferați datele momentan. În acest caz, selectați “Nu acum” în fereastra Asistent de migrare. Pentru a transfera datele după configurare, consultați Transferul datelor la noul dvs. MacBook Pro.
Aflați mai multe. Pentru mai multe informații despre acest proces, consultați Transferarea pe un Mac nou cu utilitarul Asistent de migrare.
Autentificarea cu ID‑ul Apple și configurarea contului de computer
Autentificați-vă cu ID-ul dvs. Apple. Când vă autentificați cu ID-ul Apple în timpul configurării, primiți un cod de verificare pe celelalte dispozitive Apple. Pentru a continua, introduceți codul de verificare pe noul MacBook Pro. Dacă nu primiți codul sau nu aveți dispozitivul, puteți alege să vă fie trimis codul de verificare prin mesaj text sau apel telefonic. Dacă nu utilizați numărul de telefon asociat cu ID-ul Apple, selectați “Nu pot folosi acest număr” și urmați instrucțiunile de pe ecran.
Dacă trebuie să creați un ID Apple nou, selectați “Creați un ID Apple nou”. Dacă ați uitat ID-ul Apple sau parola, selectați “V-ați uitat ID-ul Apple sau parola”.
Dacă nu doriți să vă autentificați sau să creați un ID Apple nou, faceți clic pe Configurează mai târziu. După configurare, vă puteți autentifica cu un ID Apple sau puteți crea un ID Apple nou. Deschideți Configurări sistem, apoi faceți clic pe “Autentificați‑vă cu ID‑ul dvs. Apple” în bara laterală.
Notă: După ce v‑ați autentificat cu ID‑ul dvs. Apple, citiți termenele și condițiile. Pentru a le accepta, bifați caseta, apoi faceți clic pe “Sunt de acord” și continuați.
Creați un cont de computer. Adăugați numele dvs. și creați un nume de cont și o parolă, care pot fi utilizate ulterior pentru deblocarea MacBook Pro-ului sau pentru aprobarea altor acțiuni. Puteți adăuga un indiciu opțional care să vă ajute să recuperați parola contului de computer dacă o uitați. Pentru a modifica imaginea de login a contului, faceți clic pe ea, apoi selectați o opțiune.
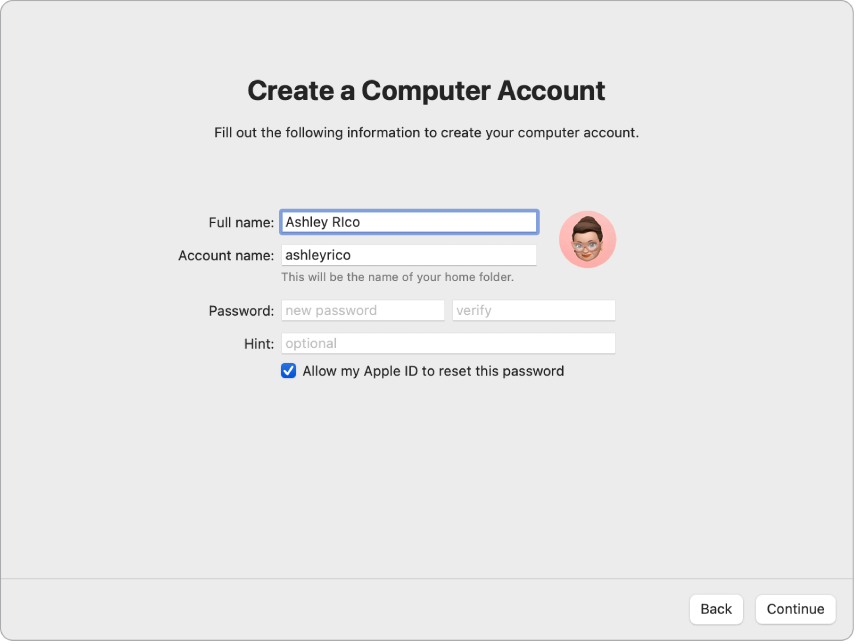
Notă: Contul de computer nu este același cu ID-ul Apple, însă, dacă uitați parola pentru deblocarea Mac-ului, puteți utiliza ID-ul Apple pentru a reseta parola, dacă selectați această opțiune în timpul configurării.
Configurați-vă rapid noul Mac
Dacă ați configurat deja un alt dispozitiv cu macOS 12 sau ulterior, iOS 15 sau ulterior ori iPadOS 15 sau ulterior, apare un ecran pentru configurare expres: Configurați-vă rapid noul Mac. Dacă nu aveți un Mac, iPhone sau iPad cu versiunea potrivită de software, nu veți vedea acest pas. (Nu știți sigur ce versiune software aveți pe Mac, iPhone sau iPad? Consultați Află ce sistem de operare macOS utilizează computerul Mac sau Găsirea versiunii de software de pe un dispozitiv iPhone, iPad sau iPod.)
Când utilizați opțiunea “Configurați-vă rapid noul Mac”, săriți peste mai mulți pași de configurare utilizând configurările stocate în contul dvs. iCloud. Pentru a utiliza configurările curente, faceți clic pe Continuă. Procesul de configurare sare la Configurarea Touch ID și Apple Pay.
Dacă doriți să personalizați configurările pentru noul MacBook Pro, faceți clic pe Personalizează configurările și treceți la pasul următor.
Personalizarea configurărilor de intimitate și securitate ale Mac-ului, activarea funcționalității Timp de utilizare și activarea Siri
Activează serviciile de localizare. Alegeți dacă permiteți aplicațiilor precum Hărți să utilizeze localizarea Mac-ului. Pentru a modifica ulterior configurările Servicii de localizare deschideți Configurări sistem, faceți clic pe Intimitate și securitate în bara laterală, apoi faceți clic pe Servicii de localizare și selectați opțiunile dvs.
Dacă nu alegeți să activați serviciile de localizare, veți vedea un ecran pentru selectarea fusului orar.
Partajați analiza cu Apple și Dezvoltatorii. Alegeți dacă trimiteți diagnoza și datele către Apple și dacă Apple poate partaja cu dezvoltatorii datele referitoare la opririle subite și utilizare. Pentru a modifica ulterior aceste configurări, deschideți Configurări sistem, faceți clic pe Intimitate și securitate în bara laterală, faceți clic pe Analiză și îmbunătățiri (ar putea fi necesar să derulați în jos) și selectați opțiunile.
Configurați Timp de utilizare. Funcționalitatea Timp de utilizare vă permite să vedeți utilizarea zilnică și săptămânală a MacBook Pro‑ului, să configurați limite pentru timpul în care puteți folosi anumite aplicații, să gestionați timpul de utilizare pentru copii și altele. Pentru a activa Timp de utilizare, faceți clic pe Continuă; în caz contrar, faceți clic pe Configurează mai târziu. Dacă alegeți să configurați ulterior, deschideți Configurări sistem și faceți clic pe Timp de utilizare în bara laterală pentru a selecta opțiunile. Pentru mai multe opțiuni și detalii, consultați Timp de utilizare pe Mac.
Securizați datele cu FileVault. FileVault ajută să vă păstrați datele în siguranță. În timpul configurării, puteți alege să activați FileVault pentru a vă proteja datele și puteți alege să permiteți contului iCloud să deblocheze discul dacă uitați vreodată parola. Pentru informații suplimentare despre FileVault și cum îl puteți configura mai târziu dacă alegeți să nu îl configurați acum, consultați Criptarea Mac-ului cu FileVault.
Activați Siri și “Hey Siri”. Puteți să activați Siri și “Hey Siri” (pentru a putea rosti solicitările pentru Siri) în timpul configurării. Pentru a configura Siri, faceți clic pe Activează Solicitare Siri. Pentru a configura “Hey Siri”, rostiți câteva comenzi pentru Siri atunci când vi se solicită acest lucru. Pentru a activa ulterior Siri și “Hey Siri”, deschideți Configurări sistem, faceți clic pe Siri și Spotlight în bara laterală și alegeți opțiunile preferate. Pentru a afla mai multe despre Siri, consultați Siri pe Mac.
Puteți, de asemenea, alege să partajați conținutul audio cu Apple pentru a îmbunătăți Siri. Puteți schimba oricând configurările de partajare sau anulare a partajării audio. Deschideți Configurări sistem, faceți clic pe Intimitate și securitate în bara laterală, faceți clic pe Analiză și îmbunătățiri (ar putea fi necesar să derulați) și selectați opțiunile dorite.
Configurarea Touch ID și Apple Pay
Configurarea Touch ID. Puteți adăuga o amprentă la Touch ID, pe care o puteți folosi pentru a vă debloca MacBook Pro‑ul, pentru a autoriza achiziții cu Apple Pay și pentru a vă autentifica în aplicații terțe. Urmați instrucțiunile de pe ecran pentru a configura Touch ID. Pentru a configura ulterior Touch ID sau pentru a adăuga amprente suplimentare, deschideți Configurări sistem, apoi faceți clic pe Touch ID și parolă în bara laterală. Pentru a adăuga o amprentă, faceți clic pe ![]() și urmați instrucțiunile de pe ecran.
și urmați instrucțiunile de pe ecran.
Pentru mai multe informații, consultați Utilizarea Touch ID pe Mac în Manualul de utilizare macOS.
Configurați Apple Pay. În cazul în care configurați Touch ID, puteți configura Apple Pay și adăuga un card de debit, de credit sau de magazin care poate fi utilizat pentru a face achiziții cu Touch ID. Introduceți detaliile cardului și urmați instrucțiunile de pe ecran. Dacă utilizați deja un card pentru achizițiile multimedia, este posibil să vi se solicite să verificați mai întâi cardul respectiv.
Pentru a configura Apple Pay sau a adăuga alte carduri ulterior, deschideți Configurări sistem, apoi faceți clic pe Portofel și Apple Pay. Urmați mesajele de pe ecran pentru a configura Apple Pay.
Notă: Emitentul cardului stabilește dacă cardul dvs. este eligibil pentru utilizarea cu Apple Pay și este posibil să vă solicite informații suplimentare pentru a finaliza procesul de verificare. Se pot utiliza numeroase carduri de credit și de debit în Apple Pay. Pentru informații despre disponibilitatea Apple Pay și actualii emitenți de carduri de credit, consultați articolul Bănci care participă la Apple Pay pe site-ul Asistență Apple.
Configurarea aspectului desktopului
Alegeți aspectul preferat. Selectați un aspect Luminos, Întunecat sau Auto pentru desktop. Ulterior, dacă doriți să modificați opțiunile selectate în timpul configurării, deschideți Configurări sistem, faceți clic pe Aspect, apoi selectați o opțiune. Puteți configura și alte configurări pentru aspect, cum ar fi culoarea de evidențiere sau dimensiunea pictogramei din bara laterală.
Notă: Dacă alegeți configurarea expres cu opțiunea Configurați-vă rapid noul Mac, omiteți acest pas.
Configurarea este finalizată
Noul dvs. MacBook Pro este gata de utilizare. Consultați Când terminați configurarea MacBook Pro‑ului pentru pașii următori.