Utilizarea barei Touch Bar pe MacBook Pro
Touch Bar de pe MacBook Pro de 13 inchi este integrat în numeroase aplicații macOS, oferindu-vă scurtături utile pentru sarcinile pe care le efectuați cel mai frecvent, în funcție de aplicația și activitatea curente. Utilizați gesturi familiare, precum atingere și glisare, în Touch Bar în timp ce lucrați.
Butoanele din capătul din dreapta al barei Touch Bar formează Control Strip; pe acestea le folosiți pentru extinderea sau restrângerea Control Strip, modificarea luminozității și volumului sau activarea Siri. Celelalte butoane din Touch Bar depind de aplicația pe care o utilizați.
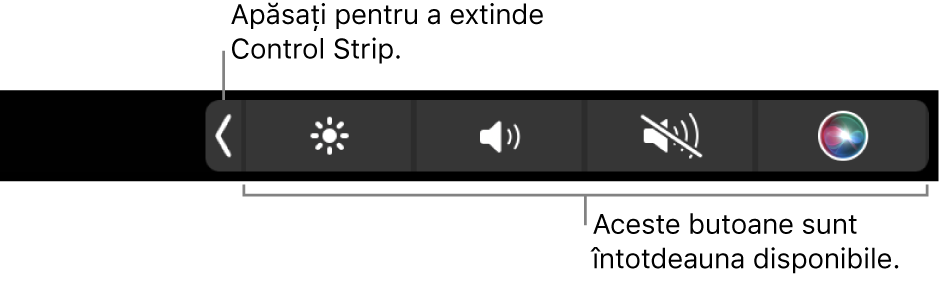
Extindeți sau restrângeți Control Strip. Comenzile de sistem utilizate frecvent, precum cea de volum și luminozitate, se află pe Control Strip, pe partea dreaptă a barei Touch Bar. Apăsați ![]() pentru a extinde banda, apoi apăsați butoanele sau glisoarele pentru configurările pe care doriți să le modificați. Apăsați
pentru a extinde banda, apoi apăsați butoanele sau glisoarele pentru configurările pe care doriți să le modificați. Apăsați ![]() după ce ați terminat sau lăsați banda Control Strip deschisă pentru ca butoanele să rămână disponibile.
după ce ați terminat sau lăsați banda Control Strip deschisă pentru ca butoanele să rămână disponibile.

Personalizați banda Control Strip. Accesați Configurări sistem, faceți clic pe Tastatură în bara laterală, faceți clic pe Configurări Touch Bar, apoi faceți clic pe Personalizare Control Strip. Trageți comenzile în partea de jos a ecranului și apoi în Touch Bar pentru a le adăuga. În configurările Tastatură, puteți și să selectați opțiuni pentru elementele afișate pe Control Strip (de exemplu, tastele funcționale sau spațiile desktop).
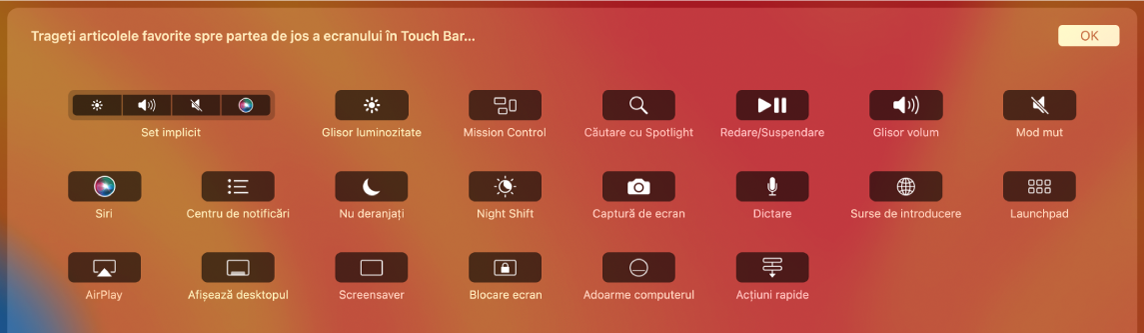
Afișați tastele funcționale. Țineți apăsată tasta Funcție (Fn) pentru a afișa tastele funcționale F1 până la F12 în Touch Bar, apoi atingeți un buton funcțional pentru a o utiliza.

Atingeți în loc să tastați. În aplicațiile de compunere a textului, precum Notițe, Mesaje, TextEdit și Mail, Touch Bar poate afișa sugestii de tastare, ce vă ajută să economisiți timp prin prezentarea cuvintelor și simbolurilor emoji pe care le puteți atinge în loc să le tastați. Apăsați ![]() din Touch Bar pentru a vedea sugestii de tastare dacă acestea nu s-au afișat deja.
din Touch Bar pentru a vedea sugestii de tastare dacă acestea nu s-au afișat deja.

Notă: Este posibil ca sugestiile de tastare să nu fie disponibile pentru toate limbile sau în toate regiunile.
Exprimați-vă cu emoji. În anumite aplicații, înlocuirea cuvintelor prin emoji este o modalitate simpatică de exprimare. Apăsați ![]() pentru a afișa caractere emoji. Glisați pentru a parcurge opțiunile, organizate pe categorii, precum “Utilizate frecvent”, “Emoticoane și persoane”, “ Călătorii și locuri” etc. Atingeți pentru a selecta simbolul emoji dorit.
pentru a afișa caractere emoji. Glisați pentru a parcurge opțiunile, organizate pe categorii, precum “Utilizate frecvent”, “Emoticoane și persoane”, “ Călătorii și locuri” etc. Atingeți pentru a selecta simbolul emoji dorit.

Explorați și experimentați. Atingeți pentru a vedea ce puteți realiza rapid și eficient. Este adesea mai simplu să atingeți Touch Bar decât să faceți clic sau să selectați articole de pe ecran pentru a realiza o sarcină sau a aplica o configurare. De exemplu, deschideți Calculator și faceți calcule rapide cu tastele numerice și funcțiile de pe Touch Bar; nu mai este nevoie să mișcați cursorul, să faceți clic și să tastați pe ecran.

Continuați să utilizați Touch Bar pentru a găsi modurile optime de a atinge rezultatele dorite. Treceți cu ușurință de la Touch Bar la tastatură și apoi la trackpad pentru a termina ce aveați de făcut. Consultați Aplicațiile de pe MacBook Pro și secțiunile aferente fiecărei aplicații, pentru a obține informații despre caracteristicile Touch Bar specifice acestora.
Aflați mai multe. Consultați Utilizarea Touch Bar pe Mac în Manualul de utilizare macOS.