Conectarea cu alte persoane
Vă puteți conecta cu alte persoane folosind FaceTime și alte aplicații de videoconferință pe MacBook Pro.
Utilizarea FaceTime
Indiferent unde vă aflați, acasă sau în altă parte, utilizați FaceTime pentru a discuta cu o persoană sau cu un întreg grup, indiferent de dispozitivul folosit de aceștia. De asemenea, cu o conexiune Wi‑Fi, puteți primi și efectua apeluri direct de pe MacBook Pro. De asemenea, puteți să primiți și să trimiteți mesaje text.
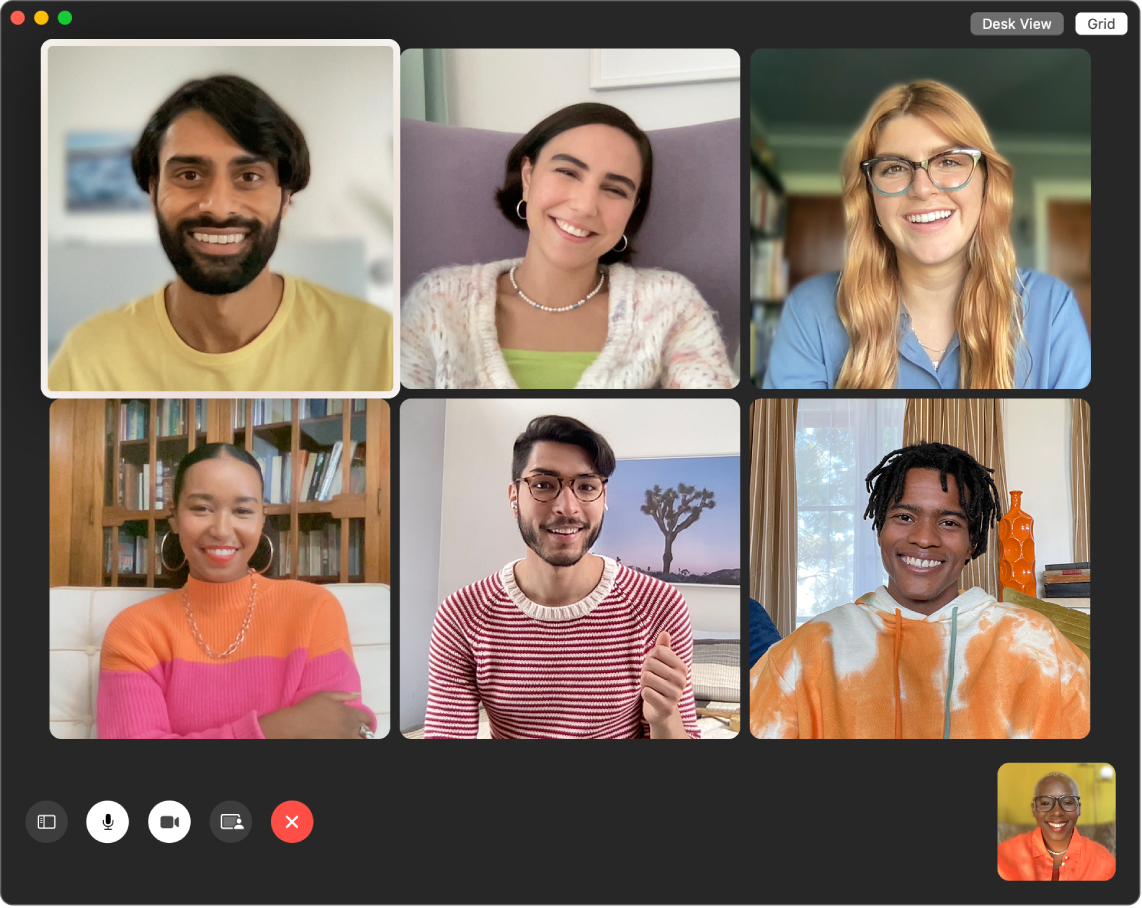
Efectuați un apel FaceTime. Utilizați camera FaceTime HD integrată de pe Mac pentru a efectua apeluri video FaceTime. Faceți clic pe Apel FaceTime nou, introduceți un nume, un număr de telefon sau o adresă de e‑mail pentru persoana pe care doriți să o apelați, apoi faceți clic pe FaceTime. Dacă nu este convenabil să efectuați un apel video, faceți clic pe meniul pop-up și selectați FaceTime Audio pentru a efectua un apel doar audio. Când primiți o invitație FaceTime, puteți alege să vă conectați cu video sau doar cu audio.
Utilizați FaceTime cu un grup. Vă puteți conecta cu până la 32 de persoane într‑un apel de grup. Utilizați un link unic pentru a-l partaja cu un grup. Faceți clic pe Creează un link. Copiați linkul în Clipboard sau partajați-l direct cu prietenii în aplicația Mesaje sau Mail. Acum puteți să folosiți un link pentru a vă conecta la apeluri FaceTime și de pe dispozitive care nu sunt marca Apple.
Configurați FaceTime pentru apeluri telefonice. Pe iPhone (iOS 9 sau ulterior), accesați Configurări > Telefon și activați apelarea Wi‑Fi. Apoi, pe Mac, deschideți FaceTime. Accesați Configurări, alegeți General, apoi faceți clic pe “Apelare de pe iPhone”. Consultați Configurarea iPhone-ului și Mac-ului pentru apeluri telefonice în Manualul de utilizare FaceTime.
Utilizați FaceTime și Mesaje. Utilizați Mesaje pentru a trimite mesaje text de pe MacBook Pro‑ul dvs. Toate mesajele apar pe MacBook Pro, iPhone, iPad, iPod touch și Apple Watch, așa că, atunci când cineva vă trimite un mesaj, puteți răspunde cu dispozitivul care vă este mai la îndemână. Consultați Configurarea iPhone-ului pentru a primi mesaje SMS pe Mac în Manualul de utilizare a aplicației Mesaje.
Adăugarea de efecte la videoconferință
Alegeți dintr‑o serie de efecte video care contribuie la îmbunătățirea experienței dvs. de videoconferință când utilizați o aplicație care înregistrează video, precum FaceTime, și o cameră compatibilă.
Notă: este posibil să puteți utiliza doar anumite efecte video în funcție de modelul Mac‑ului dvs. sau de iPhone‑ul pe care îl utilizați drept cameră web. Pentru informații suplimentare, consultați Utilizarea funcționalităților de videoconferință în manualul de utilizare macOS.
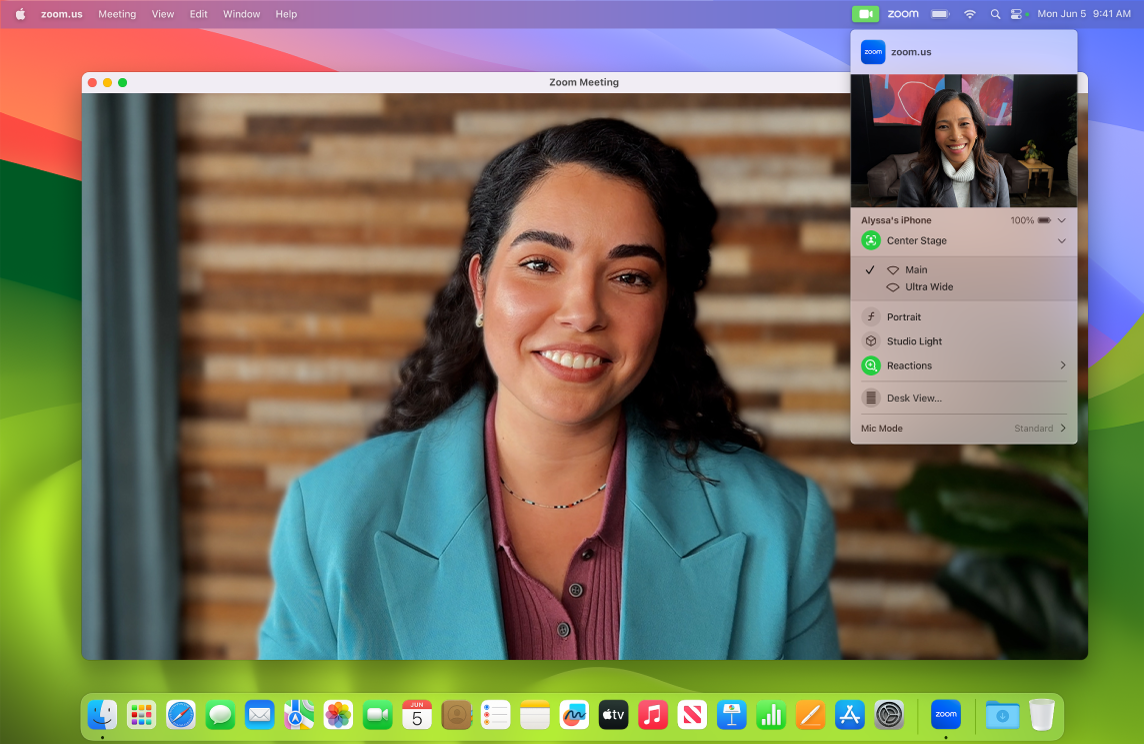
Îmbunătățiți video. Ajustați estomparea fundalului, iluminarea și alte configurări video. Faceți clic pe ![]() în bara de meniu, apoi alegeți o opțiune pentru camera dvs., precum Portret, Scenă centrală și Lumină studio.
în bara de meniu, apoi alegeți o opțiune pentru camera dvs., precum Portret, Scenă centrală și Lumină studio.
Reacționați la conversație. Adăugați o reacție care umple cadrul camerei cu efecte 3D amuzante, precum inimi, confeti, artificii și altele. Faceți clic pe ![]() în bara de meniu, faceți clic pe meniul de lângă Reacții, apoi alegeți o reacție. De asemenea, puteți partaja o reacție printr‑un simplu gest făcut cu mâna. Asigurați‑vă că pictograma de lângă Reacții este verde și consultați Utilizarea efectelor video în timpul apelurilor FaceTime în manualul de utilizare FaceTime pentru o listă a tuturor gesturilor pe care le puteți face cu mâna pentru a reacționa.
în bara de meniu, faceți clic pe meniul de lângă Reacții, apoi alegeți o reacție. De asemenea, puteți partaja o reacție printr‑un simplu gest făcut cu mâna. Asigurați‑vă că pictograma de lângă Reacții este verde și consultați Utilizarea efectelor video în timpul apelurilor FaceTime în manualul de utilizare FaceTime pentru o listă a tuturor gesturilor pe care le puteți face cu mâna pentru a reacționa.
Alegeți cu ușurință ecranul pe care doriți să îl partajați. În timpul unui apel în FaceTime sau într‑o altă aplicație compatibilă pentru videoconferințe, puteți partaja cu ușurință una sau mai multe aplicații chiar din fereastra în care vă aflați. Deplasați cursorul peste ![]() în partea din stânga sus a ferestrei și faceți clic pe Partajați pe [numele aplicației de videoconferință].
în partea din stânga sus a ferestrei și faceți clic pe Partajați pe [numele aplicației de videoconferință].
Suprapuneți apelul video și ecranul partajat. Alegeți dintre două suprapuneri: mare și mică. Suprapunerea mare vă menține în prim‑plan, cu ecranul dvs. încadrat lângă dvs. pe un strat separat, în timp ce suprapunerea mică face ca dvs. să apăreți într‑un balon mobil pe ecranul partajat. Faceți clic pe ![]() în bara de meniu, apoi alegeți Mare sau Mică sub Suprapunere prezentator.
în bara de meniu, apoi alegeți Mare sau Mică sub Suprapunere prezentator.
Aflați mai multe. Consultați Utilizarea iPhone‑ului drept cameră web în manualul de utilizare macOS.
Partajați experiențe cu SharePlay
Cu SharePlay, dvs. și prietenii și membrii familiei dvs. puteți asculta muzică, viziona emisiuni TV și filme sau puteți vizualiza conținut împreună. Prietenii pot participa de pe iPhone (iOS 15 sau ulterior), iPad (iPadOS 15 sau ulterior) sau Mac cu macOS Monterey sau ulterior instalat. De asemenea, puteți urmări conținutul pe Apple TV (tvOS 15 sau ulterior) în timp ce vorbiți cu prietenii pe un alt dispozitiv.
Notă: Unele aplicații compatibile cu SharePlay necesită un abonament pentru participare. Nu toate funcționalitățile și tot conținutul sunt disponibile în toate țările sau regiunile.
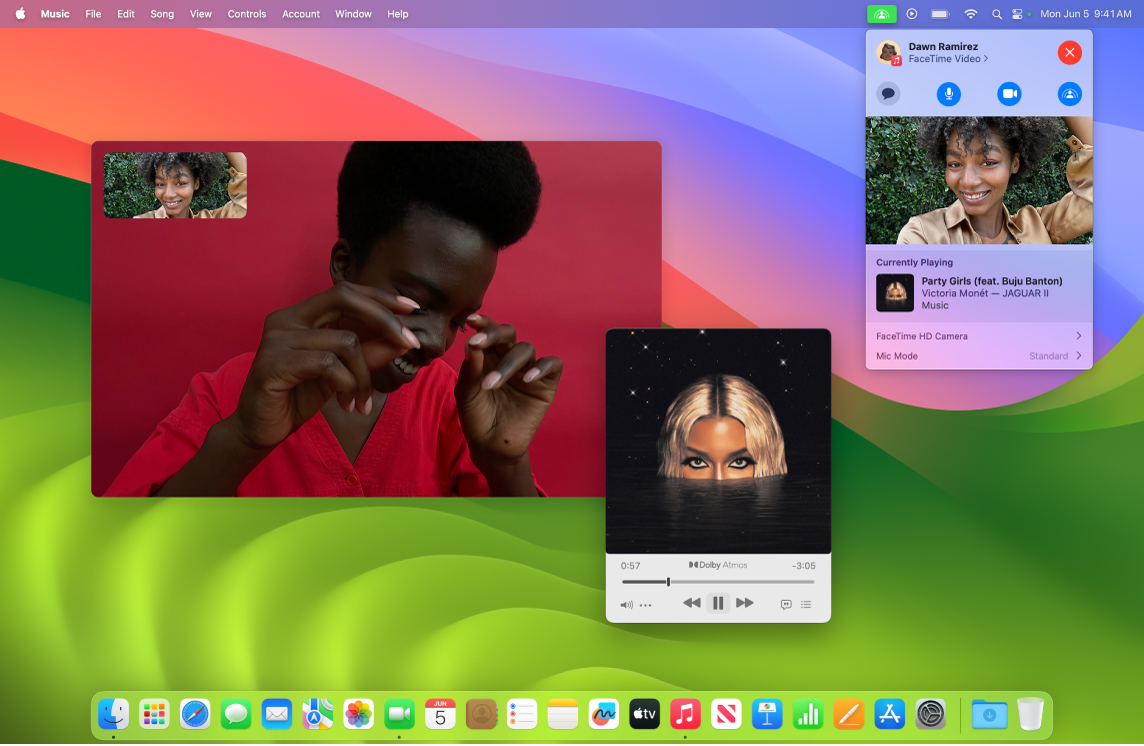
Începeți cu FaceTime. Începeți un apel FaceTime, invitați-vă prietenii, familia sau colegii și apoi utilizați SharePlay ![]() ca să partajați cu ei o experiență. De asemenea, puteți adăuga un link SharePlay la o conversație în Mesaje.
ca să partajați cu ei o experiență. De asemenea, puteți adăuga un link SharePlay la o conversație în Mesaje.
Vizionați împreună. Includeți în apelurile FaceTime de grup filme, emisiuni TV, clipuri video de pe web și multe altele și bucurați‑vă de conectarea cu ceilalți în timp ce vizionați conținut video împreună. Dacă suspendați redarea, derulați înapoi, derulați repede înainte sau săriți la o scenă diferită, redarea tuturor rămâne sincronizată. Cu volumul inteligent, conținutul audio se ajustează automat, astfel încât să puteți discuta în continuare în timp ce vizionați ceva. Consultați Utilizarea SharePlay pentru a viziona și a asculta împreună în FaceTime în manualul de utilizare FaceTime.
Ascultați împreună. Partajați cu prietenii muzică direct în apelurile FaceTime sau găzduiți o adevărată petrecere cu dans. Când ascultați împreună, toate persoanele participante la apel pot adăuga melodii în rândul de așteptare partajat. Comenzile de redare sunt partajate de toți participanții la apel și, ascultând cu volumul inteligent, dvs. și oricine altcineva puteți discuta fără a fi necesar să vorbiți mai tare.
Partajarea ecranului. Utilizați SharePlay în apelurile FaceTime pentru a introduce în conversații pagini web, aplicații și altele. Tot ce apare pe ecranul dvs. poate face parte dintr-un moment partajat. Explorați împreună oferte de închiriere pentru vacanță, cumpărați rochii pentru domnișoarele de onoare, predați o nouă abilitate sau oferiți o diaporamă improvizată în aplicația Poze. Selectați o singură fereastră de partajat sau partajați tot ecranul. Consultați Utilizarea SharePlay pentru partajarea ecranelor în FaceTime în Manualul de utilizare FaceTime.