iMovie
iMovie vă permite să transformați clipurile personale în filme frumoase și trailere în stil hollywoodian, pe care le puteți partaja prin câteva clicuri rapide.
Importați un clip video. Importați clipuri video de pe iPhone, iPad sau iPod touch, de pe o cameră sau din fișiere multimedia care se află deja pe Mac. iMovie creează o bibliotecă nouă și un eveniment pentru dvs.
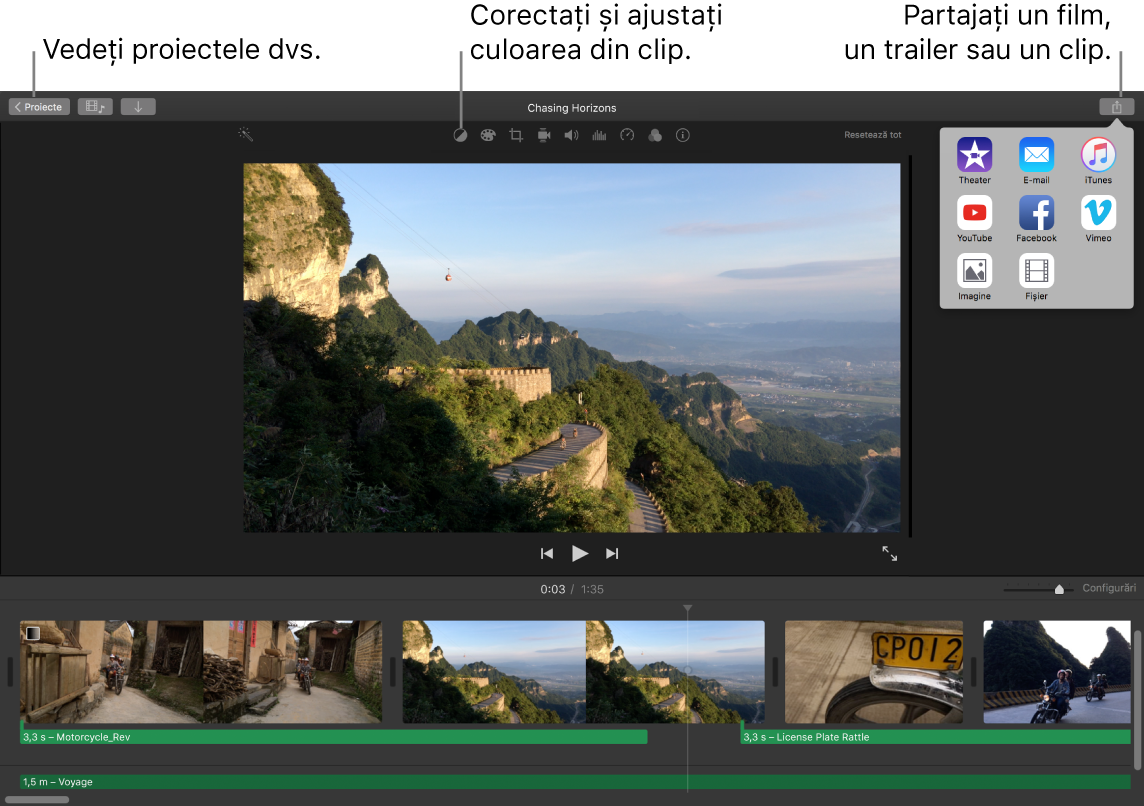
Înregistrați clipuri video cu ajutorul camerei integrate. Utilizați camera FaceTime HD pe Mac pentru a înregistra clipuri video și a le adăuga la proiect. Selectați un eveniment în bara laterală, faceți clic pe Importă în bara de instrumente, apoi selectați Cameră FaceTime HD. Faceți clic pe butonul Înregistrare pentru a începe și a opri înregistrarea.
Creați trailere în stil hollywoodian. Realizați trailere inteligente, desăvârșite cu grafică animată și coloană sonoră înălțătoare. Adăugați poze și clipuri video și personalizați genericul. Pentru a începe, faceți clic pe butonul Nou ![]() , faceți clic pe Trailer, alegeți un șablon din fereastra Trailer, apoi faceți clic pe Creează. Adăugați distribuția și genericul în fila Structură și adăugați propriile poze și clipuri video în fila Storyboard.
, faceți clic pe Trailer, alegeți un șablon din fereastra Trailer, apoi faceți clic pe Creează. Adăugați distribuția și genericul în fila Structură și adăugați propriile poze și clipuri video în fila Storyboard.
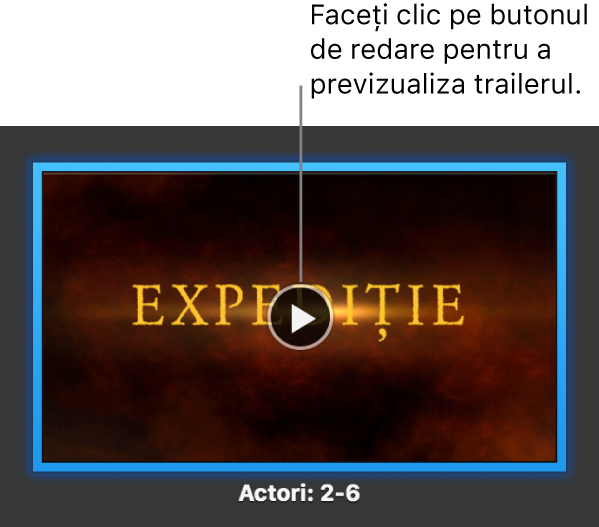
Sfat: filmarea cu un dispozitiv portabil poate produce o imagine tremurată, dar puteți stabiliza videoclipul astfel încât redarea este mai uniformă. Selectați clipul tremurat în cronologie, faceți clic pe butonul Stabilizare ![]() , apoi faceți clic pe Stabilizează video neclar.
, apoi faceți clic pe Stabilizează video neclar.
Utilizați Touch Bar. Atingeți pentru a marca clipul din browser ca Preferat sau pentru a-l Respinge; astfel, puteți găsi mai ușor clipul mai târziu sau îl puteți ascunde. Puteți și să atingeți Touch Bar pentru a reda un clip, adăuga clipul în filmul curent sau adăuga un clip ca suprapunere video, de exemplu sub formă de ecran divizat sau imagine în imagine.

Când se selectează cronologia, utilizați butoanele din Touch Bar pentru a derula înapoi, reda, derula pe repede înainte sau diviza clipul în două părți de la punctul în care faceți clic. Atingeți butonul de volum din Control Strip pentru a regla volumul unui clip.

Utilizați glisorul pentru a regla volumul. Când ați terminat, apăsați ![]() .
.

Aflați mai multe. Consultați Asistență pentru iMovie.