Utilizarea unui monitor extern cu MacBook Air-ul dvs.
Puteți utiliza un afișaj extern, cum ar fi Apple Studio Display ori un proiector sau un televizor, cu MacBook Air‑ul dvs. Porturile Thunderbolt / USB 4 de pe MacBook Air‑ul dvs. acceptă ieșirea video.
Înainte de a începe
Conectați afișajul la o sursă de alimentare înainte de a-l conecta la MacBook Air.
Utilizați cablul corect pentru afișaj. Consultați documentația aferentă afișajului pentru a vă asigurați că aveți cablul corect pentru a conecta afișajul.
Identificați porturile de pe MacBook Air. Înainte de a conecta un afișaj la MacBook Air, este util să știți ce porturi are Mac‑ul dvs. Pentru a vă familiariza cu porturile de pe MacBook Air și localizarea acestora, consultați Faceți un tur: MacBook Air. Pentru a afla mai multe despre diferitele tipuri de porturi și despre funcționalitățile acestora, consultați Identifică porturile de pe computerul Mac.
Verificați specificațiile tehnice. Pentru mai multe informații despre tipul de afișaj acceptat de MacBook Air, puteți să verificați specificațiile tehnice. Deschideți Configurări sistem, alegeți Ajutor > Specificații MacBook Air, apoi localizați Asistență afișaj (ar putea fi necesar să derulați).
Conectarea unui afișaj la MacBook Air
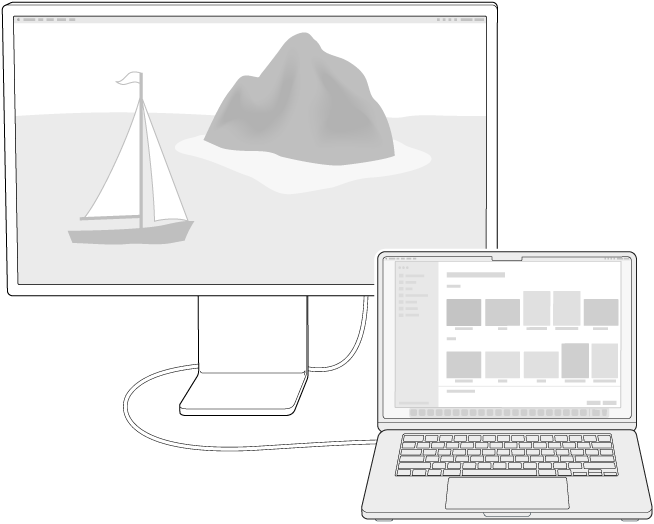
MacBook Air-ul este compatibil cu un afișaj extern cu o rezoluție de până la 6K la 60 Hz sau o rezoluție de până la 4K la 144 Hz. Conectați afișajul la un port Thunderbolt / USB 4.
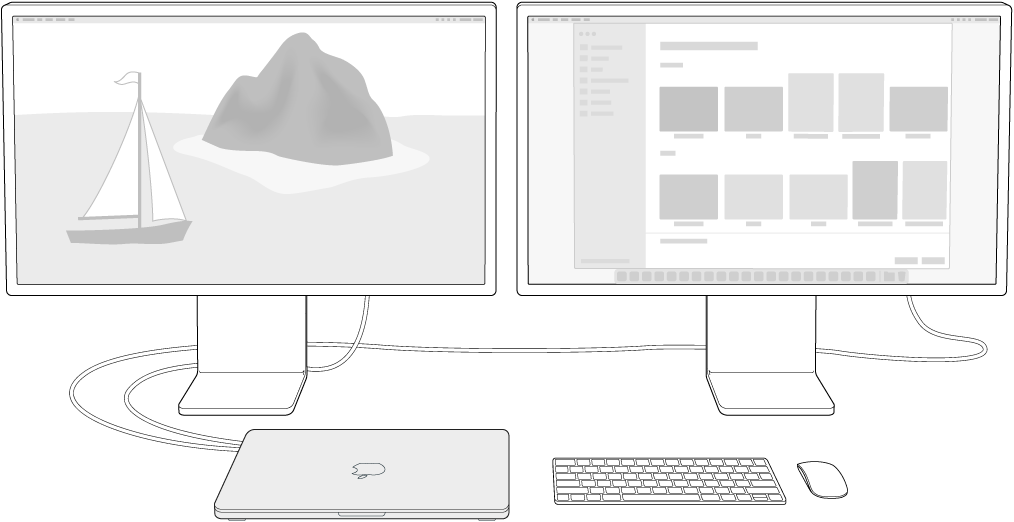
Când doriți chiar mai mult spațiu de lucru, MacBook Air-ul cu cip M3 poate accepta două afișaje externe când capacul laptopului este închis. Afișajul principal este compatibil cu o rezoluție de până la 6K la 60 Hz sau 4K la 144 Hz, iar afișajul secundar este compatibil cu o rezoluție de până la 5K la 60 Hz sau 4K la 100 Hz. Conectați afișajul extern secundar la al doilea port Thunderbolt / USB 4. Pentru a utiliza MacBook Air cu două afișaje externe, capacul laptopului trebuie să fie închis, să fie conectat la o sursă de alimentare și să fie conectat la o tastatură și un maus sau trackpad externe. Pentru informații suplimentare, consultați articolul de asistență Apple, Utilizarea a două monitoare cu MacBook Air și MacBook Pro cu cip M3.
Conectați un afișaj sau un proiector la un port al MacBook Air‑ului dvs. Puteți conecta mai multe tipuri diferite de afișaje și proiectoare la MacBook Air. În cazul în care cablul afișajului are un conector care nu se potrivește cu porturile Thunderbolt / USB 4 de pe MacBook Air, puteți utiliza un adaptor (comercializat separat) pentru a conecta afișajul.
Afișaj USB-C: Conectați monitorul la un port Thunderbolt / USB 4 de pe MacBook Air‑ul dvs.
Afișaj sau televizor echipat cu HDMI: Utilizați un adaptor multiport AV digital USB‑C pentru a conecta monitorul HDMI sau televizorul la un port Thunderbolt / USB 4 de pe MacBook Air‑ul dvs.
Afișaj sau proiector VGA: Utilizați un adaptor multiport USB‑C VGA pentru a conecta monitorul sau proiectorul la un port Thunderbolt / USB 4 de pe MacBook Air‑ul dvs.
În cazul în care cablul monitorului are un conector care nu se potrivește cu portul în care doriți să îl utilizați, îl puteți utiliza cu un adaptor (comercializat separat). Pentru a afla mai multe despre adaptoarele pentru MacBook Air, consultați Adaptoare pentru MacBook Air și Adaptoare pentru portul Thunderbolt 4, Thunderbolt 3 sau USB-C de pe computerul Mac.
Pentru a achiziționa un adaptor, puteți vizita apple.com, magazinul Apple Store local sau alți revânzători pentru mai multe informații și disponibilitate. Examinați documentația afișajului sau verificați la producătorul afișajului pentru a vă asigura că alegeți produsul potrivit.
Utilizați Apple TV cu AirPlay. Dacă aveți un televizor conectat la Apple TV, puteți utiliza AirPlay pentru a afișa în oglindă ecranul MacBook Air‑ului dvs. pe ecranul TV. Consultați Difuzarea în flux a conținutului pe un ecran mai mare folosind AirPlay pentru detalii.
După ce ați conectat monitorul
Ajustați și aranjați afișajele. După ce conectați un afișaj extern sau un proiector, accesați Configurări sistem și faceți clic pe Afișaje în bara laterală pentru a configura modul de aranjare a afișajelor, a alege pe care să îl utilizați drept afișaj principal și a ajusta rezoluția și rata de actualizare (Hz). În cazul în care măriți rata de actualizare pentru afișaj, pentru performanțe optime ar trebui să selectați o rezoluție mai scăzută.
În cazul în care conectați două afișaje la MacBook Air-ul cu cip M3, afișajul pe care îl conectați primul este afișajul principal. Pentru a schimba afișajul principal, deconectați-le și conectați-le din nou într-o ordine diferită. Dacă aveți două afișaje conectate la MacBook Air-ul cu cip M3 și deschideți capacul, ecranul laptopului înlocuiește afișajul secundar.
Dacă doriți să vă oglindiți ecranul, faceți clic pe afișajul pe care doriți să îl folosiți ca oglindă, apoi alegeți opțiunea pentru oglindire din meniul “Utilizare ca”.
Depanare. Pentru a depana o problemă legată de un afișaj extern, consultați Dacă afișajul extern este întunecat sau are o rezoluție mică.