 FaceTime
FaceTime
Utilizați FaceTime pentru a efectua apeluri video și audio de pe Mac către un prieten sau grup de prieteni. De asemenea, vă puteți utiliza iPhone‑ul sau iPad‑ul cu MacBook Air‑ul în noi moduri cu aplicația FaceTime, transferând apelurile între dispozitive sau utilizând camera iPhone‑ului drept cameră web.
Solicitare Siri. Spuneți ceva precum: “Make a FaceTime call to Sharon.”
Efectuați un apel FaceTime. Utilizați camera FaceTime HD integrată de pe Mac pentru a efectua apeluri video FaceTime. Faceți clic pe Apel FaceTime nou, introduceți un nume, un număr de telefon sau o adresă de e‑mail pentru persoana pe care doriți să o apelați, apoi faceți clic pe FaceTime. Dacă nu este convenabil să efectuați un apel video, faceți clic pe meniul pop-up și selectați FaceTime Audio pentru a efectua un apel doar audio. Când primiți o invitație FaceTime, puteți alege să vă conectați cu video sau doar cu audio.
Sfat: În timpul unui apel video, puteți trage fereastra mică imagine în imagine în orice colț al ferestrei FaceTime.
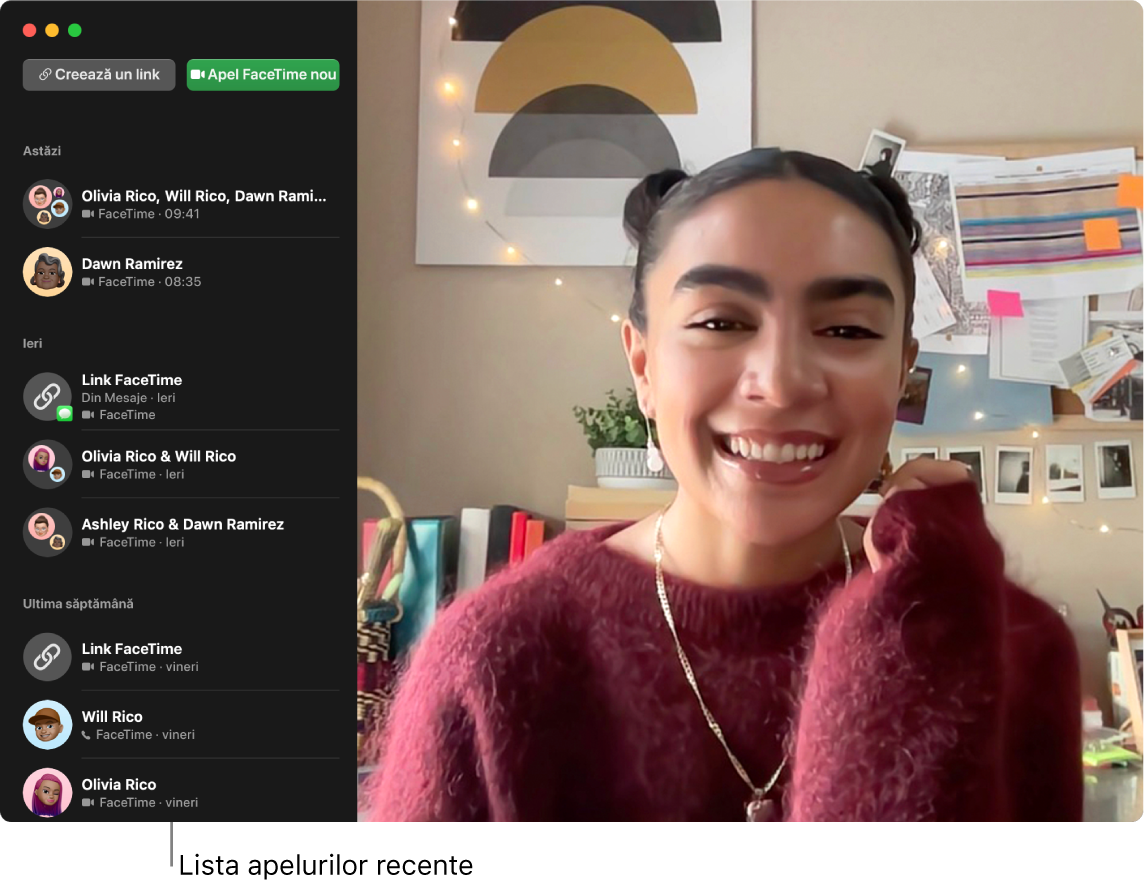
Transferați un apel FaceTime. Începeți un apel FaceTime pe iPhone când ieșiți din casă, apoi transferați apelul respectiv pe Mac de îndată ce ajungeți la birou. Sau efectuați un apel FaceTime de pe Mac și comutați la un alt dispozitiv când este necesar. Dacă aveți căștile Bluetooth conectate, acestea comută și ele.
Pentru a transfera un apel FaceTime de pe iPhone sau iPad pe MacBook Air, faceți clic pe ![]() în bara de meniu de pe Mac, faceți clic pe Comută, apoi clic pe Participă în fereastra FaceTime de pe MacBook Air. Pentru a transfera un apel FaceTime de pe MacBook Air pe iPhone sau iPad, apăsați pe
în bara de meniu de pe Mac, faceți clic pe Comută, apoi clic pe Participă în fereastra FaceTime de pe MacBook Air. Pentru a transfera un apel FaceTime de pe MacBook Air pe iPhone sau iPad, apăsați pe ![]() în colțul din stânga sus al iPhone‑ului sau iPad‑ului, apăsați pe Comutați, apoi apăsați din nou pe Comutați.
în colțul din stânga sus al iPhone‑ului sau iPad‑ului, apăsați pe Comutați, apoi apăsați din nou pe Comutați.
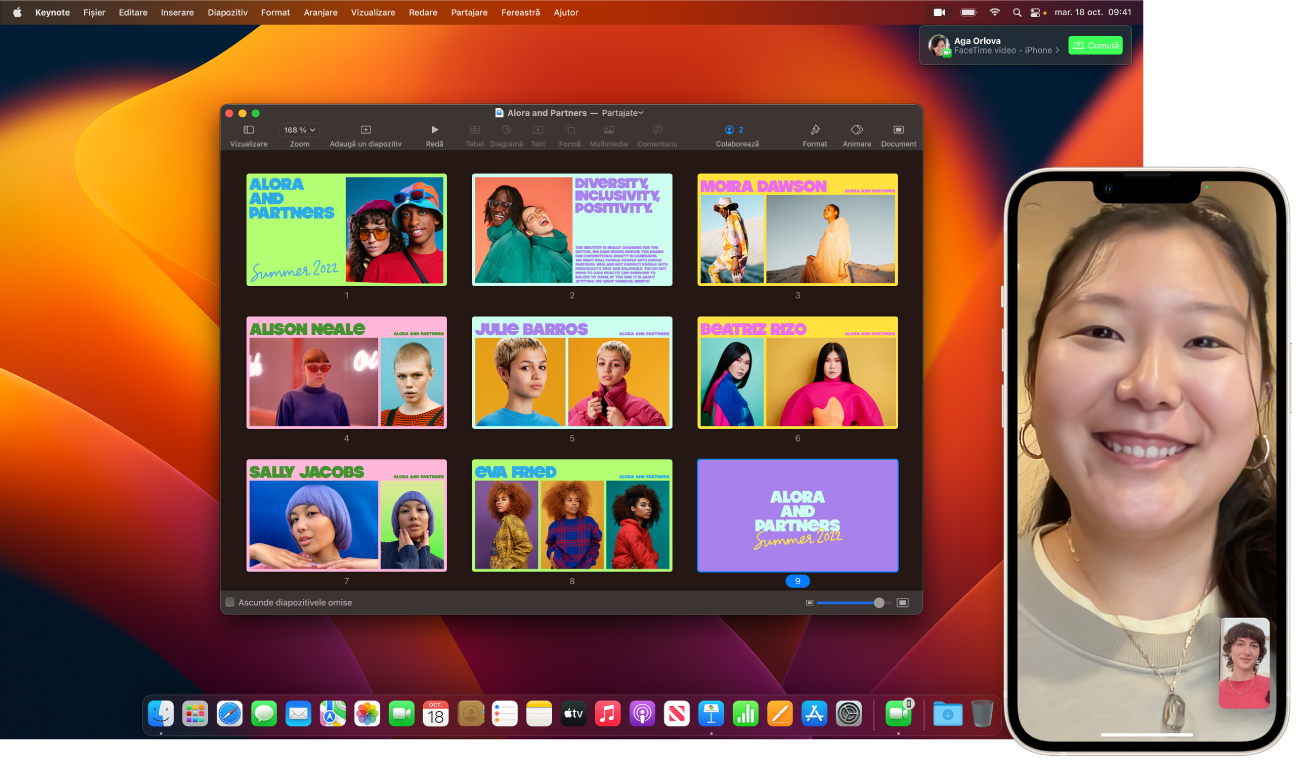
Utilizați iPhone‑ul drept cameră web. Valorificați puterea camerei iPhone‑ului dvs. pentru apelurile FaceTime de pe Mac. Mențineți‑vă iPhone‑ul stabil și în orientarea peisaj – de exemplu, plasați‑l într‑un suport – cu ecranul oprit și camerele posterioare orientate către dvs. Pe Mac, accesați FaceTime > Video, apoi selectați iPhone‑ul dvs. din listă. Pe iPhone 11 sau modelele mai noi, camera cu obiectiv ultra-superangular vă permite să utilizați funcționalitatea Scenă centrală, care face ca apelul să rămână centrat pe dvs. în timp ce vă mișcați. Puteți alege alte efecte video făcând clic pe ![]() în bara de meniu, clic pe Efecte video, apoi alegând dintre opțiuni, precum modul Portret. Consultați Utilizarea efectelor video pe Mac pentru a afla mai multe.
în bara de meniu, clic pe Efecte video, apoi alegând dintre opțiuni, precum modul Portret. Consultați Utilizarea efectelor video pe Mac pentru a afla mai multe.
Arătați ce se află în fața dvs. Cu funcționalitatea Vizualizare birou, când utilizați iPhone‑ul drept cameră web pentru MacBook Air, puteți nu numai să vă arătați chipul, ci și să partajați ceea ce se află în fața dvs. Pentru a partaja cu funcționalitatea Vizualizare birou într‑un apel FaceTime, configurați‑vă iPhone‑ul drept cameră web, apoi faceți clic pe Vizualizare birou în partea din dreapta sus a ferestrei FaceTime de pe Mac. Sau faceți clic pe ![]() în bara de meniu, clic pe Efecte video, apoi alegeți Vizualizare birou. Utilizați comenzile pentru a vă alinia biroul cu fereastra, apoi faceți clic pe Partajează Vizualizare birou. Pentru a nu mai partaja vizualizarea biroului, faceți clic pe
în bara de meniu, clic pe Efecte video, apoi alegeți Vizualizare birou. Utilizați comenzile pentru a vă alinia biroul cu fereastra, apoi faceți clic pe Partajează Vizualizare birou. Pentru a nu mai partaja vizualizarea biroului, faceți clic pe ![]() în fereastra Vizualizare birou. Funcționalitatea Vizualizare birou este disponibilă pe iPhone 11 sau modelele mai noi.
în fereastra Vizualizare birou. Funcționalitatea Vizualizare birou este disponibilă pe iPhone 11 sau modelele mai noi.
Notă: pentru a transfera un apel FaceTime sau pentru a vă utiliza iPhone‑ul drept cameră web pentru Mac, trebuie să aveți activată camera Continuitate în configurările AirPlay și Handoff de pe iPad sau iPhone și trebuie să vă fi autentificat pe iPhone, iPad și MacBook Air cu același ID Apple. Pe iPhone, iPad și Mac trebuie să aveți activate funcționalitățile Bluetooth, Wi‑Fi și Handoff. Pentru cerințe și informații suplimentare, consultați Utilizarea iPhone‑ului drept cameră web pe Mac.
Utilizați FaceTime cu un grup. Vă puteți conecta cu până la 32 de persoane într‑un apel de grup. Utilizați un link unic pentru a-l partaja cu un grup. Faceți clic pe Creează un link. Copiați linkul în Clipboard sau partajați-l direct cu prietenii în aplicația Mesaje sau Mail. Acum puteți să folosiți un link pentru a vă conecta la apeluri FaceTime și de pe dispozitive care nu sunt marca Apple.
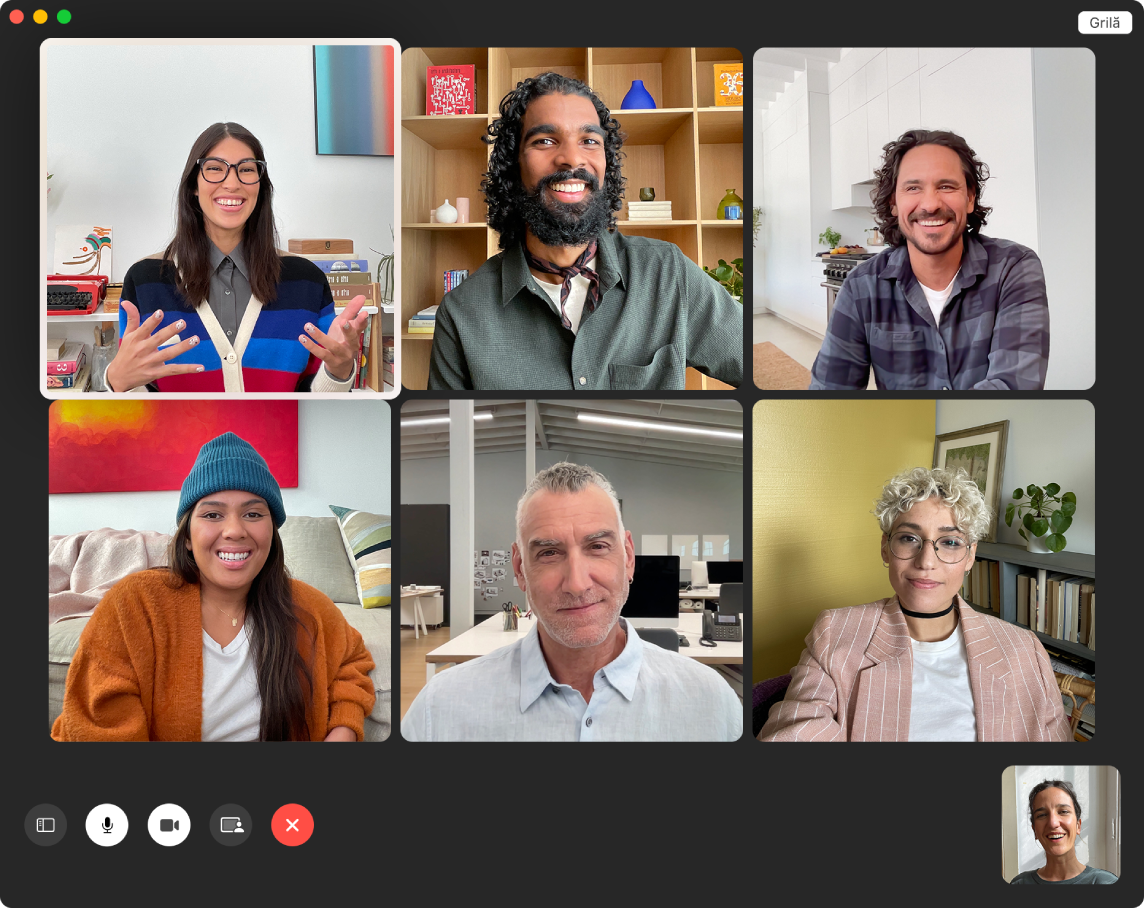
Sfat: Adăugați un link FaceTime la un eveniment din Calendar pentru a programa un apel pentru mai târziu.
Recunoașterea limbajului mimico‑gestual și Subtitrări live. FaceTime detectează când un participant utilizează limbajul mimico‑gestual și evidențiază persoana respectivă în cadrul unui apel FaceTime de grup. Subtitrări live FaceTime detectează ce se spune și prezintă subtitrări în timp real pentru vorbitorul activ.
Vizionați și ascultați împreună. Utilizați SharePlay pentru a viziona și a asculta împreună pe Mac. Puteți, de asemenea, să vă partajați ecranul dvs. în timpul unui apel FaceTime. Pentru a începe, faceți clic pe pictograma SharePlay ![]() . Consultați Partajați experiențe cu SharePlay.
. Consultați Partajați experiențe cu SharePlay.
Notă: Unele aplicații compatibile cu SharePlay necesită un abonament pentru participare. Nu toate funcționalitățile și tot conținutul sunt disponibile în toate țările sau regiunile.
Efectuarea unui apel telefonic. Dacă aveți un iPhone cu iOS 8 sau o versiune ulterioară, efectuați apeluri telefonice de pe Mac folosind FaceTime. Asigurați-vă că Mac-ul și iPhone-ul dvs. sunt autentificate în același cont de ID Apple și că ambele au funcționalitatea activată. (Pe Mac, deschideți FaceTime, alegeți FaceTime > Configurări, apoi selectați “Apelare de pe iPhone”.)
Notă: MacBook Air-ul și iPhone-ul trebuie să fie conectate la internet și la aceeași rețea Wi-Fi pentru a efectua sau a primi apeluri pe Mac-ul dvs.
Aflați mai multe. Consultați Manualul de utilizare FaceTime.