Dezlănțuirea creativității cu Poze, Freeform și iMovie pe Mac
Mac Pro vă oferă aplicații integrate care vă permit să creați. Faceți clic pe linkul din tabel pentru a afla mai multe despre primii pași cu Freeform, Poze și iMovie.
 Poze Explorați, editați și partajați pozele și clipurile dvs. video de pe toate dispozitivele dvs. cu aplicația Poze. |  Freeform Freeform vă oferă un spațiu de lucru flexibil unde puteți pune toate piesele cap la cap – individual sau cu alte persoane. |  iMovie Creați clipuri și trailere personale uimitoare cu instrumente ușor de utilizat în iMovie. |
Poze
În aplicația Poze, puteți vizualiza, edita și partaja pozele și clipurile dvs. video de pe toate dispozitivele dvs. Utilizați funcționalități inteligente, personalizate, care vă ajută să găsiți, să savurați și să partajați cele mai bune imagini și amintiri.
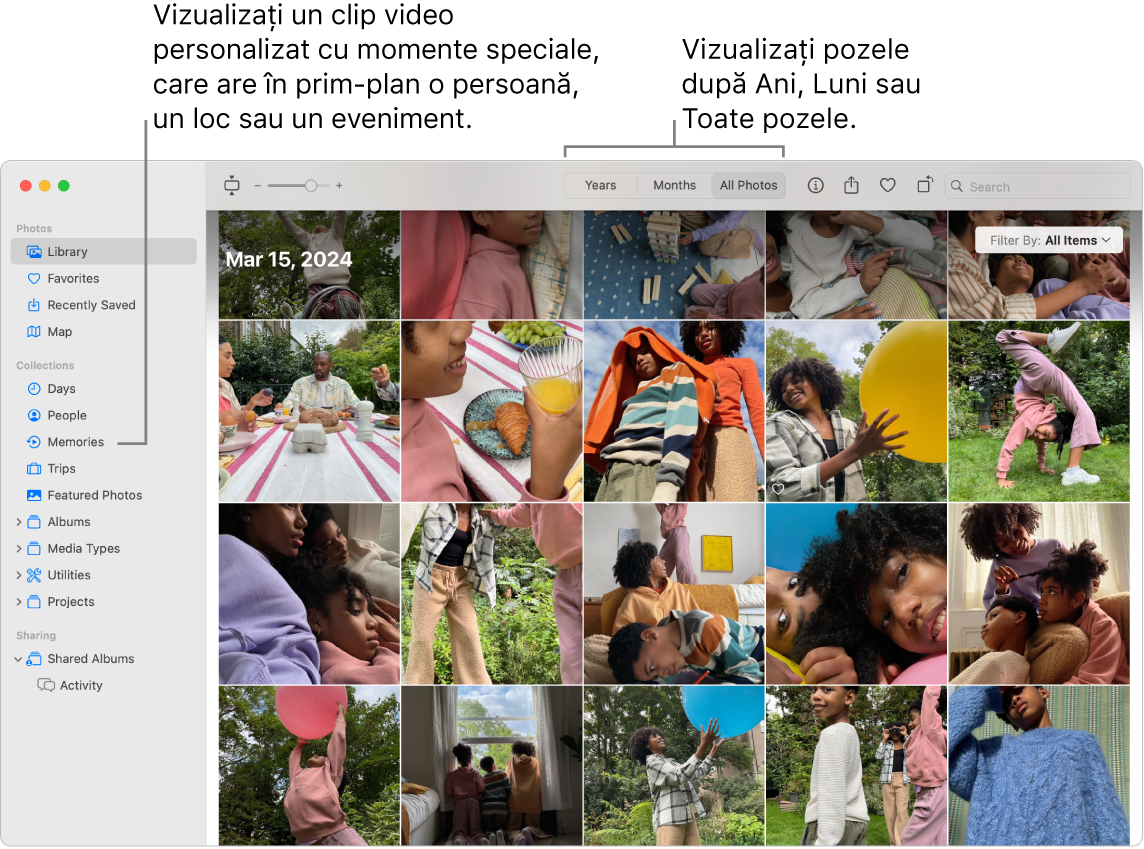
Toate pozele pe toate dispozitivele dvs. Cu Poze iCloud, puteți explora, căuta și partaja toate pozele și clipurile video de pe toate dispozitivele dvs. pe care v‑ați autentificat în același cont Apple. Când vă utilizați iPhone‑ul pentru a face o poză, aceasta apare automat pe toate dispozitivele dvs. Și dacă editați pozele, modificările respective apar pe toate dispozitivele dvs.
Pentru a începe, consultați Utilizarea funcționalității Poze iCloud.
Importați poze. Puteți importa poze de pe un iPhone, iPad, dintr‑o cameră sau din fișiere. Cu aplicația Poze deschisă pe Mac, conectați camera sau dispozitivul și porniți-l. Dacă importați de pe o cameră, configurați-o să puteți descărca poze. Alegeți Fișier > Importă, selectați dispozitivul din bara laterală, faceți clic pe pozele pe care doriți să le importați, apoi faceți clic pe Importă selecția [X].
Sfat: pentru a selecta mai multe poze, faceți Comandă-clic pentru a selecta anumite poze dintr‑o listă sau Shift-clic pentru a selecta o serie de poze dintr‑o listă.
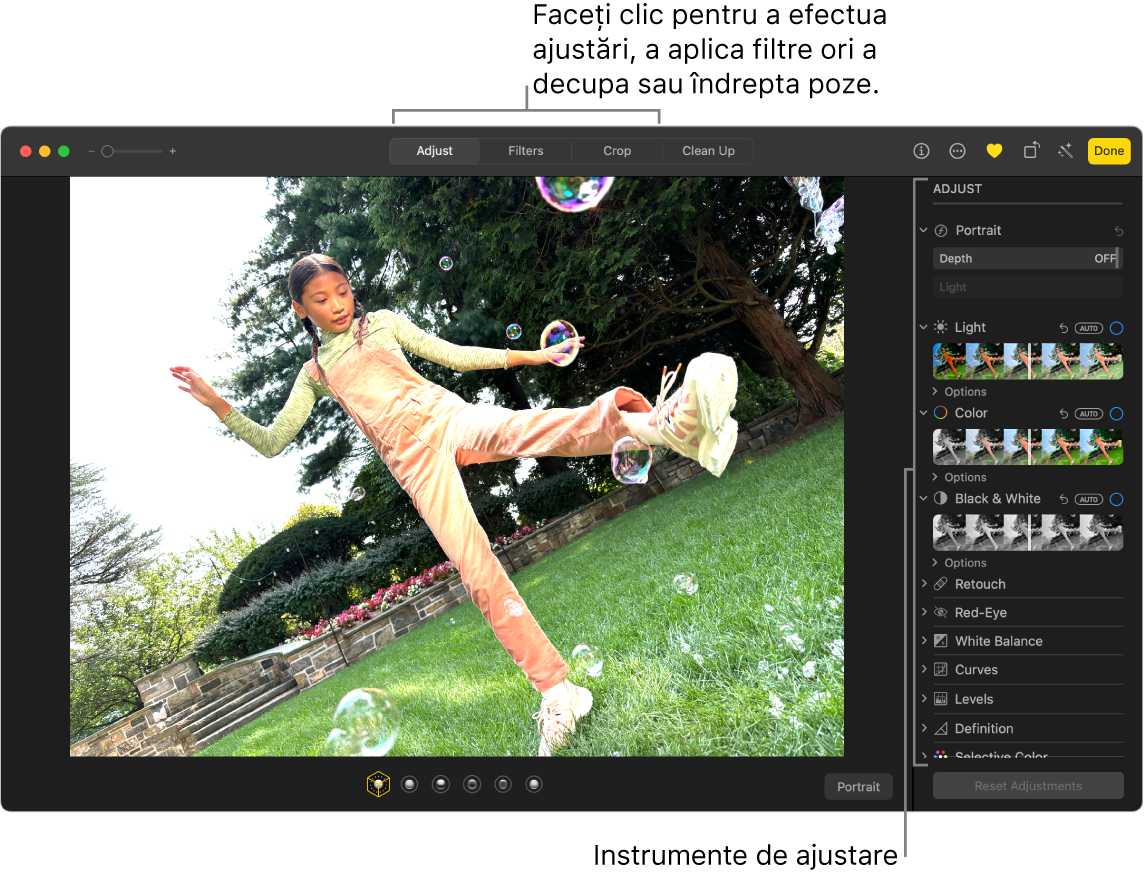
Editați pozele în mod profesionist. Creați poze remarcabile cu instrumente de editare puternice, dar ușor de utilizat. Faceți dublu clic pe o poză, apoi utilizați butoanele din bara de instrumente pentru a efectua îmbunătățiri rapide, cum ar fi rotirea sau ajustarea automată a culorii și a contrastului. Pentru instrumente de editare mai puternice, faceți clic pe Editează în bara de instrumente, apoi utilizați glisoarele inteligente pentru a obține rezultate profesionale.
Explorați colecții și bucurați‑vă de amintiri. Secțiunea “Colecții” vă organizează biblioteca automat pe criterii precum Zile, Călătorii, Persoane și Amintiri. Pentru a vedea o colecție personalizată de poze și clipuri video care prezintă o persoană, un loc sau un eveniment important din biblioteca dvs. Poze., faceți clic pe Amintiri în bara laterală Poze. Colecția de poze și clipuri video are fond muzical pentru a putea fi vizionată ca un film. Pentru a partaja cu familia și prietenii, faceți dublu clic pe amintire, faceți clic pe 
Aflați mai multe. Consultați Manualul de utilizare Poze.
Freeform
Utilizați aplicația Freeform pentru a schița un proiect, a crea itinerarul unei călătorii, a construi un scenariu ilustrat, a elabora un panou tematic și altele. Indiferent dacă lucrați individual sau colaborați la o viziune partajată, Freeform vă o oferă un spațiu de lucru flexibil pentru brainstorming.
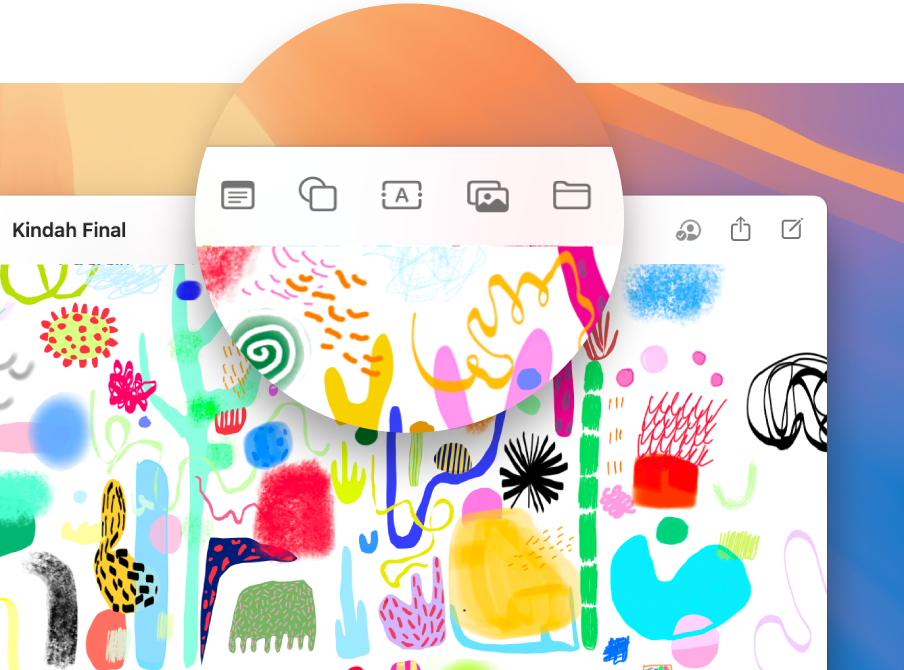
Crearea unui panou. Faceți clic pe 



Colaborarea în Freeform. Puteți trimite o invitație de colaborare în Mesaje sau Mail sau puteți copia și partaja linkul. Faceți clic pe 
Spuneți o poveste cu panoul dvs. Scenele vă permit să vă organizați și să vă prezentați panoul secțiune cu secțiune în ordinea aleasă de dvs. Faceți clic pe 

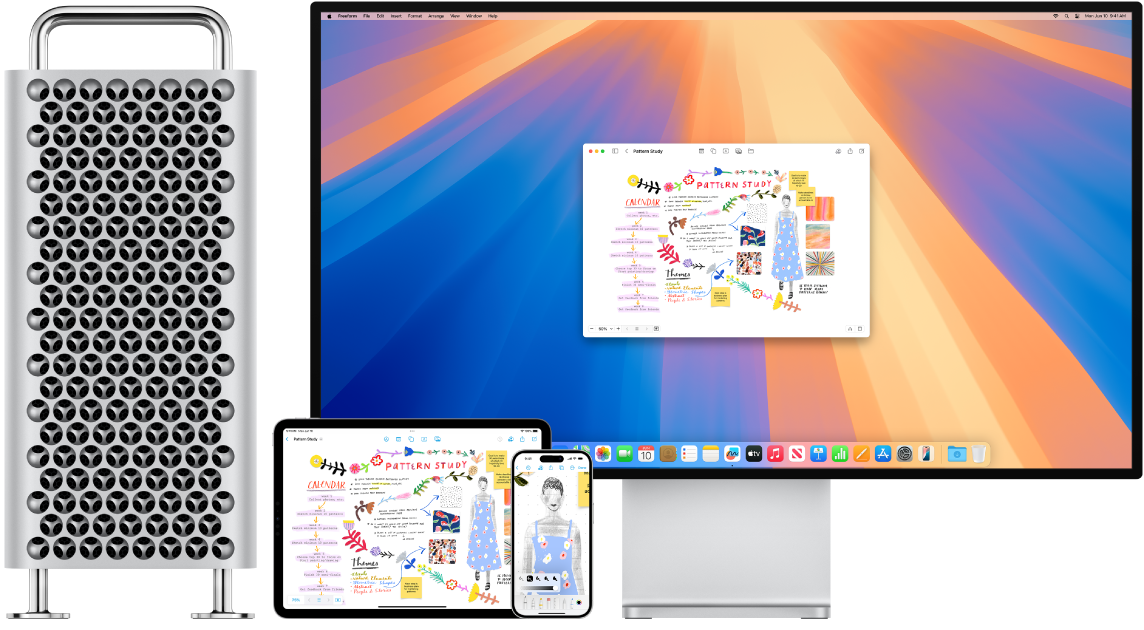
Începeți pe Mac, terminați pe iPad. Autentificați‑vă în același cont Apple pe toate dispozitivele dvs. Apple pentru a putea accesa panourile dvs. oriunde și oricând. Pentru a utiliza iCloud cu Freeform, selectați 
Aflați mai multe. Consultați Manualul de utilizare Freeform.
iMovie
iMovie vă permite să transformați clipurile personale în filme frumoase și trailere în stil hollywoodian, pe care le puteți partaja prin câteva clicuri rapide.
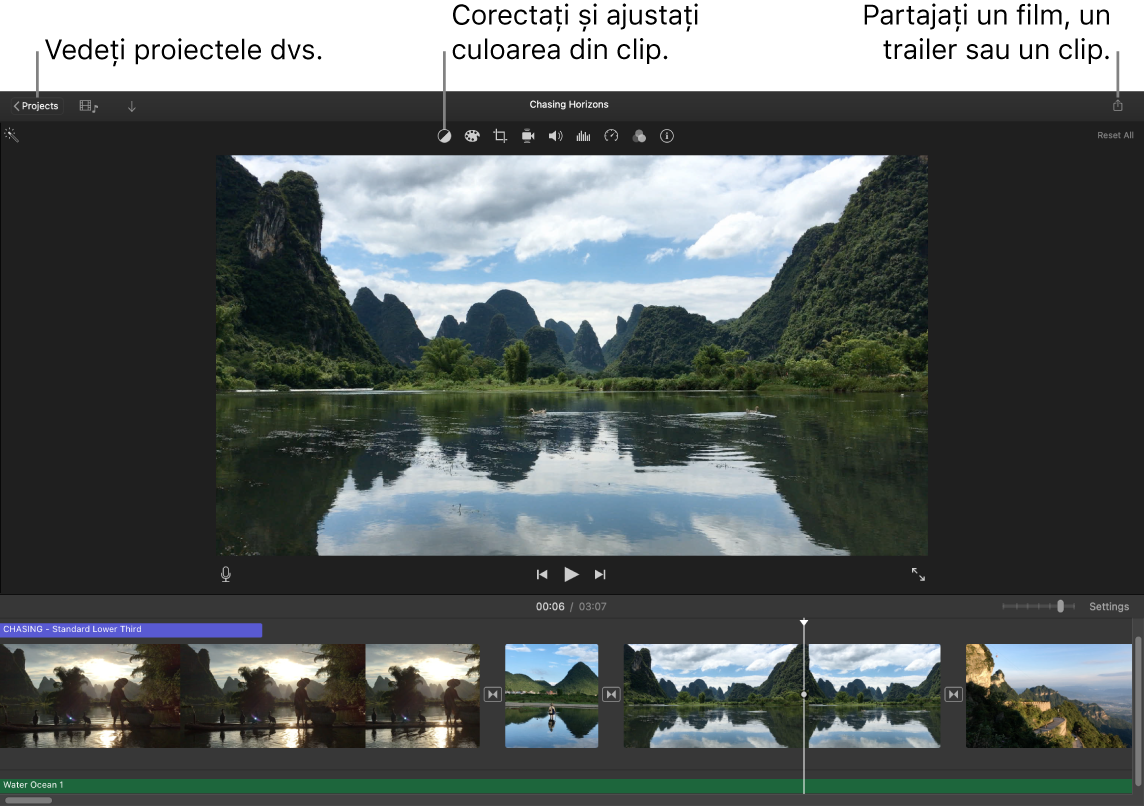
Creați un film sau un trailer în stil hollywoodian. Pentru a începe un proiect, faceți clic pe 
Adăugați conținut multimedia din biblioteca dvs. foto. Pozele și clipurile video din biblioteca dvs. Poze sunt disponibile automat pentru utilizare în iMovie. Într‑un proiect, selectați biblioteca dvs. foto în bara laterală iMovie, alegeți poza sau clipul pe care doriți să îl utilizați pentru a vedea o previzualizare în vizualizor, apoi trageți‑l în cronologie pentru a‑l adăuga la proiectul dvs. iMovie creează o bibliotecă nouă și un eveniment pentru dvs.
De asemenea, puteți importa un clip video de pe iPhone sau iPad, de la o cameră sau din fișierele multimedia aflate deja pe Mac.
Înregistrați un clip video în iMovie. Conectați o cameră și un microfon la Mac pentru a înregistra clipuri video în iMovie. Selectați un eveniment în bara laterală, faceți clic pe Importă în bara de instrumente, selectați camera, apoi faceți clic pe butonul Înregistrare pentru a începe și a opri înregistrarea.
Sfat: filmarea cu un dispozitiv portabil poate produce o imagine tremurată, dar puteți stabiliza videoclipul pentru ca redarea să fie mai uniformă. Selectați clipul în cronologie, faceți clic pe 
Aflați mai multe. Consultați Manualul de utilizare iMovie și Asistență iMovie.