Lucrul cu mai multe dispozitive
Mac‑ul funcționează cu celelalte dispozitive Apple ale dvs. Funcționalitatea Continuitate vă permite să deblocați funcționalități puternice când utilizați dispozitivele Mac, iPad, iPhone sau Apple Watch împreună.
Înainte de a începe. Asigurați‑vă că Mac Pro și dispozitivul iOS sau iPadOS au opțiunile Wi‑Fi și Bluetooth activate și sunt autentificate cu același cont Apple.
Utilizarea iPhone‑ului cu Mac‑ul
Adăugați widgeturi de pe iPhone pe desktop. Puneți widgeturile de pe iPhone‑ul dvs. direct pe desktopul Mac‑ului. Utilizați galeria de widgeturi pentru a selecta widgeturile de iPhone pe care le doriți pe Mac sau trageți widgeturile din centrul de notificări pe desktop. Pentru a deschide galeria de widgeturi, faceți Control-clic pe desktop, apoi selectați Editează widgeturile.
Utilizați iPhone‑ul drept cameră web. Camera Continuitate de pe Mac vă permite să vă utilizați iPhone‑ul drept cameră suplimentară pentru Mac. Puteți utiliza camera iPhone‑ului pentru a efectua apeluri video. După ce configurați camera Continuitate, Mac‑ul poate comuta automat folosind iPhone‑ul drept cameră când acesta se află în apropiere. Puteți utiliza și o conexiune cu fir, dacă doriți. Consultați Alegerea unei camere externe și Utilizarea iPhone‑ului drept cameră web.
Notă: Pentru a utiliza camera Continuitate drept cameră web, este necesar un iPhone XR sau mai nou. Pentru a utiliza Camera Continuitate pentru a partaja poze, aveți nevoie de un iPhone sau iPod touch cu iOS 12 (sau ulterior) sau de un iPad cu iPadOS 13.1 (sau ulterior) instalat.
Utilizați microfonul iPhone‑ului dvs. Cu camera Continuitate, puteți utiliza iPhone‑ul drept microfon pentru Mac. Utilizați meniul Video din FaceTime pentru a selecta iPhone‑ul dvs. în timpul unui apel sau utilizați configurările aplicației pentru a comuta la microfonul iPhone‑ului dvs. în timpul apelurilor video. De asemenea, puteți utiliza configurările Audio din Configurări sistem pentru a selecta iPhone‑ul dvs. drept microfon al sistemului.
Utilizați aplicațiile pentru iPhone pe Mac. Multe dintre aplicațiile dvs. favorite pentru iPhone și iPad funcționează pe Mac. Consultați Utilizarea aplicațiilor pentru iPhone și iPad pe Mac‑ul cu cip Apple.
Apeluri telefonice și mesaje text pe Mac. Cu o conexiune Wi-Fi, puteți primi și efectua apeluri direct de pe Mac Pro. De asemenea, puteți să primiți și să trimiteți mesaje text.
Pe iPhone, accesați Configurări > Telefon și activați apelarea Wi‑Fi. Apoi, pe Mac, deschideți FaceTime. Accesați Configurări, alegeți General, apoi faceți clic pe “Apelare de pe iPhone”. Consultați Configurarea iPhone‑ului și Mac‑ului pentru apeluri telefonice.
Utilizați iPhone‑ul drept hotspot. Ați pierdut conexiunea Wi‑Fi? Cu Instant Hotspot, puteți utiliza Hotspot Personal pe iPhone sau pe iPad pentru a vă conecta Mac Pro-ul la internet instantaneu – nu este necesară o parolă. Consultați Utilizarea unui iPhone sau iPad pentru conectarea la internet.
Faceți clic pe 
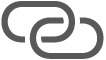
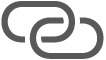
Sfat: Dacă vi se cere o parolă, asigurați-vă că dispozitivele dvs. sunt configurate corect. Consultați articolul de asistență Apple Folosește funcția Instant Hotspot pentru a te conecta la hotspotul tău personal fără a introduce o parolă.
Utilizarea iPad‑ului cu Mac‑ul
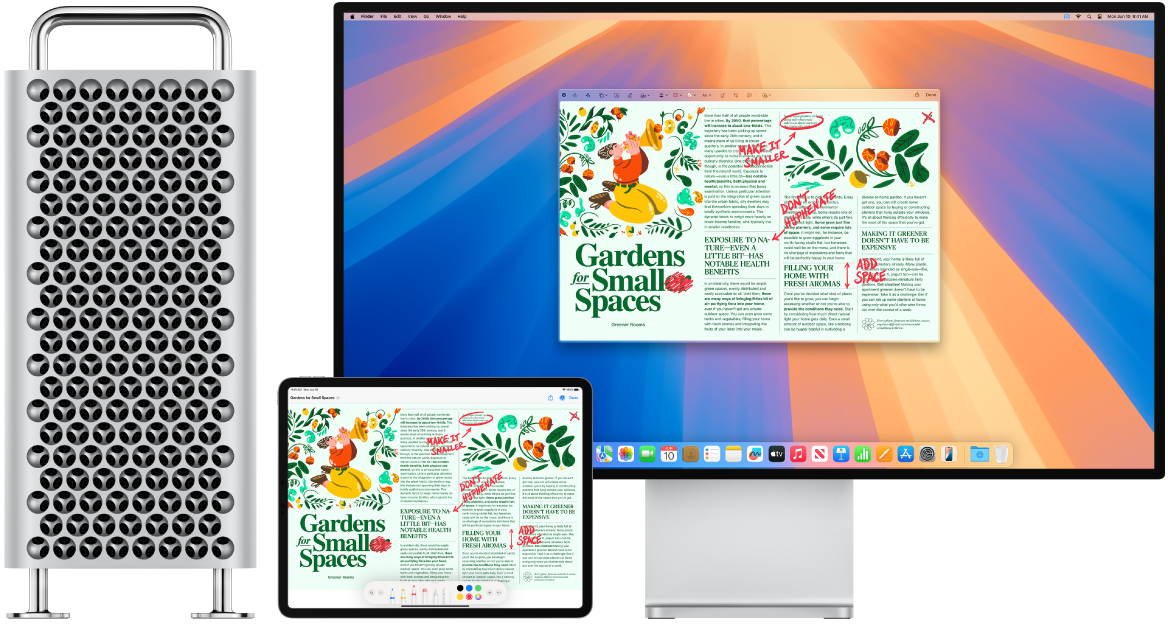
Profitați și mai mult de Mac Pro utilizându‑l cu iPad‑ul. Sidecar vă permite să utilizați iPad‑ul ca afișaj secundar pentru Mac, oferindu‑vă un spațiu suplimentar pentru a vă extinde lucrul și a desena cu Apple Pencil în aplicațiile dvs. favorite de pe Mac. De asemenea, cu funcționalitatea Control universal, puteți să vă controlați iPad‑ul cu tastatura și cu mausul sau trackpadul Mac‑ului, facilitând mutarea conținutului între iPadOS și macOS. În plus, puteți marca rapid capturile de ecran, PDF‑urile și multe altele.
Utilizarea iPad‑ului ca încă un afișaj pentru Mac‑ul dvs. Cu Sidecar, vă puteți utiliza iPad‑ul wireless la o distanță de zece metri de Mac sau puteți conecta iPad‑ul la Mac printr‑un cablu pentru a‑l menține încărcat.
Configurați Sidecar. Alegeți meniul Apple 
Conectați‑vă și deconectați‑vă de la iPad. Pentru a vă conecta iPad‑ul, faceți clic pe 



Stabiliți configurările Sidecar. Deschideți Configurări sistem, faceți clic pe Afișaje, apoi faceți clic pe numele iPad‑ului. Puteți specifica apoi configurările Sidecar pentru iPad‑ul dvs., cum ar fi dacă îl utilizați ca afișaj principal sau dacă vă oglindește Mac‑ul, dacă afișează bara laterală și unde este amplasată aceasta și dacă puteți apăsa dublu cu Apple Pencil pentru a accesa instrumentele.
Notă: Dacă nu ați configurat iPad-ul, nu vedeți aceste opțiuni în configurările Afișaj.
Utilizați Apple Pencil. Desenați cu precizie și creați în aplicațiile profesioniste preferate. Trageți fereastra de pe Mac pe iPad și începeți să utilizați Apple Pencil. Sau utilizați Apple Pencil pentru a marca PDF-uri, capturi de ecran și imagini. Pentru a afla mai multe, consultați Inserarea schițelor cu Schiță Continuitate și articolul de asistență Apple Utilizarea funcționalității Marcaj pe iPhone, iPad sau iPod touch.
Notă: Apăsarea și înclinarea Apple Pencil-ului funcționează doar în aplicații cu o compatibilitate avansată cu stiloul.
Extindeți sau oglindiți desktopul. Când conectați iPad-ul, acesta devine automat o extensie a desktopului Mac-ului, astfel încât puteți trage aplicații și documente între Mac și iPad. Pentru a afișa ecranul Mac‑ului pe ambele dispozitive (oglindirea afișajului), deplasați mausul peste butonul Sidecar 
Profitați de scurtăturile din bara laterală. Utilizați bara laterală de pe iPad pentru a accesa rapid butoanele și comenzile utilizate frecvent. Apăsați butoanele pentru acțiuni de anulare, utilizați scurtăturile din tastatură și afișați sau ascundeți bara de meniu, Dock‑ul și tastatura.
Sfat: Pentru acces rapid la opțiunile Sidecar, puteți stabili configurările Afișaj 

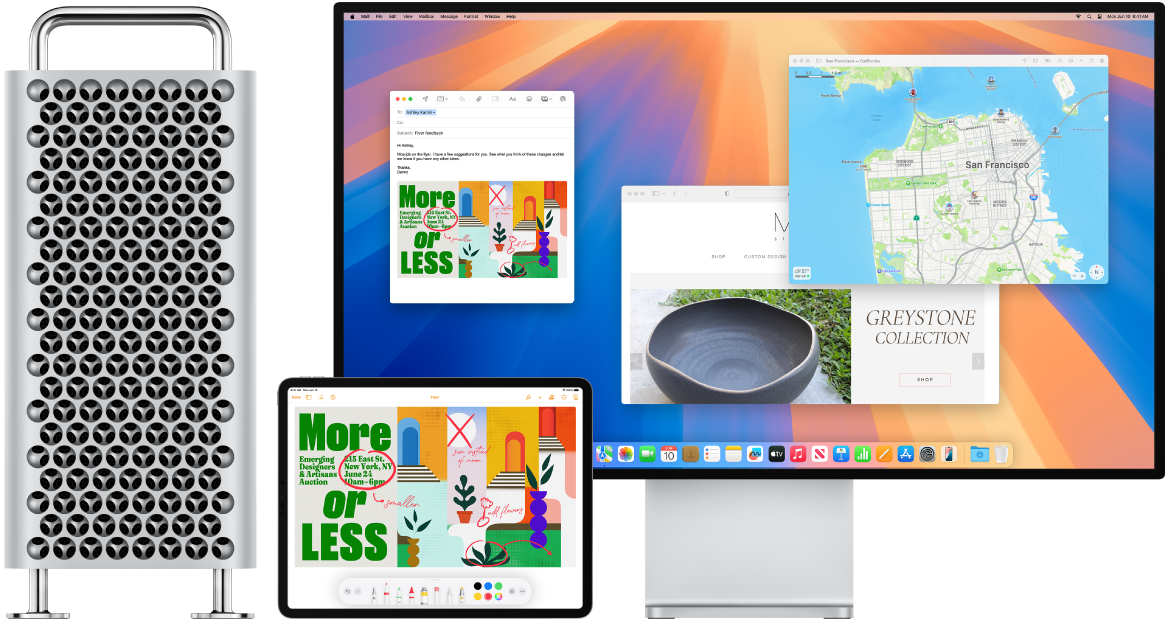
Utilizați o singură tastatură și un singur maus sau trackpad pentru a controla mai multe dispozitive. Cu funcționalitatea Control universal, puteți utiliza o singură tastatură și un maus sau un trackpad pentru a controla mai multe dispozitive. Când deplasați cursorul spre marginea ecranului Mac Pro‑ului, cursorul se mută pe iPad sau pe alt Mac, pentru ca dvs. să puteți lucra pe un număr de până la trei dispozitive.
Înainte de a începe. Pentru a utiliza Control universal pe Mac, asigurați‑vă că fiecare dispozitiv are Bluetooth activat și este conectat la Wi‑Fi. Asigurați‑vă și că funcționalitatea Handoff este activată în configurările General de pe Mac Pro și în Configurări > General > AirPlay și Handoff pe iPad. De asemenea, trebuie să vă autentificați cu același cont Apple pe ambele dispozitive și autentificarea cu doi factori să fie activată. Când aceste configurări sunt corecte, puteți să utilizați centrul de control pentru a conecta dispozitivele dvs. Pe Mac, faceți clic pe centrul de control în bara de meniu, faceți clic pe Oglindire ecran, apoi selectați un dispozitiv sub Asociere tastatură și maus.
Mutați-vă de la un ecran la altul. Pe Mac, utilizați mausul sau trackpadul pentru a deplasa cursorul spre marginea din stânga sau din dreapta a ecranului cel mai apropiat de iPad-ul dvs., vă opriți, apoi deplasați cursorul ușor peste marginea ecranului. Când apare o bordură la marginea ecranului iPad-ului, continuați să deplasați cursorul pe ecranul iPad-ului.
Trageți și eliberați. Selectați textul, imaginea sau alt obiect pe care doriți să îl mutați, apoi trageți-l în locul dorit de pe celălalt dispozitiv. De exemplu, puteți trage o schiță desenată cu Apple Pencil pe iPad în aplicația Keynote de pe Mac Pro. De asemenea, puteți să copiați conținutul de pe un dispozitiv și să îl lipiți în altul.
Partajați o tastatură. Când cursorul se află într-un document sau oriunde puteți introduce text și punctul de inserare clipește, începeți să tastați.