Configurări de afișare pentru Mac
Utilizați un Desktop dinamic. Când utilizați o imagine Desktop dinamic, imaginea de pe desktop se modifică automat pentru a se potrivi cu momentul zilei din zona dvs. Faceți clic pe Fundal în Configurări sistem, apoi alegeți o imagine pentru Desktop dinamic. Pentru ca ecranul să se schimbe în funcție de fusul dvs. orar, activați Servicii de localizare. Dacă serviciile de localizare sunt dezactivate, imaginea se schimbă în funcție de fusul orar specificat în configurările Dată și oră.
Concentrați‑vă cu modul Întunecat. Puteți să utilizați o schemă de culori închise pentru desktop, bara de meniu, Dock și toate aplicațiile integrate de pe macOS. Conținutul iese în evidență, iar comenzile și ferestrele întunecate se pierd în fundal. Vizualizați textul alb pe un fundal negru în aplicații precum Mail, Contacte, Calendar și Mesaje, pentru ca ochii dvs. să fie mai puțin afectați când lucrați în medii mai întunecate.
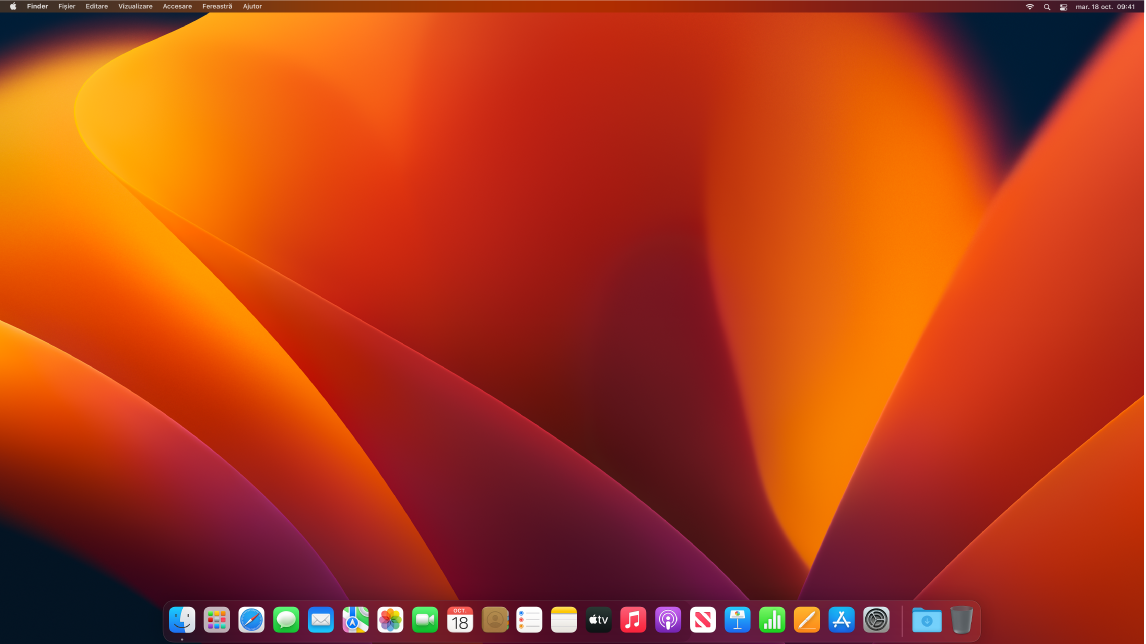
Modul Întunecat este adaptat pentru profesioniștii care editează poze și imagini: culorile și detaliile subtile ies în evidență pe fundalurile închise ale aplicațiilor. Dar este potrivit și pentru oricine dorește să se concentreze pe conținut.
Night Shift. Comutați Mac-ul pe culori mai calde noaptea sau în condiții de iluminare scăzută pentru a reduce expunerea la lumină puternică albastră. Lumina albastră vă poate face să adormiți mai greu, așadar culorile mai calde de pe ecran vă pot ajuta să vă odihniți mai bine noaptea. Puteți programa Night Shift să pornească și să se oprească automat la anumite momente sau puteți configura această opțiune să fie activă de la apus la răsărit. În Configurări sistem, faceți clic pe Afișaje, clic pe butonul Night Shift de jos, apoi configurați opțiunile. Trageți glisorul pentru a ajusta temperatura de culoare.
Conectați un afișaj. Puteți conecta un monitor extern, un proiector sau un televizor HD la Mac-ul dvs. Dacă nu știți sigur câte afișaje externe acceptă Mac-ul, verificați specificațiile tehnice. Deschideți Configurări sistem, alegeți Ajutor > Specificații Mac mini, apoi localizați Asistență video (ar putea fi necesar să derulați). Consultați Conectarea unui afișaj la Mac mini.
Modificarea modului de referință. Studio Display și Apple Pro Display XDR au câteva moduri de referință care personalizează culoarea, luminozitatea, gama și punctul de alb ale afișajului pentru a se potrivi cerințelor de referință pentru fiecare tip de conținut multimedia, inclusiv câteva moduri de referință predefinite pentru cinema HD și SD video digital. De asemenea, există moduri pentru cazuri de utilizare mai largi, cum ar fi fotografia, dezvoltare web și internet și design și imprimare. Consultați articolul de asistență Apple Utilizarea modurilor de referință cu afișajul dvs.
Aflați mai multe. Consultați Modificarea configurărilor de afișare pe Mac în Manualul de utilizare macOS.