
Transferul informațiilor pe Mac de pe alt computer sau dispozitiv
Dacă nu ați transferat informațiile pe Mac atunci când l‑ați configurat prima dată, puteți utiliza oricând aplicația Asistent de migrare pentru a transfera documentele, aplicațiile, conturile de utilizator și configurările. De asemenea, puteți transfera informațiile dvs. de pe un Mac sau PC sau de pe un disc sau backup Time Machine.
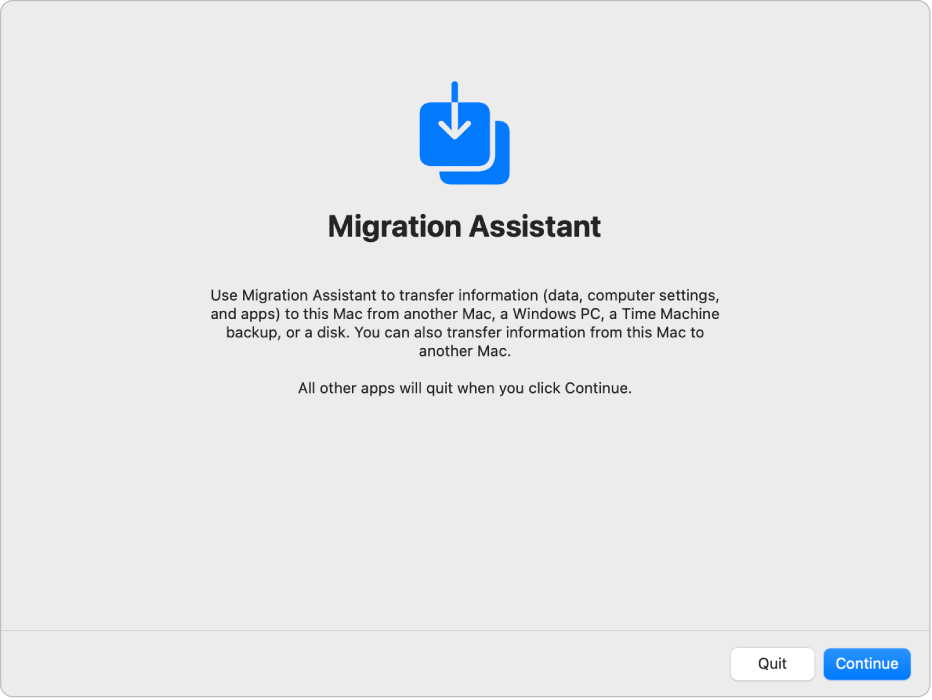
Înainte de a începe
Instalați toate actualizările de software macOS disponibile pe fiecare computer Mac. Consultați Obținerea actualizărilor macOS și a aplicațiilor.
Asigurați-vă că ambele computere au conexiunea Wi-Fi activată și se află unul lângă celălalt.
Dacă utilizați un computer laptop, conectați‑l la o sursă de alimentare.
Dacă ați instalat software antivirus, software firewall sau software VPN, dezactivați‑l.
Deschide Asistent de migrare
Pe Mac, selectați meniul Apple

 în bara laterală. (Ar putea fi necesar să derulați în jos.)
în bara laterală. (Ar putea fi necesar să derulați în jos.)Faceți clic pe Transfer sau resetare, apoi faceți clic pe Deschide Asistent de migrare.
Faceți clic pe Continuă, introduceți parola, apoi faceți clic pe OK.
Transferul informațiilor de pe un Mac
Pentru a afla cum să vă pregătiți pentru o migrare fără probleme, consultați articolul de asistență Apple Transferarea pe un Mac nou cu utilitarul Asistent de migrare.
Pe noul Mac, deschideți Asistent de migrare.
Când sunteți întrebați cum doriți să transferați informațiile, selectați “De pe un Mac, dintr-un backup Time Machine sau de pe un disc de inițializare”, apoi faceți clic pe Continuați.
Pe vechiul Mac, deschideți Asistent de migrare.
Când sunteți întrebați cum doriți să transferați informațiile, selectați “Pe alt Mac”, apoi faceți clic pe Continuați.
Pe noul Mac, selectați vechiul Mac în fereastra “Transferați informații pe acest Mac”, apoi faceți clic pe Continuă.
Pe vechiul Mac, verificați potrivirea codului cu acela afișat pe noul Mac, apoi faceți clic pe Continuați.
Pe noul Mac, selectați casetele de validare din dreptul articolelor pe care doriți să le transferați pe noul Mac.
Aplicații: Transferați aplicațiile pe noul Mac. Aplicațiile incompatibile sau aplicațiile cu versiuni mai noi deja instalate ar putea să nu fie transferate sau să fie inutilizabile.
Conturi de utilizator: Selectați căsuța de validare din dreptul numelui fiecărui cont de utilizator pe care doriți să-l transferați. Faceți clic pe
 lângă caseta de validare pentru a selecta informațiile specifice de transferat, cum ar fi documentele utilizatorului, imaginile, filmele, desktopul, dosarul de descărcări și multe altele.
lângă caseta de validare pentru a selecta informațiile specifice de transferat, cum ar fi documentele utilizatorului, imaginile, filmele, desktopul, dosarul de descărcări și multe altele.Alte fișiere și dosare: Transferați documentele și fișierele.
Sistem și rețea: Transferați configurările de sistem și de rețea. Faceți clic pe
 lângă caseta de validare pentru a selecta articolele de transferat.
lângă caseta de validare pentru a selecta articolele de transferat.
Urmați orice instrucțiuni suplimentare de pe ecran, apoi faceți clic pe Continuă pentru a începe transferul.
Când transferul este complet, un rezumat al migrării este afișat dacă s‑au identificat probleme – de exemplu, dacă documentele nu au putut fi transferate sau dacă s-a detectat software incompatibil.
Faceți clic pe OK pentru a ieși din aplicația Asistent de migrare.
Transferul informațiilor de pe un PC
Puteți transfera informații printr-o rețea wireless sau prin cablu de pe un PC care utilizează Windows 10 sau ulterior pe Mac. Pentru a afla cum să vă pregătiți pentru o migrare fără probleme, consultați articolul de asistență Apple Transfer de pe PC pe Mac cu Asistentul de migrare.
Asigurați‑vă că PC‑ul are conexiunea Bluetooth activată.
Pe PC‑ul dvs., descărcați și instalați aplicația Asistent de migrare Windows pentru versiunea de macOS de pe Mac-ul dvs.
Închideți orice aplicații Windows deschise.
Deschideți aplicația Asistent de migrare Windows, apoi urmați instrucțiunile de pe ecran.
După ce Mac‑ul scanează unitățile de pe PC‑ul dvs. pentru a crea o listă de informații de migrat, selectați sau deselectați informațiile de transferat.
Contul utilizatorului curent: Deselectați orice date pe care nu doriți să le transferați pentru utilizatorul care are deschisă o sesiune de login, inclusiv imaginile, filmele, muzica, desktopul, documentele, descărcările și configurările de e‑mail (din conturile POP și IMAP) ale utilizatorului și altele.
Notă: dacă doriți să transferați mai mulți utilizatori, trebuie să efectuați login în contul respectivilor utilizatori și să rulați din nou aplicația Windows Migration Assistant.
Configurări computer: Bifați căsuța de validare Configurări (dintr-un cont de utilizator). Sunt transferate imaginea desktop, limba selectată și localizarea. Configurările și parolele de rețea nu sunt transferate.
Partajare suplimentară a fișierelor, aplicațiilor, altor fișiere și documente și altele: Bifați căsuța de validare Alte Fișiere. Faceți clic pe
 lângă căsuța de validare pentru a selecta informațiile de transferat.
lângă căsuța de validare pentru a selecta informațiile de transferat.
Pentru a începe transferul, faceți clic pe Continuă.
Faceți clic pe OK pentru a ieși din aplicația Asistent de migrare.
Pentru a afla unde se află pe Mac informațiile pe care le-ați transferat, consultați Unde găsesc pe Mac fișierele pe care le‑am transferat de pe PC?
Transferul informațiilor dintr-un backup Time Machine sau de pe alt dispozitiv de stocare
Puteți să transferați informații de pe alt disc pe Mac-ul dvs, un disc conectat la Mac-ul dvs., un disc din aceeași rețea sau alt Mac cu OS X 10.8 sau o versiune anterioară, conectat la Mac-ul dvs. utilizând un cablu Thunderbolt.
Dacă utilizați un cablu Thunderbolt, conectați cablul între computere, țineți apăsată tasta T în timpul repornirii Mac-ului care conține informațiile pe care doriți să le transferați, apoi parcurgeți etapele de mai jos pe Mac-ul pe care doriți să transferați informațiile.
Pe Mac, selectați meniul Apple

 în bara laterală. (Ar putea fi necesar să derulați în jos.)
în bara laterală. (Ar putea fi necesar să derulați în jos.)Faceți clic pe Transfer sau resetare, apoi faceți clic pe Deschide Asistent de migrare.
Faceți clic pe Continuă, apoi urmați instrucțiunile de pe ecran pentru a transfera informații dintr‑un backup Time Machine sau de pe alt disc.
Selectați informațiile de transferat.
Aplicații: Transferați aplicațiile pe noul Mac. Aplicațiile incompatibile sau aplicațiile cu versiuni mai noi deja instalate ar putea să nu fie transferate sau să fie inutilizabile.
Conturi de utilizator: Selectați căsuța de validare din dreptul numelui fiecărui cont de utilizator pe care doriți să-l transferați. Faceți clic pe
 lângă caseta de validare pentru a selecta informațiile specifice de transferat, cum ar fi documentele utilizatorului, imaginile, filmele, desktopul, dosarul de descărcări și multe altele.
lângă caseta de validare pentru a selecta informațiile specifice de transferat, cum ar fi documentele utilizatorului, imaginile, filmele, desktopul, dosarul de descărcări și multe altele.Alte fișiere și dosare: Transferați documentele și fișierele.
Sistem și rețea: Transferați configurările de sistem și de rețea. Faceți clic pe
 lângă caseta de validare pentru a selecta articolele de transferat.
lângă caseta de validare pentru a selecta articolele de transferat.
Urmați orice instrucțiuni suplimentare de pe ecran, apoi faceți clic pe Continuă pentru a începe transferul.
Când transferul este complet, un rezumat al migrării este afișat dacă s‑au identificat probleme – de exemplu, dacă documentele nu au putut fi transferate sau dacă s-a detectat software incompatibil.
Faceți clic pe OK pentru a ieși din aplicația Asistent de migrare.