
Personalizarea aspectului desktopului dvs.
Există mai multe modalități prin care desktopul, zona de fundal a ecranului, poate fi personalizat.
Modificarea imaginii pe care o vedeți pe spațiul de lucru
În preferințele pentru spațiul de lucru, puteți selecta imaginea care este afișată pe spațiul dvs. de lucru. Puteți alege una din numeroasele imagini implicite din Mac, dar puteți utiliza și propriile imagini sau puteți alege o culoare uniformă.
Sfat: pentru a utiliza rapid o imagine din aplicația Poze, selectați o imagine din Poze, faceți clic pe butonul Partajează ![]() din bara de instrumente Poze, apoi alegeți Configurare imagine desktop.
din bara de instrumente Poze, apoi alegeți Configurare imagine desktop.
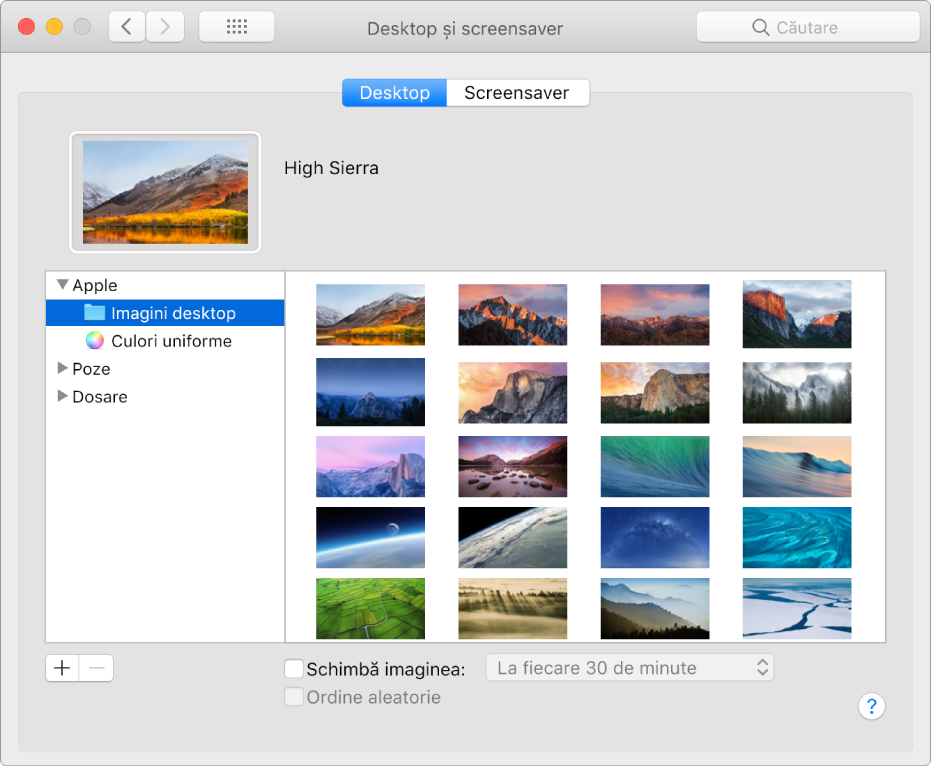
Selectați meniul Apple > Preferințe sistem, faceți clic pe Desktop și screensaver, apoi faceți clic pe Desktop.
În stânga, găsește o imagine sau culoare:
Imaginile și culorile care sunt integrate în Mac-ul dvs.: Faceți clic pe triunghiul de deschidere de lângă Apple, apoi selectați Imagine Spațiu de Lucru sau Culoare Plină.
Imaginile dvs.: Faceți clic pe triunghiul de deschidere de lângă Poze (sau iPhoto dacă este disponibil). Dacă imaginea dvs. se află în Poze sau într-un alt dosar, faceți clic pe triunghiul de lângă Dosare, apoi selectați un dosar.
Pentru a adăuga un dosar, faceți clic pe butonul Adaugă
 , navigați la și selectați dosarul, apoi faceți clic pe Alege.
, navigați la și selectați dosarul, apoi faceți clic pe Alege.Dacă nu vedeți nimic când selectați dosarul care conține imaginile dvs., este posibil ca imaginile să nu aibă formatul de fișier corect (JPEG, PICT, TIFF sau PNG). Pentru a modifica formatul unei imagini, deschideți-o în aplicația Preview, apoi salvați-o în noul format. Dacă imaginile sunt neclare, încercați să utilizați imagini mai mari, de exemplu 1024 x 768 pixeli.
În dreapta, faceți clic pe imaginea pe care doriți să o utilizați.
Spațiul de lucru se va schimba imediat, astfel încât să puteți vedea cum arată imaginea. Când folosiți una din propriile dvs. imagini, puteți alege dacă aceasta trebuie să umple ecranul, să fie centrată sau să fie aranjată altfel. Este ușor să tot faceți clicuri și să încercați diferite imagini și aranjamente până când o găsiți pe cea care vă place cel mai mult.
Dacă nu reușiți să vă opriți doar la o imagine, puteți trece la o prezentare în ciclu a tuturor imaginilor dintr-un dosar. Bifați căsuța de validare „Schimbă imaginea”, apoi alegeți cât de des doriți ca imaginea sa fie schimbată – de exemplu, la fiecare oră. Această opțiune poate afecta performanța anumitor aplicații, de exemplu jocurile, care utilizează intens funcțiile grafice ale computerului. Pentru a utiliza doar o imagine din nou, debifați căsuța de validare.
Puteți utiliza o imagine pe care o vedeți pe web ca imagine de desktop. Faceți control clic pe imagine, apoi selectați Utilizează imaginea ca fundal de desktop.
Utilizarea unui screensaver
În preferințele Screen Saver, puteți alege un screen saver pe care să-l pentru a ascunde desktopul când nu sunteți la Mac.
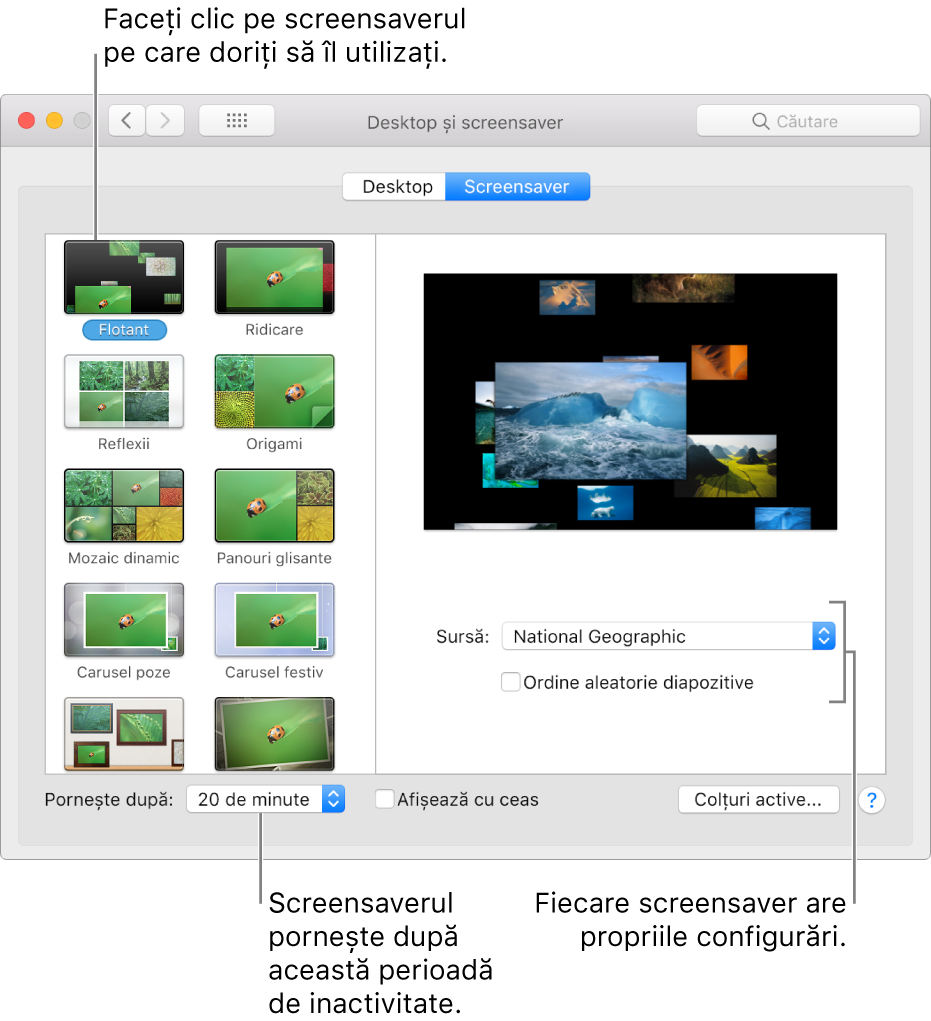
Selectați meniul Apple > Preferințe sistem, faceți clic pe Desktop și screensaver, apoi faceți clic pe Screensaver.
Faceți clic pe un screen saver din stânga, apoi setați opțiunea pentru cum să arate.
Sursă: Faceți clic pe meniul pop-up, apoi alegeți imaginile care să fie arătate în screen saver. Puteți utiliza imaginile livrate cu Mac-ul sau puteți alege imagini din Biblioteca de fotografii sau din alt dosar.
Zona de previzualizare arată cum anume va arăta screen saver-ul; așteptați un moment pentru a vă putea previziona selecția.
Amestecă ordinea diapozitivelor: Bifați căsuța de validare pentru a vedea imaginile într-o ordine aleatorie în locul ordinii lor din sursă.
Configurați alte opțiuni pentru acest screensaver.
Pornește după: Faceți clic pe meniul pop-up, apoi selectați durata de timp pe care doriți ca Mac-ul dvs. să o parcurgă până la momentul când să inițieze screensaver-ul. De exemplu,dacă ați ales 5 Minute, scrrensaver-ul va porni după ce Mac-ul dvs. este inactiv pentru cinci minute.
Afișare cu ceas: Bifați căsuța de validare pentru a vedea ora în screensaver.
Colțuri active: Bifați căsuța de validare pentru a configura o scurtătură pentru pornirea screensaverului.
Pentru a opri screensaverul și a reveni la desktop, apăsați orice tastă, deplasați mausul sau atingeți trackpadul.
Dacă doriți mai multă securitate când opriți screensaverul, consultați Solicitarea unei parole după trezirea Mac-ului dvs..
Întunecarea barei de meniu și a Dock-ului
Puteți conferi desktopului un aspect mai întunecat configurând bara de meniu și Dock-ul să fie întunecate.
Selectați meniul Apple > Preferințe sistem, apoi faceți clic pe General.
Selectați „Utilizează tema întunecată pentru bara de meniu și Dock”.
Schimbarea culorilor butoanelor, meniurilor, ferestrelor și textului evidențiat
În panoul General din Preferințe sistem, puteți alege alte culori pentru butoane, meniuri, ferestre și textul selectat.
Selectați meniul Apple > Preferințe sistem, apoi faceți clic pe General.
Faceți clic pe meniul pop-up Aspect, apoi alegeți o culoare pentru a o utiliza pentru butoane, meniu și ferestre.
Faceți clic pe meniul pop-up „Culoare de evidențiere”, apoi alegeți o culoare pentru a o folosi la evidențierea textului selectat.