
Personalizarea barelor de instrumente Finder pe Mac
Există mai multe moduri de personalizare a barei de instrumente și a barei laterale Finder.
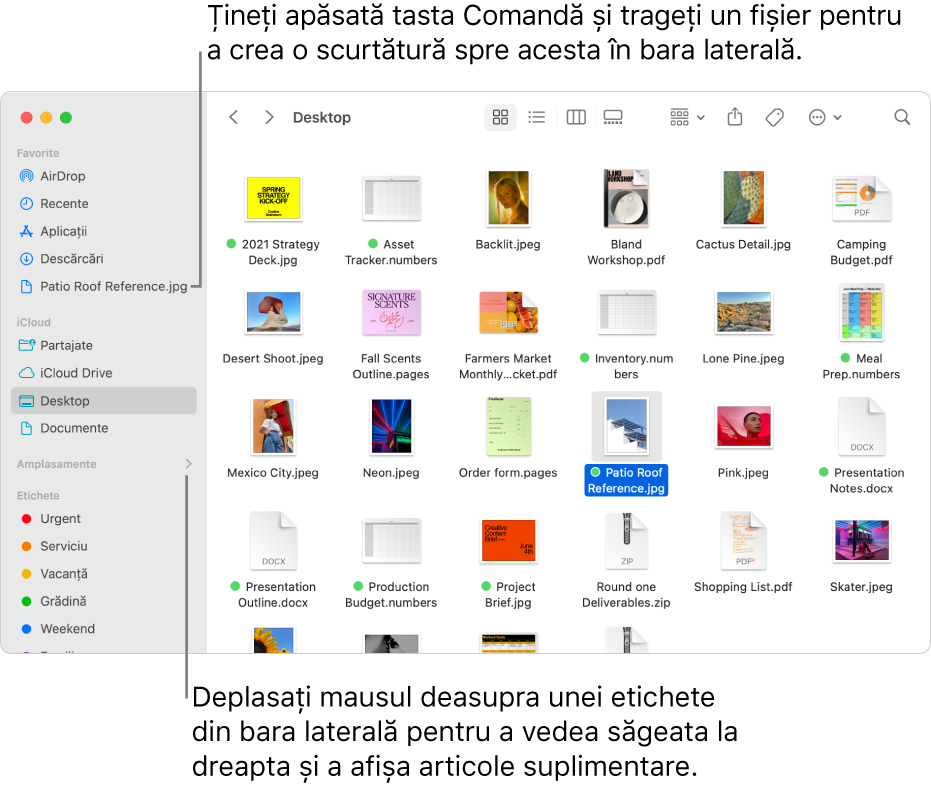
Personalizarea barei de instrumente
Pe Mac, faceți clic pe pictograma Finder
 în Dock pentru a deschide o fereastră Finder.
în Dock pentru a deschide o fereastră Finder.Efectuați una din acțiunile următoare:
Ascunderea sau afișarea barei de instrumente: Alegeți Vizualizare > Ascunde bara de instrumente sau Vizualizare > Afișează bara de instrumente în bara de meniu.
Dacă ascundeți bara de instrumente, este ascunsă și bara laterală, iar bara de stare se deplasează din partea inferioară în partea superioară a ferestrei.
Redimensionarea barei de instrumente: Dacă vedeți butonul Mai multe articole din bara de instrumente
 în capătul din dreapta al barei de instrumente, înseamnă că fereastra este prea mică pentru a afișa toate articolele barei de instrumente. Măriți fereastra sau faceți clic pe buton pentru a vedea restul articolelor.
în capătul din dreapta al barei de instrumente, înseamnă că fereastra este prea mică pentru a afișa toate articolele barei de instrumente. Măriți fereastra sau faceți clic pe buton pentru a vedea restul articolelor.Modificați conținutul barei de instrumente: În bara de meniu, selectați Vizualizare > Personalizează bara de instrumente. Puteți să trageți articolele în și în afara barei de instrumente, să adăugați un spațiu între articole și să selectați dacă să fie afișat textul aferent pictogramelor.
Rearanjarea articolelor în bara de instrumente: Apăsați și țineți apăsată tasta Comandă, apoi trageți un articol într-un loc nou.
Adăugarea unui fișier sau a unei aplicații: Apăsați și mențineți apăsată tasta Comandă, apoi trageți articolul în bara de instrumente Finder până când vedeți un semn plus verde.
Eliminarea unui articol: Apăsați și țineți apăsată tasta Comandă, apoi trageți articolul în afara barei de instrumente.
Personalizarea barei laterale
Pe Mac, faceți clic pe pictograma Finder
 în Dock pentru a deschide o fereastră Finder.
în Dock pentru a deschide o fereastră Finder.Efectuați una din acțiunile următoare:
Ascunderea sau afișarea barei laterale: În bara de meniu, alegeți Vizualizare > Ascunde bara laterală sau Vizualizare > Afișează bara laterală. (Dacă opțiunea Afișează bara laterală este estompată, selectați Vizualizare > Afișează bara de instrumente.)
Redimensionarea barei laterale: Trageți partea dreaptă a barei separatoare la dreapta sau la stânga.
Modificați conținutul barei laterale: Selectați Finder > Preferințe, faceți clic pe Bară laterală, apoi bifați sau debifați articolele.
Rearanjați articolele în bara laterală: Trageți un articol într-un loc nou.
Afișați sau ascundeți toate articolele dintr-o secțiune a barei laterale: Poziționați cursorul deasupra antetului secțiunii până când apare butonul Ascunde
 sau butonul Afișează
sau butonul Afișează  , apoi faceți clic pe unul dintre aceste butoane. De exemplu, pentru a ascunde temporar favoritele, poziționați cursorul deasupra antetului Favorite în bara laterală, apoi faceți clic pe butonul Ascunde
, apoi faceți clic pe unul dintre aceste butoane. De exemplu, pentru a ascunde temporar favoritele, poziționați cursorul deasupra antetului Favorite în bara laterală, apoi faceți clic pe butonul Ascunde  .
.Adăugați un dosar sau un disc la bara laterală: Trageți articolul în secțiunea Favorite. Dacă nu vedeți secțiunea Favorite, alegeți Finder > Preferințe > Bară laterală, apoi selectați cel puțin un articol din secțiunea Favorite.
Adăugarea unui articol în bara laterală din Finder doar creează o scurtătură către acesta; articolul nu este deplasat din locul său inițial.
Adăugați un fișier la bara laterală: Țineți apăsată tasta Comandă, apoi trageți fișierul în secțiunea Favorite. Dacă nu vedeți secțiunea Favorite, alegeți Finder > Preferințe > Bară laterală, apoi selectați cel puțin un articol din secțiunea Favorite.
Adăugarea unui fișier în bara laterală din Finder doar creează o scurtătură către acesta; fișierul nu este deplasat din locul său inițial.
Adăugați o aplicație la bara laterală: Țineți apăsată tasta Comandă, apoi trageți pictograma aplicației în secțiunea Favorite.
Eliminarea unui articol: Trageți pictograma articolului în afara barei laterale până când vedeți semnul de eliminare
 .
.Linkul către articolul din bara laterală dispare, dar articolul rămâne în locul său inițial pe Mac.
Personalizarea derulării
Pe Mac, selectați meniul Apple

Faceți clic pe General
 .
.Selectați opțiuni pentru momentul când să se afișeze bara de derulare și ce acțiune să fie efectuată când faceți clic în bara de derulare.
Comportamentul de derulare se aplică în Finder și alte ferestre.
Pentru a modifica alte preferințe Finder, selectați Finder > Preferințe. Consultați Schimbarea preferințelor Finder.