
Moduri de vizualizare a articolelor în ferestrele Finder
Există patru opțiuni de vizualizare a articolelor într-o fereastră Finder: pictograme, listă, coloane sau vizualizarea Cover Flow. Pentru a selecta o vizualizare, utilizați butoanele Vizualizare din partea de sus a ferestrei Finder:
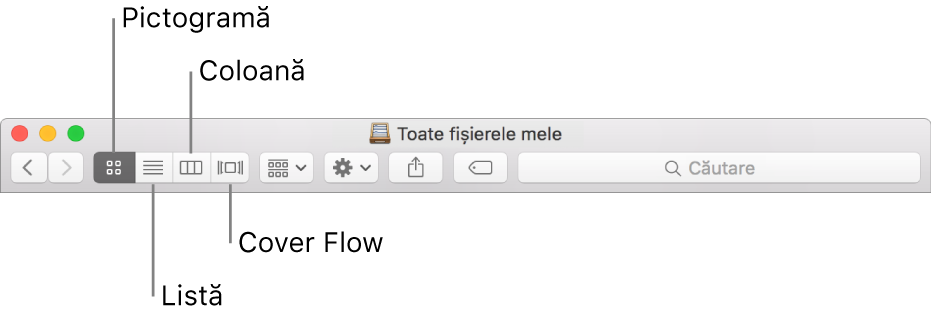
În cadrul celor patru vizualizări există moduri suplimentare de personalizare a modului de afișare a articolelor.
Sortarea articolelor, aranjarea pictogramelor și redimensionarea coloanelor
Setările dvs. pentru triere și aranjare a articolelor într-un dosar se aplică până în momentul în care le schimbați. De exemplu, dacă sortați dosarul Documente după Data adăugării, la următoarea vizualizare a dosarului Documente, acesta este sortat după Data adăugării.
Sortarea articolelor: În orice vizualizare, alegeți Vizualizare > Afișare opțiuni vizualizare, faceți clic pe meniul pop-up Sortare după, apoi alegeți ordinea de sortare, cum ar fi Dată modificare sau Nume. În vizualizarea Listă și Flux acoperire, deplasați cursorul peste numele coloanei după care doriți să sortați și apoi faceți clic pe acesta. Faceți clic pe numele coloanei din nou pentru a inversa ordinea de sortare.
Aranjarea articolelor: În orice vizualizare, faceți clic pe butonul de aranjare a articolelor
 , apoi alegeți o opțiune, precum Data creării sau Dimensiune.
, apoi alegeți o opțiune, precum Data creării sau Dimensiune.Mențineți dosarele în partea de sus: Când aranjați după nume, puteți menține dosarele (în ordine alfabetică) în partea de sus a listei. Alegeți Finder > Preferințe, faceți clic pe Avansat, apoi selectați căsuța de validare „Menține dosarele în partea de sus la sortarea după nume”.
Aranjarea ordonată a pictogramelor: În vizualizarea Pictograme, selectați Vizualizare > Aliniază.
Redimensionarea coloanelor: În vizualizările Listă, Coloană și Cover Flow, trageți linia dintre titlurile coloanei.
Pentru a extinde o coloană astfel încât numele fișierelor să fie afișate integral, faceți dublu clic pe separatorul de coloane.
Afișați sau ascundeți coloane: În vizualizarea Listă și Flux acoperire, faceți Control-clic pe orice coloană pentru a vizualiza toate coloanele disponibile. Alegeți un nume de coloană pentru a-l afișa sau ascunde (coloanele vizibile au o bifă lângă numele lor).
Personalizarea avansată a vizualizărilor Pictograme, Listă, Coloană sau Cover Flow
Puteți personaliza fiecare vizualizare pentru a se potrivi preferințelor dvs. De exemplu, puteți modifica mărimea textului sau numele fișierelor și, în anumite vizualizări, modifica mărimea pictogramelor fișierelor.
Deschideți o fereastră Finder, selectați dosarul pe care doriți să-l schimbați, apoi faceți clic pe butonul Vizualizează: Pictograme, Liste, Coloane sau Cover Flow.
Selectați Vizualizare > Afișează opțiuni vizualizare, apoi configurați opțiunile dorite.
Mențineți dosarul întotdeauna deschis în această vizualizare: Selectați căsuța de validare „Întotdeauna deschis în”.
Mențineți subdosarele deschise în această vizualizare: Selectați căsuța de validare „Răsfoire în”.
Dacă un subdosar se deschide într-o fereastră diferită, selectați subdosarul respectiv, apoi Vizualizare > Afișează opțiuni de vizualizare, apoi debifați casetele de validare pentru „Deschide întotdeauna în...” și „Explorează în...”. Casetele de validare trebuie bifate pentru fereastra principală și debifate pentru subdosare.
Selectarea opțiunilor de vizualizare Pictogramă: Modificați dimensiunea pictogramei, spațierea grilei, mărimea textului și multe altele.
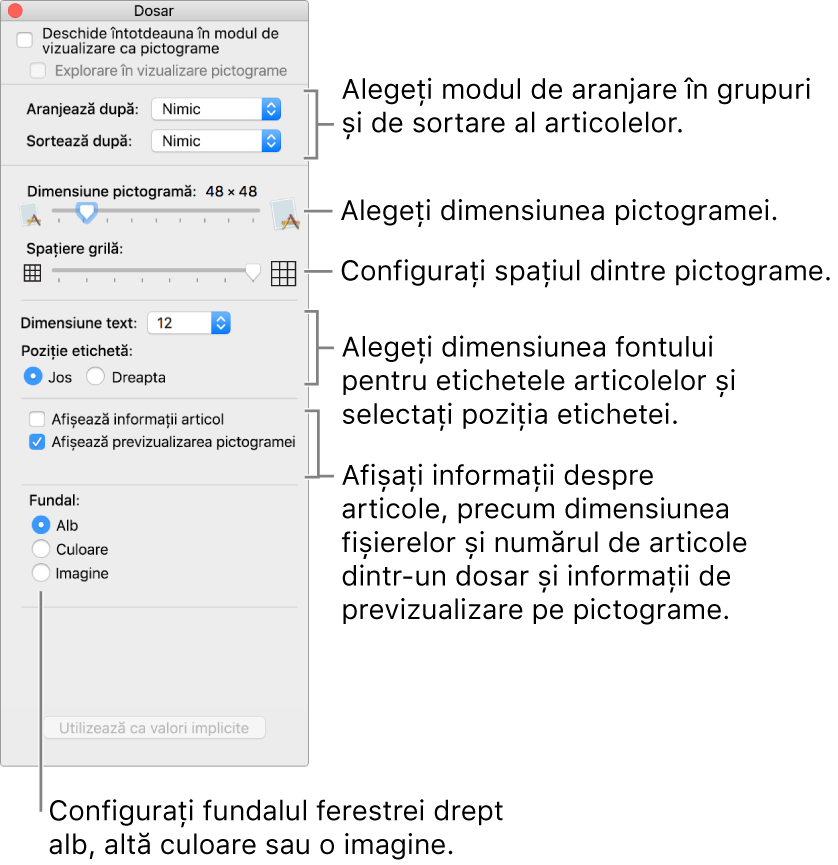
Selectarea opțiunilor de vizualizare Listă sau Cover Flow: Modificați dimensiunea pictogramei și a textului, coloanele care vor afișate și multe altele. (Opțiunile de vizualizare Listă și Cover sunt identice.)
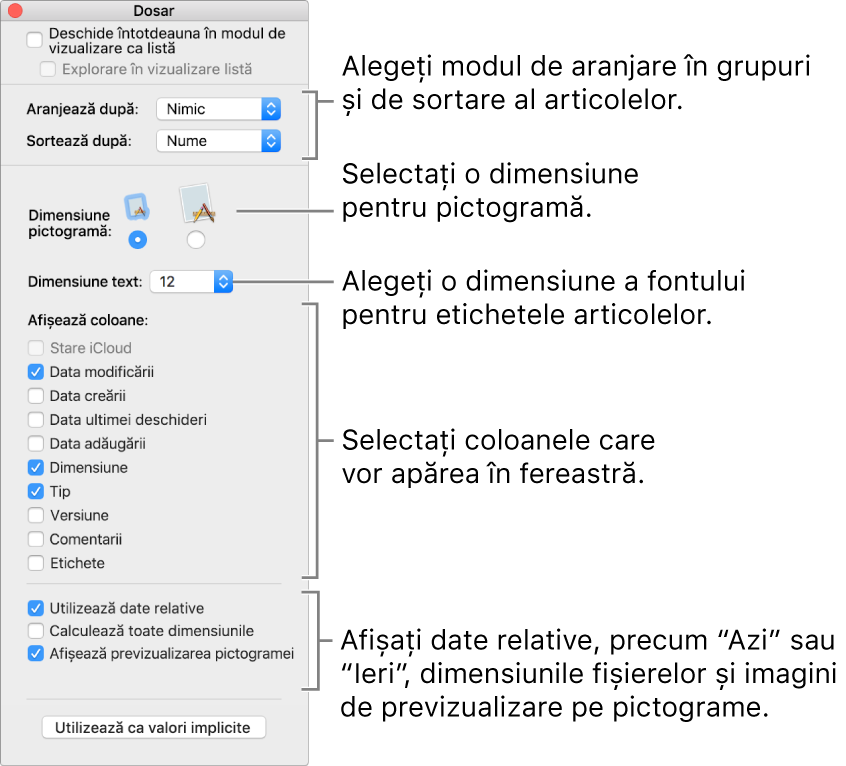
Selectarea opțiunilor de vizualizare Coloană: Modificați dimensiunea textului și alegeți dacă vor fi afișate pictograme și o coloană de previzualizare. Toate coloanele afișează opțiunile selectate de dvs.
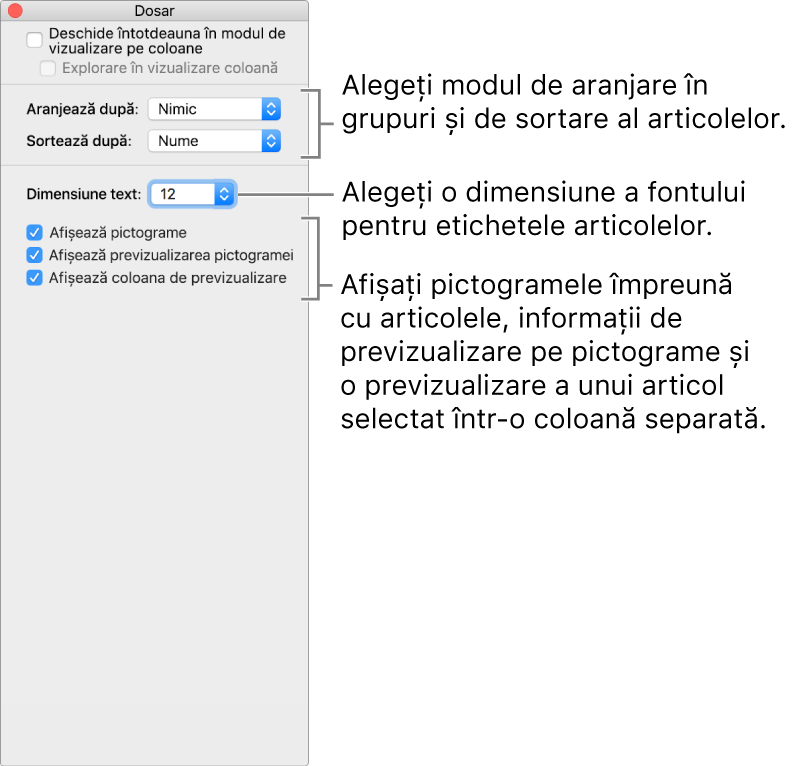
Pentru a utiliza aceste configurări pentru toate dosarele Finder care folosește această vizualizare, faceți clic pe Utilizează ca valori implicite. Butonul Utilizează ca valori implicite nu apare pentru vizualizarea Coloane.
De exemplu, când configurați opțiunile pentru vizualizarea Pictograme, apoi faceți clic pe Utilizează ca valori implicite, toate dosarele care folosesc vizualizarea Pictogramă apare cu aceleași opțiuni.
Pentru a afișa întotdeauna dosarul Bibliotecă, selectați Accesează > Reședință pentru a deschide dosarul reședință, alegeți Vizualizare > Afișează opțiunile de vizualizare, apoi selectați caseta de validare Afișează dosarul Bibliotecă.