
Modificarea permisiunilor pentru fișiere, dosare sau discuri pe Mac
Configurările permisiunilor stabilesc cine poate vizualiza și modifica fișiere de pe computer. Puteți schimba configurările permisiunilor în partea de jos a ferestrei Informații pentru un fișier, dosar sau disc în Finder. De exemplu, puteți schimba configurările permisiunilor pentru un dosar astfel încât utilizatorii care fac login la Mac-ul dvs. sau se conectează la acesta pentru partajarea fișierelor să poată vizualiza fișierele dintr-un dosar, fără a putea să le modifice.
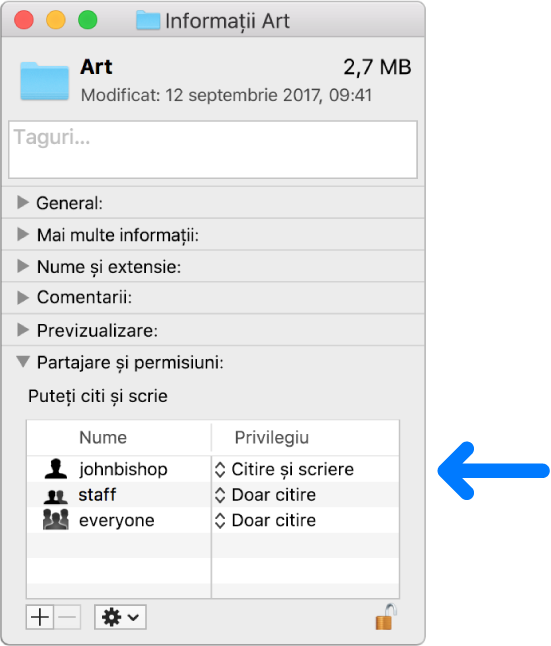
Alocarea permisiunilor la utilizatori și grupuri
Pe Mac, selectați un disc, un dosar sau un fișier, apoi alegeți Fișier > Obține informații.
Dacă informațiile din Partajare și permisiuni nu sunt vizibile, faceți clic pe triunghiul de dezvăluire.
Dacă este necesar, faceți clic pe pictograma lacăt
 pentru deblocare, apoi introduceți un nume și o parolă de administrator (sau, dacă Mac-ul are Touch ID, utilizați Touch ID).
pentru deblocare, apoi introduceți un nume și o parolă de administrator (sau, dacă Mac-ul are Touch ID, utilizați Touch ID).Faceți clic pe un utilizator sau pe un grup în coloana Nume, apoi alegeți o configurare pentru privilegii din meniul pop-up.
Citire și scriere: Permite unui utilizator să deschidă și să modifice articolul.
Doar citire: Permite unui utilizator să deschidă articolul, dar nu să modifice conținutul acestuia.
Doar scriere: Este creat un dosar într-o cutie de donații. Utilizatorii pot copia articolele în cutia de donații, dar nu o pot deschide. Numai proprietarul cutiei de donații o poate deschide.
Niciun acces: Este blocat accesul la articol.
Puteți anula modificările făcute de la deschiderea ferestrei Informații asupra configurărilor pentru privilegii pentru un utilizator sau un grup în secțiunea Partajare și permisiuni. Înainte de a închide fereastra Informații, faceți clic pe meniul pop-up Acțiune ![]() , apoi selectați „Anulează modificările”.
, apoi selectați „Anulează modificările”.
Aplicarea permisiunilor la toate articole dintr-un dosar sau de pe un disc
Pe Mac, selectați un dosar sau un disc, apoi alegeți Fișier > Obține informații.
Faceți clic pe pictograma lacăt
 pentru deblocare, apoi introduceți un nume și o parolă de administrator (sau, dacă Mac-ul are Touch ID, utilizați Touch ID).
pentru deblocare, apoi introduceți un nume și o parolă de administrator (sau, dacă Mac-ul are Touch ID, utilizați Touch ID).Faceți clic pe meniul pop-up Acțiune
 . apoi alegeți „Aplică pentru articolele conținute”.
. apoi alegeți „Aplică pentru articolele conținute”.
Schimbarea proprietarului unui articol
Pe Mac, selectați articolul, apoi alegeți Fișier > Obține informații.
Faceți clic pe pictograma lacăt
 pentru deblocare, apoi introduceți un nume și o parolă de administrator (sau, dacă Mac-ul are Touch ID, utilizați Touch ID).
pentru deblocare, apoi introduceți un nume și o parolă de administrator (sau, dacă Mac-ul are Touch ID, utilizați Touch ID).Dacă numele noului proprietar nu apare în coloana Nume din secțiunea Partajare și permisiuni, faceți clic pe butonul Adaugă
 pentru a adăuga noul proprietar.
pentru a adăuga noul proprietar.Selectați noul proprietar din coloana Nume, faceți clic pe meniul pop-up Acțiune
 , apoi alegeți „Fă-l/o pe __ proprietar”.
, apoi alegeți „Fă-l/o pe __ proprietar”.
Puteți anula modificările făcute de la deschiderea ferestrei Informații asupra articolelor unui proprietar în secțiunea Partajare și permisiuni. Înainte de a închide fereastra Informații, faceți clic pe meniul pop-up Acțiune ![]() , apoi selectați „Anulează modificările”.
, apoi selectați „Anulează modificările”.
Adăugarea sau eliminarea unui utilizator sau grup din coloana Nume
Pe Mac, selectați un articol, apoi alegeți Fișier > Obține informații.
Dacă nu posedați articolul, faceți clic pe pictograma lacăt
 pentru deblocare, apoi introduceți un nume și o parolă de administrator (sau, dacă Mac-ul are Touch ID, utilizați Touch ID).
pentru deblocare, apoi introduceți un nume și o parolă de administrator (sau, dacă Mac-ul are Touch ID, utilizați Touch ID).În secțiunea Partajare și permisiuni, efectuați una din acțiunile următoare:
Adăugarea unui utilizator sau a unui grup: Faceți clic pe butonul Adaugă
 sub listă, selectați un utilizator sau un grup, apoi faceți clic pe Selectează.
sub listă, selectați un utilizator sau un grup, apoi faceți clic pe Selectează.Eliminarea unui utilizator sau a unui grup: Selectați utilizatorul sau grupul, apoi faceți clic pe butonul Elimină
 de sub listă.
de sub listă.
Puteți anula adăugarea sau eliminarea unui utilizator sau grup în secțiunea Partajare și permisiuni făcute de la deschiderea ferestrei Informații. Înainte de a închide fereastra Informații, faceți clic pe meniul pop-up Acțiune ![]() , apoi selectați „Anulează modificările”.
, apoi selectați „Anulează modificările”.