
Utilizarea tastaturii de accesibilitate pe Mac
Tastatura de accesibilitate este o tastatură afișată pe ecran care vă permite să vă utilizați Mac-ul fără să utilizați o tastatură fizică. Aceasta asigură o tastare avansată (cum ar fi sugestiile de tastare) și caracteristici de navigare pe care le puteți personaliza pentru a utiliza mai ușor aplicațiile preferate.
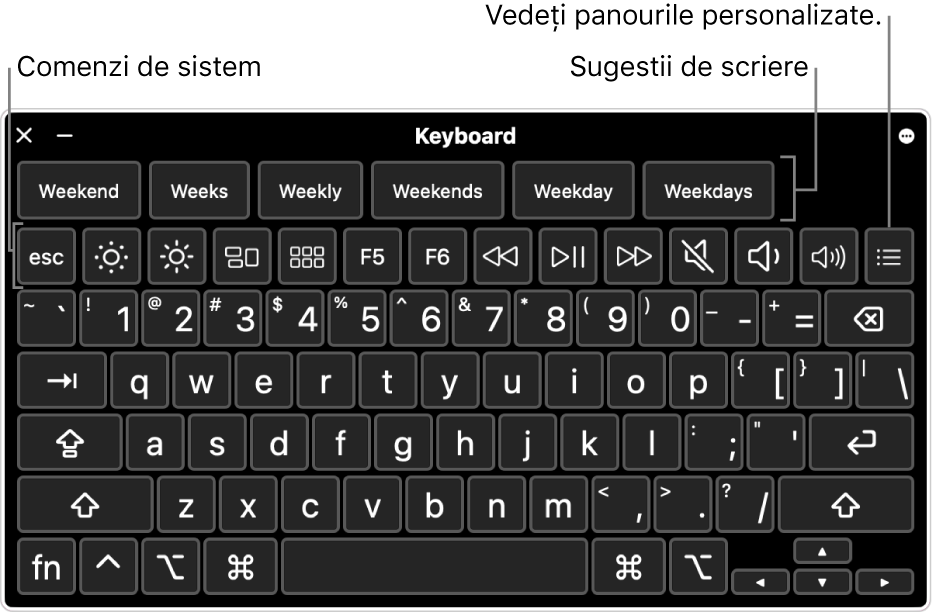
Atunci când utilizați Tastatura de accesibilitate, puteți activa, de asemenea, Temporizatorul, care vă permite să efectuați acțiuni cu mausul utilizând tehnologia de urmărire a ochilor sau a capului.
Sfat: Tastatura de accesibilitate este utilizată pentru funcționalitatea Observator tastatură din macOS, care vă permite să tastați în diverse limbi atunci când schimbați sursele de introducere. Consultați Utilizarea Observator tastatură.
Activarea sau dezactivarea tastaturii de accesibilitate
Activarea: Pe Mac, selectați meniul Apple

 în bara laterală, faceți clic pe Tastatură în dreapta, apoi activați Tastatură de accesibilitate. (Ar putea fi necesar să derulați în jos.)
în bara laterală, faceți clic pe Tastatură în dreapta, apoi activați Tastatură de accesibilitate. (Ar putea fi necesar să derulați în jos.)Deschide configurările Tastatură pentru accesibilitate
Puteți, de asemenea, să activați Tastatură de accesibilitate făcând clic pe meniul Intrare din bara de meniu, apoi alegând Afișează Observator tastatură. (Meniul Intrare este identificat în bara de meniu fie prin
 , fie – dacă utilizați mai multe surse de intrare – printr‑o pictogramă care reprezintă sursa de intrare activă în prezent.)
, fie – dacă utilizați mai multe surse de intrare – printr‑o pictogramă care reprezintă sursa de intrare activă în prezent.)Dacă meniul nu apare în bara de meniu, configurați opțiunea de afișare a meniului Intrare în bara de meniu.
Dezactivarea: În colțul din stânga sus al tastaturii de accesibilitate de pe Mac, faceți clic pe
 .
.
Utilizarea Tastaturii de accesibilitate
Cât timp utilizați Tastatura de accesibilitate pe Mac, efectuați oricare dintre următoarele acțiuni pe tastatură:
Ajustați configurările de sistem: Faceți clic pe butoanele de control de sistem pentru a ajusta luminozitatea afișajului, volumul sunetului și redarea video sau audio ori pentru a accesa funcționalități precum Mission Control.
Utilizarea sugestiilor de scriere: Pe măsură ce tastați, se afișează cuvintele sugerate. Faceți clic pe o sugestie pentru a o introduce în text.
Introducerea caracterelor alternative: Faceți clic pe Opțiune sau pe Opțiune-Shift, apoi faceți clic pe un caracter. Sau faceți clic pe Opțiune pentru a evidenția tastele moarte (o tastă moartă este o tastă modificator apăsată împreună cu o altă tastă pentru a introduce o literă cu un semn diacritic), faceți clic pe o tastă moartă, apoi faceți clic pe o literă.
Consultați Introducerea caracterelor cu accente.
Simplificarea tastării: În colțul din dreapta sus al tastaturii, faceți clic pe
 , alegeți Tastare, apoi optați pentru inserarea și eliminarea automată a spațiilor sau pentru scrierea propozițiilor cu inițială cu majusculă (o bifă indică activarea unei opțiuni).
, alegeți Tastare, apoi optați pentru inserarea și eliminarea automată a spațiilor sau pentru scrierea propozițiilor cu inițială cu majusculă (o bifă indică activarea unei opțiuni).Utilizarea temporizatorului: În colțul din dreapta sus al tastaturii, faceți clic pe
 , selectați Temporizator, apoi alegeți o opțiune. Consultați Controlarea cursorului utilizând funcția Temporizator.
, selectați Temporizator, apoi alegeți o opțiune. Consultați Controlarea cursorului utilizând funcția Temporizator.
Afișarea articolelor suplimentare în Tastatură de accesibilitate
Cât timp utilizați Tastatura de accesibilitate pe Mac, efectuați oricare dintre următoarele acțiuni pe tastatură:
Afișați sau ascundeți barele de instrumente: În colțul din dreapta sus al tastaturii, faceți clic pe
 , alegeți Bare de instrumente, apoi alegeți să afișați sau să ascundeți barele de instrumente (o bifă indică faptul că o bară de instrumente este afișată). De exemplu, puteți afișa bara de instrumente Textul curent, care afișează textul pe măsură ce îl tastați într-un document sau câmp de text, sau bara de instrumente Sugestii, care afișează cuvintele sugerate în funcție de ce anume tastați.
, alegeți Bare de instrumente, apoi alegeți să afișați sau să ascundeți barele de instrumente (o bifă indică faptul că o bară de instrumente este afișată). De exemplu, puteți afișa bara de instrumente Textul curent, care afișează textul pe măsură ce îl tastați într-un document sau câmp de text, sau bara de instrumente Sugestii, care afișează cuvintele sugerate în funcție de ce anume tastați.Pentru a utiliza Editor panouri la schimbarea locului în care apar barele de instrumente în tastatură, selectați Personalizează ordonarea barei de instrumente.
Afișați panourile personalizate: Faceți clic pe
 pentru a afișa panourile personalizate disponibile create cu ajutorul editorului de panouri. Pentru a reveni la Tastatura de accesibilitate, faceți clic pe
pentru a afișa panourile personalizate disponibile create cu ajutorul editorului de panouri. Pentru a reveni la Tastatura de accesibilitate, faceți clic pe  în colțul din dreapta sus al panoului personalizat.
în colțul din dreapta sus al panoului personalizat.
Redimensionarea Tastaturii de accesibilitate
Cât timp utilizați Tastatura de accesibilitate pe Mac, efectuați oricare dintre următoarele acțiuni:
Mărirea sau micșorarea tastaturii: Trageți de un colț al tastaturii.
Pentru a o redimensiona fără a menține proporțiile, faceți clic pe
 în colțul din dreapta sus al tastaturii, apoi alegeți “Redimensionează proporțional” (pentru a elimina bifa).
în colțul din dreapta sus al tastaturii, apoi alegeți “Redimensionează proporțional” (pentru a elimina bifa).Resetarea tastaturii la dimensiunea implicită: Faceți clic pe
 în colțul din dreapta sus al tastaturii, alegeți Zoom, apoi alegeți 100 %.
în colțul din dreapta sus al tastaturii, alegeți Zoom, apoi alegeți 100 %.
Modificarea opțiunilor Tastatură de accesibilitate
Cât timp utilizați Tastatura de accesibilitate pe Mac, puteți să efectuați oricare dintre următoarele acțiuni pentru a-i schimba opțiunile:
În colțul din dreapta sus al Tastaturii de accesibilitate, faceți clic pe
 , apoi alegeți opțiunile (o bifă indică activarea unei opțiuni). De exemplu, puteți să modificați aspectul tastaturii pentru a utiliza text întunecat pe un fundal luminos, să ascundeți gradual tastatura după o perioadă de inactivitate sau să activați sau dezactivați opțiunea Temporizator.
, apoi alegeți opțiunile (o bifă indică activarea unei opțiuni). De exemplu, puteți să modificați aspectul tastaturii pentru a utiliza text întunecat pe un fundal luminos, să ascundeți gradual tastatura după o perioadă de inactivitate sau să activați sau dezactivați opțiunea Temporizator.Utilizați Editor panouri pe Mac pentru a personaliza Tastatura de accesibilitate pentru utilizarea împreună cu aplicațiile dvs. preferate.
Dacă ați configurat opțiunea de atenuare sau de ascundere a Tastaturii de accesibilitate după o perioadă de inactivitate, puteți face din nou complet vizibilă tastatura deplasând cursorul peste tastatura atenuată sau, dacă este ascunsă, deplasând cursorul.