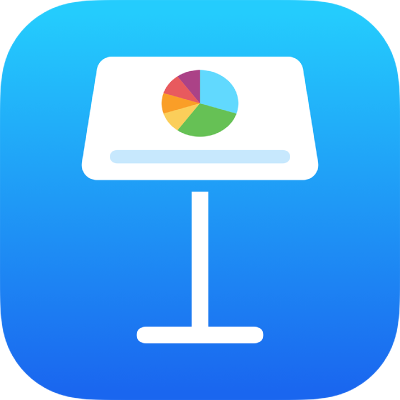
Adăugarea și editarea unei forme în Keynote pe iPad
Biblioteca de forme conține sute de forme dintr-o gamă largă de categorii. După ce adăugați o formă pe un diapozitiv, o puteți personaliza în mai multe moduri. De exemplu, puteți transforma steaua în cinci colțuri standard într-o explozie stelară cu douăzeci de colțuri și configurați cât de rotunde sunt colțurile unui pătrat. De asemenea, adăugați text în interiorul unei forme și umpleți forma cu o culoare sau cu o imagine.
Sfat: Puteți să adăugați o imagine SVG la diaporama dvs., apoi să o despărțiți în forme și să le editați ca pe orice alte forme. Pentru a afla mai multe despre adăugarea imaginilor SVG, consultați Adăugarea unei imagini.
Adăugarea unei forme
Apăsați pe
 în bara de instrumente.
în bara de instrumente.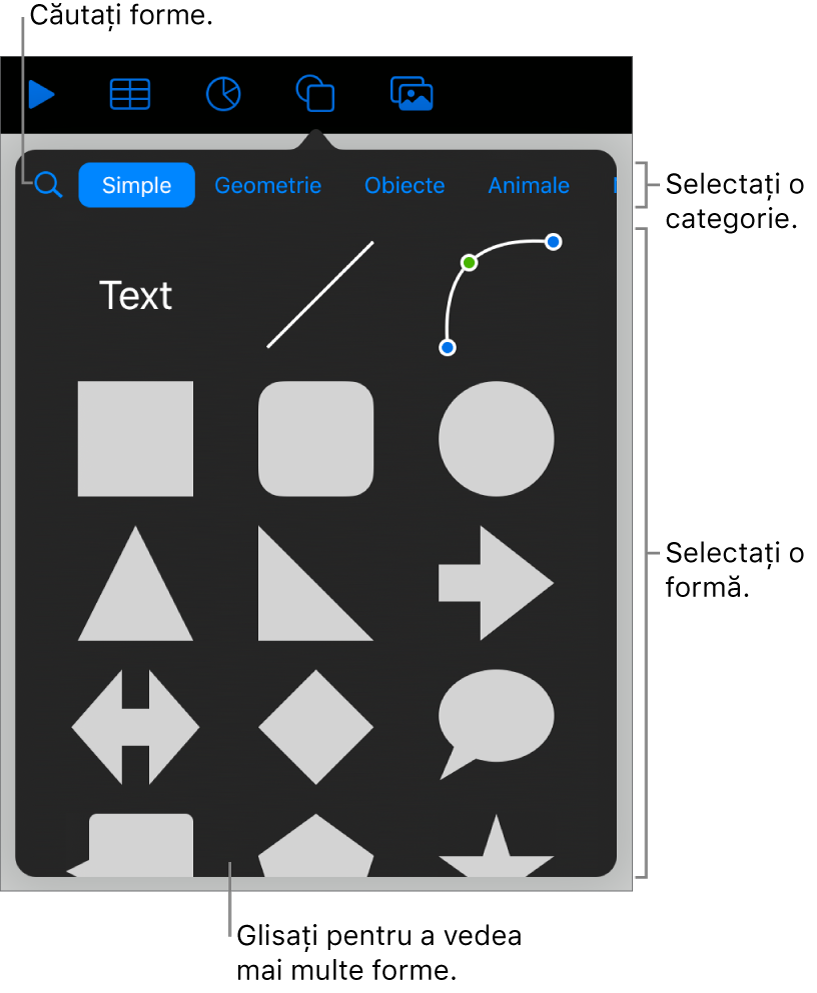
Selectați o categorie în partea de sus a bibliotecii de forme, apoi apăsați pe o formă pentru a o adăuga în diapozitiv.
Pentru a căuta o formă, apăsați
 din partea de sus a bibliotecii de forme, apoi introduceți numele formei.
din partea de sus a bibliotecii de forme, apoi introduceți numele formei.Trageți o formă pentru a o repoziționa pe diapozitiv.
De asemenea, puteți să copiați o formă din altă prezentare, din Pages sau din Numbers.
Ajustarea caracteristicilor unei forme
Puteți schimba caracteristicile oricărei forme simple (din categoria Simple din biblioteca de forme) care are un punct verde când este selectată. De exemplu, puteți adăuga mai multe brațe unei stele cu cinci colțuri.
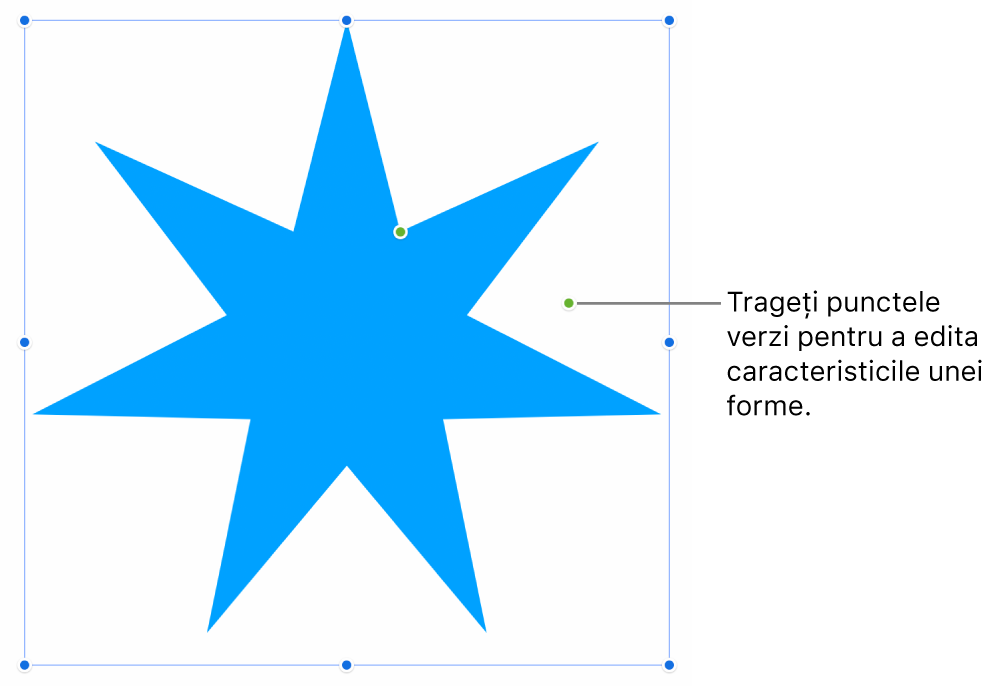
Apăsați forma pentru a o selecta.
Efectuați una dintre următoarele acțiuni:
Remodelați colțurile unui dreptunghi rotunjit: Trageți punctul verde către un colț pentru a-l ascuți sau depărtați-l de colț pentru a-l face mai rotund.
Modificarea numărului de puncte ale unei stele: Trageți punctul verde exterior în sens orar pentru a adăuga puncte sau în sens antiorar pentru a le elimina. O stea poate avea între trei și douăzeci de colțuri.
Modificarea formei punctelor unei stele: Trageți de punctul verde interior spre centrul stelei pentru a face punctele mai lungi și mai înguste sau îndepărtați-l de centru pentru a scurta și lăți punctele.
Modificarea formei unui balon de explicații sau de dialog: Trageți punctul verde de pe corpul balonului pentru a-l remodela. Trageți punctul verde din vârful unui punct pentru a-i modifica lungimea și poziția. Trageți punctul verde de la baza unui punct pentru a-i modifica lățimea.
Modificarea numărului de laturi ale unui poligon: Trageți de punctul verde în sens orar sau antiorar pentru a ajusta numărul de laturi.
Ajustarea proporțiilor săgeților: Trageți punctul verde către vârful săgeții pentru a micșora vârful sau trageți către punctul lateral al săgeții pentru a îngroșa coada săgeții.
De asemenea, puteți edita caracteristicile unei forme modificând valorile specifice ale acesteia, cum ar fi numărul de puncte de pe o stea, raza la colț pe un dreptunghi rotunjit, lățimea cozii unui balon de dialog și altele. Apăsați
 , apăsați Aranjare, apoi utilizați comenzile sau apăsați valorile corespunzătoare caracteristicilor pe care doriți să le modificați.
, apăsați Aranjare, apoi utilizați comenzile sau apăsați valorile corespunzătoare caracteristicilor pe care doriți să le modificați.
Pentru a lucra cu mai multe forme în același timp, țineți apăsată o formă, apoi apăsați celelalte forme cu alt deget.